Πώς να απενεργοποιήσετε την οθόνη του φορητού υπολογιστή σας με μη αυτόματο τρόπο
Σε έναν επιτραπέζιο υπολογιστή, μπορείτε απλώς να πατήσετε το κουμπί λειτουργίας της οθόνης και η οθόνη θα σβήσει. Αλλά γίνεται λίγο περίπλοκο όταν πρόκειται για φορητό υπολογιστή. Εάν πατήσετε το κουμπί λειτουργίας ενός φορητού υπολογιστή, κινδυνεύετε να χάσετε τα ανοιχτά αρχεία και τα δεδομένα σας. Ενώ ορισμένοι φορητοί υπολογιστές προσφέρουν ένα ειδικό κουμπί για να απενεργοποιήσετε την οθόνη, άλλοι απλώς θα απενεργοποιηθούν.
Τώρα μπορεί να υπάρχουν πολλοί λόγοι για τους οποίους θέλετε να απενεργοποιήσετε την οθόνη του φορητού υπολογιστή. Αυτό που δεν θέλετε οι άνθρωποι γύρω σας να κοιτάζουν την οθόνη σας όσο λείπετε. Ένας άλλος λόγος μπορεί να είναι η εξοικονόμηση μπαταρίας. Τέλος, για μερικές δραστηριότητες, όπως η λήψη ενός μεγάλου παιχνιδιού ή η ακρόαση μουσικής/podcast, δεν απαιτείται η διατήρηση της οθόνης ενεργοποιημένη. Το θέμα είναι ότι τα Windows δεν διαθέτουν μια προεπιλεγμένη δυνατότητα για να απενεργοποιήσετε την οθόνη αμέσως. Θα πρέπει να περιμένετε λίγο μέχρι ο φορητός υπολογιστής να απενεργοποιήσει αυτόματα την οθόνη. Υπάρχουν λίγες τεχνικές καθώς και εύχρηστο λογισμικό που μπορείτε να χρησιμοποιήσετε για να απενεργοποιήσετε με μη αυτόματο τρόπο την οθόνη του φορητού υπολογιστή σας αμέσως. Θα αναφέρουμε εν συντομία αυτές τις μεθόδους και θα δώσουμε μια σταδιακή διαδικασία για κάθε μέθοδο.
Μην χάσετε: Πώς να ρυθμίσετε την ειδοποίηση χαμηλού επιπέδου μπαταρίας στα Windows
Περιεχόμενα
- 1 7 τρόποι με τους οποίους μπορείτε να απενεργοποιήσετε την οθόνη φορητού υπολογιστή Windows
- 1.1 1. Επαναπρογραμματίστε τη λειτουργία του κουμπιού τροφοδοσίας
- 1.2 2. Χρήση ενός αρχείου δέσμης
- 1.3 3. Χρήση λογισμικού Turn Off LCD
- 1.4 4. Χρήση του εργαλείου BlackTop
- 1.5 5. Χρήση του βοηθητικού προγράμματος απενεργοποίησης οθόνης
- 1.6 6. Διαμορφώστε τις ρυθμίσεις σας Power and Sleep
- 1.7 7. Χρήση συντόμευσης πληκτρολογίου
- 1.8 Συμπέρασμα
7 τρόποι με τους οποίους μπορείτε να απενεργοποιήσετε την οθόνη φορητού υπολογιστή Windows
Οι περισσότερες από τις μεθόδους το κάνουν χωρίς να κάνουν τον υπολογιστή σας να κοιμάται.
1. Επαναπρογραμματίστε τη λειτουργία του κουμπιού τροφοδοσίας
Μπορείτε να ορίσετε τι κάνει το πάτημα του κουμπιού λειτουργίας στον φορητό υπολογιστή σας μεταβαίνοντας στις ρυθμίσεις τροφοδοσίας του υπολογιστή σας. Μπορείτε να το ρυθμίσετε ώστε να απενεργοποιεί απλώς την οθόνη, να απενεργοποιεί ή να αδράνει. Αυτά είναι τα βήματα που πρέπει να ακολουθήσετε για να μεταβείτε σε αυτές τις ρυθμίσεις.
- Μεταβείτε στις ρυθμίσεις του υπολογιστή σας πατώντας το παράθυρα κουμπί και κάνοντας κλικ στο ρυθμίσεις εικονίδιο.
- Στη συνέχεια, στο Ρυθμίσεις των Windows, Μεταβείτε στο Sσύστημα >Δύναμη και ύπνος.
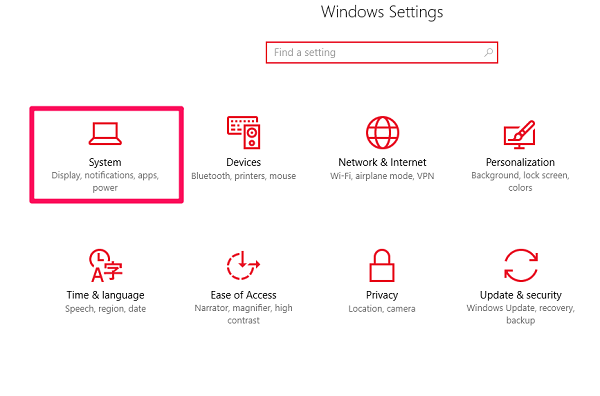
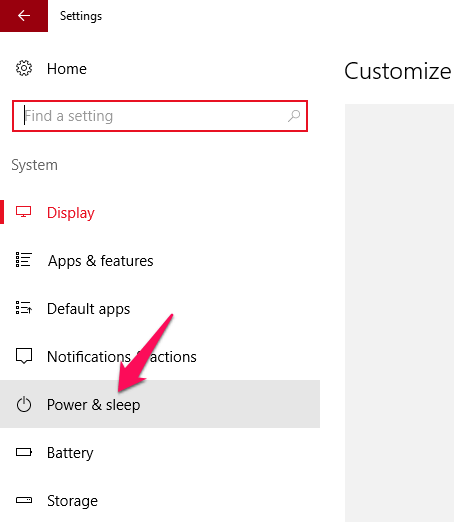
- Στη συνέχεια, κάντε κλικ στο Πρόσθετες ρυθμίσεις ισχύος στην ενότητα Σχετικές ρυθμίσεις.
- Στην αριστερή πλευρά της οθόνης, θα βρείτε μια επιλογή για Επιλέξτε αυτό που κάνει το κουμπί λειτουργίας.
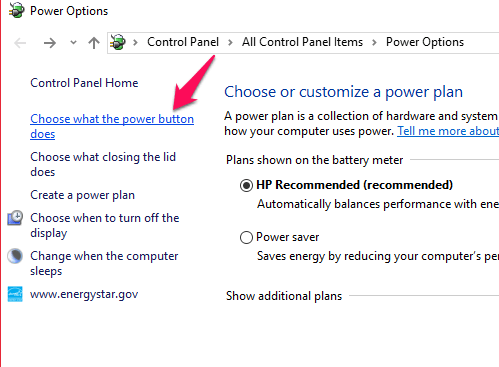
- Κάντε κλικ σε αυτό και ορίστε Όταν πατάω το κουμπί λειτουργίας προς την Απενεργοποιήστε οθόνη και μετά αποθηκεύστε τις αλλαγές.
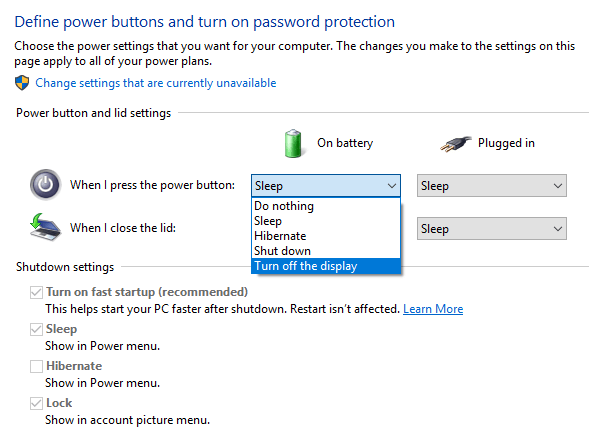
Μπορείτε επίσης να αλλάξετε τις λειτουργίες κλεισίματος του καπακιού από το ίδιο παράθυρο.
Μην χάσετε: Πώς να τερματίσετε αυτόματα τα Windows μετά από ορισμένο χρόνο
2. Χρήση ενός αρχείου δέσμης
Αυτή δεν είναι μια σταδιακή μέθοδος, αλλά ένα απλό αρχείο BAT που μπορεί να ληφθεί μέσω Διαδικτύου. Απλώς τοποθετήστε το στην επιφάνεια εργασίας σας ή μέσα σε οποιονδήποτε φάκελο και κάντε διπλό κλικ πάνω του όποτε θέλετε να απενεργοποιήσετε την οθόνη. Επιπλέον, μπορείτε επίσης να καρφιτσώσετε το αρχείο bat στο μενού έναρξης ή στη γραμμή εργασιών για γρήγορη πρόσβαση σε αυτό.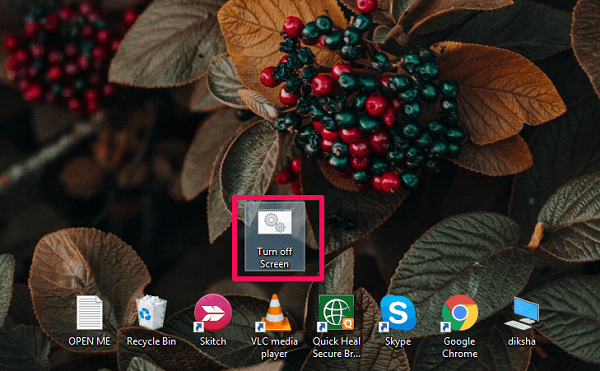
Σημείωση: Μια γραμμή εντολών θα εμφανιστεί στην οθόνη για λίγα δευτερόλεπτα πριν σβήσει η οθόνη σας.
3. Χρήση λογισμικού Turn Off LCD
Το Turn Off LCD είναι ένα λογισμικό EXE με δυνατότητα άμεσης απενεργοποίησης της οθόνης του υπολογιστή. Λειτουργεί ακριβώς όπως το αρχείο bat της οθόνης. Απλώς κάντε κλικ στο εικονίδιο δύο φορές για να απενεργοποιήσετε την οθόνη του φορητού υπολογιστή. Είναι ένα πολύ μικρό λογισμικό που δεν θα απαιτούσε καν 100 kb του χώρου σας.
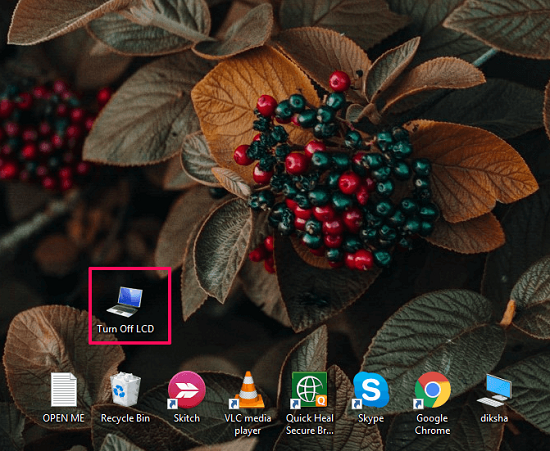
Σημείωση: Όταν το κατεβάσετε, θα λάβετε μια συμπιεσμένη έκδοση του λογισμικού, επομένως φροντίστε να το αποσυμπιέσετε πρώτα πριν το χρησιμοποιήσετε.
Κατεβάστε το Λογισμικό από αυτόν τον σύνδεσμο.
4. Χρήση του εργαλείου BlackTop
Αυτό είναι λίγο διαφορετικό από το λογισμικό που αναφέρθηκε προηγουμένως. Αντί να κάνετε κλικ στο εικονίδιο, αυτό το εργαλείο σας επιτρέπει να απενεργοποιήσετε την οθόνη του φορητού υπολογιστή σας πατώντας το Preset συντόμευση πληκτρολογίου. Αυτό το εργαλείο είναι λειτουργικό σε κάθε έκδοση λειτουργικού συστήματος Windows. Εδώ είναι τι πρέπει να κάνετε.
- Μετά λήψη του εργαλείου, ακολουθήστε την απλή διαδικασία εγκατάστασης.
- Μόλις εγκατασταθεί θα εμφανιστεί στο δίσκο συστήματος χωρίς να δημιουργηθεί καμία συντόμευση ή εικονίδιο.
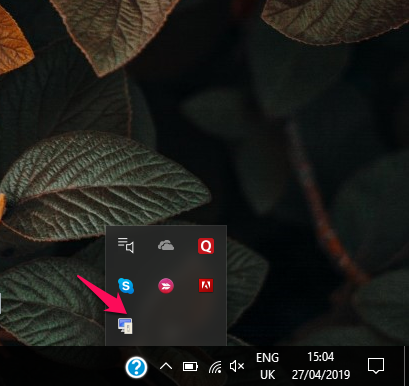
- Από εδώ μπορείτε απλά να πατήσετε Ctrl+Alt+B για να απενεργοποιήσετε οποιαδήποτε στιγμή την οθόνη του φορητού υπολογιστή σας.
Για να απενεργοποιήσετε αυτήν τη συντόμευση πληκτρολογίου, απλώς πραγματοποιήστε έξοδο από το λογισμικό BalckTop από το δίσκο συστήματος.
5. Χρήση του βοηθητικού προγράμματος απενεργοποίησης οθόνης
Η απενεργοποίηση της οθόνης είναι ένα άλλο αποτελεσματικό εργαλείο που μπορεί να χρησιμοποιηθεί για τον ίδιο σκοπό. Εάν όλες οι άλλες μέθοδοι δεν λειτουργούσαν καλά στο σύστημά σας, τότε χρησιμοποιήστε αυτήν. Διαθέτει υποστήριξη και για υπολογιστή 32 και 64 bit. Θα σας επιτρέψει επίσης να χρησιμοποιήσετε το κλείδωμα της λειτουργίας του σταθμού εργασίας και την εκκίνηση της προφύλαξης οθόνης αντί να απενεργοποιήσετε την οθόνη. Κατεβάστε το doff από αυτόν τον σύνδεσμο και ξεκινήστε ανοίγοντας το αποσυμπιεσμένο αρχείο. Στη συνέχεια, κάντε κλικ στην εφαρμογή doff κάτω από το φάκελο build (X32 ή X64).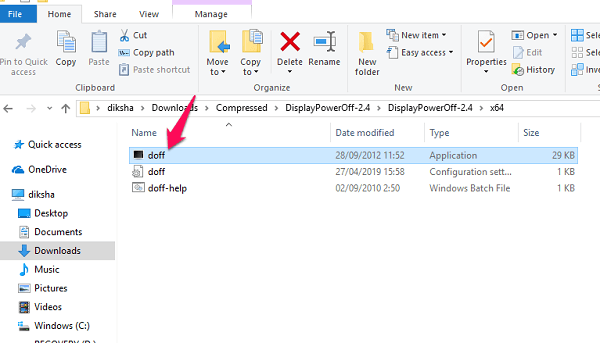
Μην χάσετε: Αποκτήστε παλιά εμφάνιση παραθύρων με κλασικές αντικαταστάσεις κελύφους
6. Διαμορφώστε τις ρυθμίσεις σας Power and Sleep
Η διαμόρφωση των ρυθμίσεων λειτουργίας και ύπνου είναι ένας άλλος αποτελεσματικός τρόπος με τον οποίο μπορείτε να απενεργοποιήσετε γρήγορα την οθόνη του υπολογιστή σας με Windows. Μετά από ένα ορισμένο χρονικό διάστημα που παραμένει ανενεργό στον φορητό υπολογιστή ή τον υπολογιστή σας, η οθόνη σβήνει αυτόματα. Από προεπιλογή, ο χρόνος αυτός ορίζεται σε 5 λεπτά όταν είναι αποσυνδεδεμένο και 10 λεπτά όταν είναι συνδεδεμένο σε πηγή ρεύματος. Και οι δύο αυτοί χρόνοι μπορούν να ρυθμιστούν στο 1 λεπτό. Επομένως, η οθόνη του φορητού υπολογιστή σας θα σβήσει μετά από 1 λεπτό αδράνειας και δείτε πώς μπορείτε να το κάνετε.
- Μεταβείτε στις ρυθμίσεις του υπολογιστή σας πατώντας το παράθυρα κουμπί και κάνοντας κλικ στο ρυθμίσεις εικονίδιο.
- Στη συνέχεια, στο Ρυθμίσεις των Windows, Μεταβείτε στο Sσύστημα >Δύναμη και ύπνος.

- Στο Οθόνη ενότητα, κάντε κλικ στο αναπτυσσόμενο βέλος και μεταβείτε στην επιλογή 1 λεπτού και επιλέξτε την.
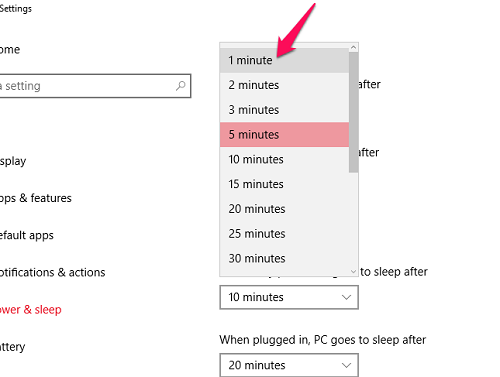
- Κάντε το ίδιο και για τα συνδεδεμένα.
Σημείωση: Αυτή η διαδικασία δεν θα απενεργοποιήσει την οθόνη σας αμέσως, καθώς βασίζεται σε ένα χρονόμετρο που έχετε ορίσει.
7. Χρήση συντόμευσης πληκτρολογίου
Αυτή είναι μια πολύ συμβατική μέθοδος που θέτει τον υπολογιστή σας σε κατάσταση αναστολής λειτουργίας, αλλά λειτουργεί. Θέτοντας τον φορητό υπολογιστή σας σε κατάσταση αναστολής λειτουργίας, η οθόνη κλείνει και κλειδώνει τον υπολογιστή σας. Ο υπολογιστής θα παραμείνει ενεργοποιημένος και οι εφαρμογές που εργάζατε θα παραμείνουν ανοιχτές και όταν ξυπνήσετε τον υπολογιστή σας θα επιστρέψετε εκεί που ήσασταν.
- Για να θέσετε τον υπολογιστή σας σε κατάσταση αναστολής λειτουργίας μέσω συντόμευσης πληκτρολογίου, θα πρέπει να πατήσετε alt+f4 μόλις βρεθείτε στην επιφάνεια εργασίας/αρχική οθόνη.
- Θα εμφανιστούν παράθυρα τερματισμού λειτουργίας, κάντε κλικ στο αναπτυσσόμενο μενού και ρυθμίστε το σε κατάσταση αναστολής λειτουργίας και πατήστε εισάγετε.
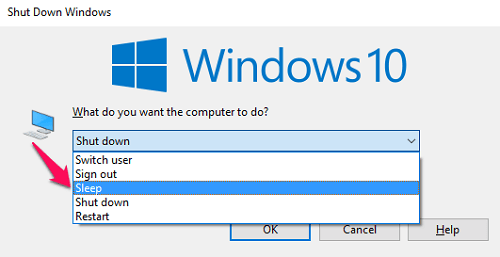
Ο υπολογιστής σας θα μεταβεί αμέσως σε κατάσταση αναστολής λειτουργίας και για να ξυπνήσετε θα πρέπει να συνδεθείτε ξανά. Να θυμάστε ότι η συντόμευση πληκτρολογίου είναι μόνο για όταν βρίσκεστε στην αρχική οθόνη. Διαφορετικά, θα καταλήξετε να κλείσετε το τρέχον παράθυρο της εφαρμογής σας.
Ακολουθούν άλλα προγράμματα εκμάθησης των Windows που μπορούν να σας βοηθήσουν.
- Πώς να επαναφέρετε τον χαμένο κωδικό πρόσβασης των Windows 10
- Πώς να αλλάξετε τη διεύθυνση Mac
- Πώς να ρυθμίσετε το Windows Hello
- Τι είναι το αρχείο NTUSER.DAT
Συμπέρασμα
Το να γυρίσετε την οθόνη του φορητού υπολογιστή σας δεν φαίνεται δύσκολη δουλειά τώρα. Χρησιμοποιήστε οποιαδήποτε από τις 7 επιλογές που σας αρέσει από την παραπάνω λίστα. Δεν γνωρίζουμε πόση μπαταρία εξοικονομεί, αλλά κάνει τη διαφορά και παρατείνει τη διάρκεια ζωής της μπαταρίας σας. Για να ενεργοποιήσετε ξανά την οθόνη σας, θα πρέπει να πατήσετε ένα πλήκτρο ή να μετακινήσετε το ποντίκι/το trackpad. Ενημερώστε μας εάν υπάρχουν άλλες συντομεύσεις ή εφαρμογές που μπορούν να χρησιμοποιηθούν. Και σχολιάστε τη μέθοδο που προτιμάτε για να απενεργοποιήσετε την οθόνη του φορητού υπολογιστή σας.
πρόσφατα άρθρα