Πώς να ανεβάσετε φωτογραφίες στο Google Drive από το iPhone 2022
Δείτε πώς μπορείτε να ανεβάσετε φωτογραφίες στο Google Drive από το iPhone – ανοίξτε την εφαρμογή Google Drive, πατήστε Προσθήκη και μετά πατήστε Μεταφόρτωση. Επιλέξτε το φάκελο Φωτογραφίες και Βίντεο και, στη συνέχεια, επιλέξτε τις φωτογραφίες που θέλετε να αποθηκεύσετε. Αφού επιλέξετε τις φωτογραφίες που θέλετε, πατήστε μεταφόρτωση για να τις αποθηκεύσετε στο Google Drive.
Έχετε iPhone και θέλετε να δημιουργήσετε αντίγραφα ασφαλείας των φωτογραφιών σας στο Google Drive; Το καταλαβαίνω, το iCloud είναι υπέροχο, αλλά μερικές φορές το Google Drive είναι πιο εύκολο στη χρήση, ειδικά με συσκευές που δεν διαθέτουν iOS.
Μην ανησυχείς, σε έχω καλύψει. Έχω φτιάξει έναν γρήγορο και εύκολο οδηγό πώς να ανεβάσετε φωτογραφίες στο Google Drive από το iPhone. Διαβάστε παρακάτω για να μάθετε πώς να το κάνετε τόσο χειροκίνητα όσο και αυτόματα.
Περιεχόμενα
- 1 Μεταφόρτωση φωτογραφιών στο Google Drive από το iPhone
- 2 FAQs
- 2.1 Μπορείτε να αποκτήσετε πρόσβαση στο Google Photos μέσω του Google Drive;
- 2.2 Μπορεί το Google Drive να χρησιμοποιηθεί σε iPhone;
- 2.3 Μπορώ να διαγράψω τις φωτογραφίες μου από το iPhone μετά τη μεταφόρτωσή τους στο Google Photos;
- 2.4 Πώς μπορώ να επιτρέψω στο Google Drive να έχει πρόσβαση στις φωτογραφίες στο iPhone μου;
- 3 Πώς να ανεβάσετε φωτογραφίες στο Google Drive από το iPhone – Αναδίπλωση
Μεταφόρτωση φωτογραφιών στο Google Drive από το iPhone
Μη αυτόματη μεταφόρτωση φωτογραφιών στο Google Drive
Google Drive είναι η υπηρεσία αποθήκευσης cloud υπογραφής της Google. Σας επιτρέπει να ανεβάσετε, να κατεβάσετε και να μοιραστείτε μια μεγάλη ποικιλία αρχείων, όπως φωτογραφίες, βίντεο, έγγραφα, κι αλλα. Αν και το Google Drive δεν είναι εγγενές στο iOS, όπως το iCloud, είναι ένας πολύ καλός τρόπος αποθήκευσης και κοινής χρήσης φωτογραφιών.
Δείτε πώς μπορείτε να ανεβάσετε μη αυτόματα φωτογραφίες στο Google Drive από το iPhone σας:
- Κατεβάστε το Εφαρμογή Google Drive από το App Store στο iPhone σας.
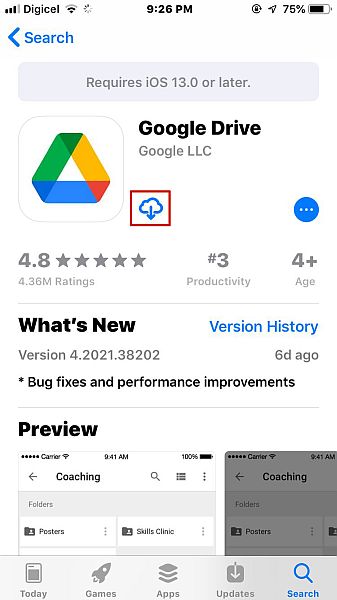
- Ανοίξτε την εφαρμογή και κάντε κλικ στο κουμπί Είσοδος. Εάν έχετε ήδη λογαριασμό Google στο iPhone σας, μπορείτε να συνδεθείτε με αυτόν ή με διαφορετικό λογαριασμό.
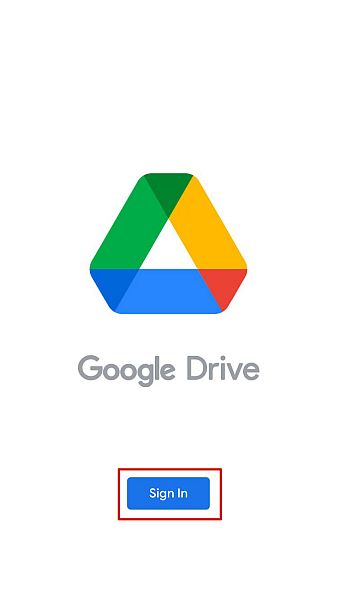
- Μόλις συνδεθείτε, θα δείτε την αρχική οθόνη του Google Drive, κάντε κλικ στο εικονίδιο συν στην κάτω δεξιά γωνία της οθόνης.
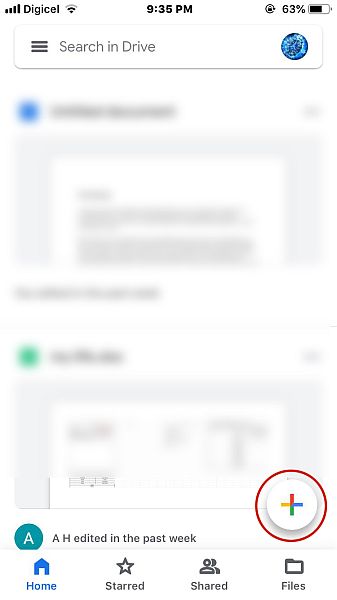
- Το εικονίδιο συν σας επιτρέπει να δημιουργήσετε ένα νέο έγγραφο, φάκελο, να χρησιμοποιήσετε την κάμερά σας, ή ανεβάστε ένα αρχείο. Επιλέξτε την επιλογή μεταφόρτωσης.
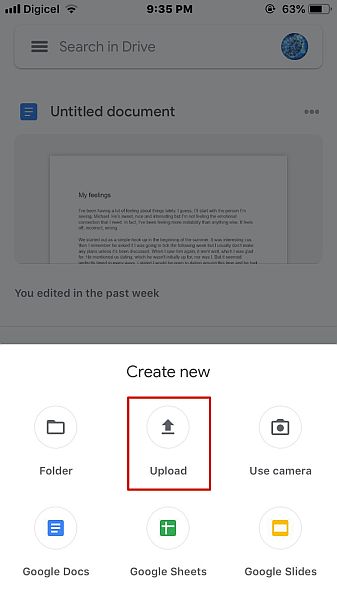
- Αφού επιλέξετε να ανεβάσετε ένα αρχείο, επιλέξτε το φάκελο Φωτογραφίες και Βίντεο για πρόσβαση στις φωτογραφίες και τα βίντεό σας.
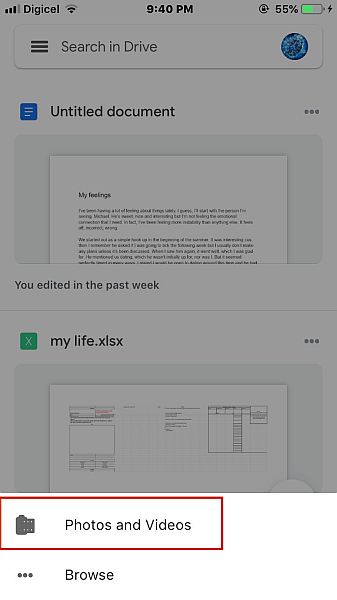
- Από τον φάκελο σας, πατήστε την εικόνα ή το βίντεο που θέλετε για να το επιλέξετε. Μόλις τελειώσετε, πατήστε Μεταφόρτωση για να ανεβάσετε τις φωτογραφίες ή/και τα βίντεό σας στο Google Drive.

- Μόλις ολοκληρωθεί η μεταφόρτωση, θα δείτε μια ειδοποίηση στην οθόνη που λέει ότι έχουν ολοκληρωθεί όλες οι μεταφορτώσεις. Αν θέλεις για να δείτε τη μεταφόρτωση στο cloud, πατήστε Εντοπισμός, και θα εμφανίσει τις μεταφορτωμένες εικόνες.

- Και να το έχεις, το έχεις ανέβασε με μη αυτόματο τρόπο φωτογραφίες στο Google Drive από το iPhone σας.

Εάν τα βίντεο είναι περισσότερο το δυνατό σας, είναι μια επίδειξη βίντεο που σας δείχνει πώς να ανεβάσετε εικόνες στο Google Drive από το iPhone:
Αυτόματη μεταφόρτωση φωτογραφιών στο Google Drive με χρήση του Google Photos
Google Photos είναι μια υπηρεσία κοινής χρήσης και αποθήκευσης φωτογραφιών παρέχεται από την Google. Σας επιτρέπει να ανεβάσετε και να κατεβάσετε εύκολα τις φωτογραφίες σας σε οποιαδήποτε συσκευή. Το Google Photos είναι επίσης ένας πολύ καλός τρόπος για να δημιουργείτε αυτόματα αντίγραφα ασφαλείας των φωτογραφιών από το iPhone σας επίσης.
Δείτε πώς μπορείτε να το κάνετε:
- Κατεβάστε το Εφαρμογή Google Photos από το App Store στο iPhone σας.

- Ανοίξτε την εφαρμογή, το πρώτο πράγμα που θα παρατηρήσετε είναι ότι είναι ζητά άδεια πρόσβασης στις Φωτογραφίες σας, καθώς και αποστολή ειδοποιήσεων. Κάντε κλικ στο να επιτρέπεται και για τα δύο.
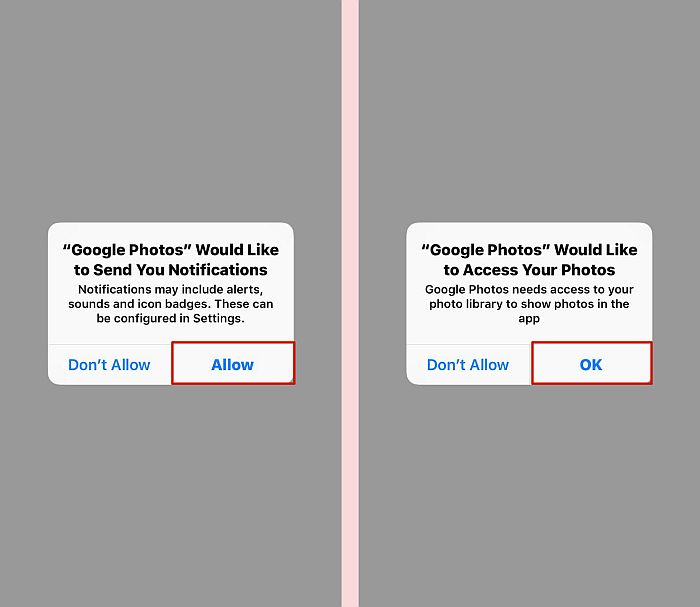
- Εάν έχετε ήδη λογαριασμό Google στο iPhone σας, τότε το Google Photos θα σας ρωτήσει αν θέλετε δημιουργήστε αντίγραφα ασφαλείας των φωτογραφιών σας σε αυτόν τον λογαριασμό. Εάν όχι, μπορείτε να προσθέσετε διαφορετικό λογαριασμό.
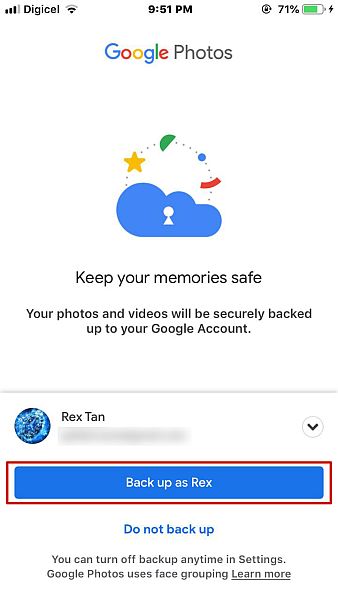
- Στη συνέχεια, θα πρέπει να επιλέξετε τις επιλογές δημιουργίας αντιγράφων ασφαλείας. Το Google Photos σάς επιτρέπει δημιουργήστε αντίγραφα ασφαλείας των φωτογραφιών σας στην αρχική τους ποιότητα ή σε ελαφρώς μειωμένη ποιότητα για εξοικονόμηση χώρου. Μπορείτε επίσης να επιλέξετε να ανεβάσετε φωτογραφίες μέσω κινητού, αν και δεν συνιστάται.
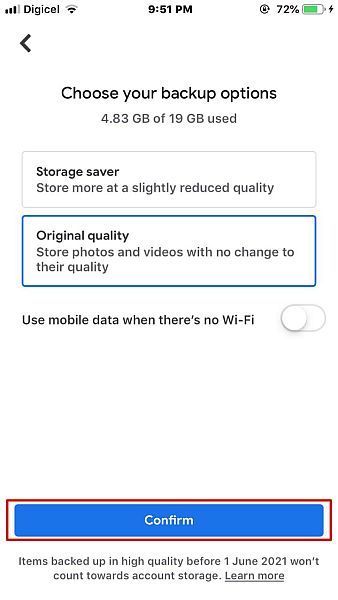
- Τώρα είστε έτοιμοι με την αρχική ρύθμιση του Google Photos και τα αυτόματα αντίγραφα ασφαλείας του. Αλλά αν θέλετε να αποκαταστήσετε ότι η αυτόματη δημιουργία αντιγράφων ασφαλείας είναι ενεργοποιημένη ή να το κάνετε μόνοι σας στο μέλλον, ορίστε τι πρέπει να κάνετε. Στην αρχική οθόνη του Google Photos, κάντε κλικ στην εικόνα του προφίλ σας στην επάνω δεξιά γωνία της οθόνης.
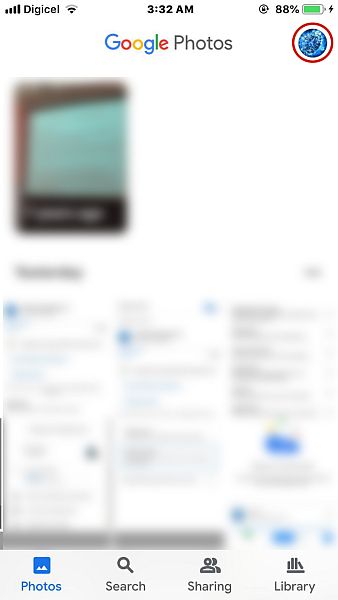
- Πατήστε Ρυθμίσεις Google Photos για πρόσβαση στις ρυθμίσεις της εφαρμογής.
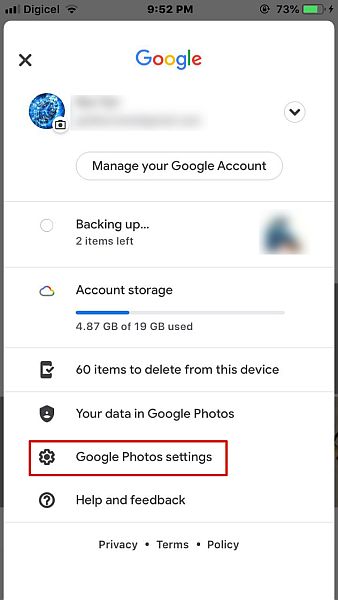
- Στις ρυθμίσεις του Google Photos, πατήστε την επιλογή Δημιουργία αντιγράφων ασφαλείας και συγχρονισμός. Όταν το Backup & Sync είναι ενεργοποιημένο, σημαίνει ότι το Google Photos θα δημιουργήσει αυτόματα αντίγραφα ασφαλείας των φωτογραφιών σας στο Google Drive.

Αυτό είναι πώς ανεβάζετε αυτόματα φωτογραφίες iPhone στο Google Drive. Αν προτιμάτε μια επίδειξη βίντεο, εδώ είναι ένα:
FAQs
Μπορείτε να αποκτήσετε πρόσβαση στο Google Photos μέσω του Google Drive;
Μπορείτε να αποκτήσετε πρόσβαση στο Google Photos μέσω του Google Drive. Οι δυο τους αποσυνδέθηκαν το 2019, ωστόσο, υπάρχει μια απλή λύση σε αυτό. Αυτό σημαίνει ότι μπορείτε να αποκτήσετε πρόσβαση στις φωτογραφίες σας στο Google Photos μέσω του Google Drive. Επίσης, συγχρονίστε τις φωτογραφίες σας μεταξύ των δύο εφαρμογών για ευκολότερη πρόσβαση και ενημερώσεις.
Μπορεί το Google Drive να χρησιμοποιηθεί σε iPhone;
Το Google Drive μπορεί να χρησιμοποιηθεί σε iPhone. Ωστόσο, σε αντίθεση με τις συσκευές Android με προεγκατεστημένο το Google Drive, πρέπει να το κάνετε κατεβάστε το Google Drive στο iPhone σας από το App Store. Είναι δωρεάν, όπως όλες οι τυπικές εφαρμογές Google, και είναι απλό και εύκολο στη χρήση στο iPhone όπως και στο Android.
Μπορώ να διαγράψω τις φωτογραφίες μου από το iPhone μετά τη μεταφόρτωσή τους στο Google Photos;
Μπορείτε να διαγράψετε τις φωτογραφίες του iPhone σας μόλις μεταφορτωθούν στο Google Photos. Ωστόσο, για να τα επαναφέρετε, πρέπει να τα κατεβάσετε ξανά από τις Φωτογραφίες Google χρησιμοποιώντας τον ίδιο λογαριασμό που χρησιμοποιήσατε για να τα ανεβάσετε. Η δυνατότητα αυτόματης δημιουργίας αντιγράφων ασφαλείας του Google Photos το καθιστά έναν εξαιρετικό τρόπο αποθήκευσης φωτογραφιών.
Πώς μπορώ να επιτρέψω στο Google Drive να έχει πρόσβαση στις φωτογραφίες στο iPhone μου;
Μπορείτε να επιτρέψετε την πρόσβαση στο Google Drive στις φωτογραφίες σας στις ρυθμίσεις του iPhone σας. Ανοίξτε την εφαρμογή Ρυθμίσεις, πραγματοποιήστε κύλιση μέχρι να δείτε το Drive, πατήστε το και, στη συνέχεια, πατήστε Φωτογραφίες και επιτρέψτε της πρόσβαση στο Read and Write. Αυτό σημαίνει ότι μπορείτε να κάνετε λήψη εικόνων από το Google Drive καθώς και να τις ανεβάσετε.
Πώς να ανεβάσετε φωτογραφίες στο Google Drive από το iPhone – Αναδίπλωση
Τι πιστεύατε για αυτό το σεμινάριο;
Γνωρίζω ότι το iCloud είναι ένας πολύ καλός τρόπος για να δημιουργήσετε αντίγραφα ασφαλείας φωτογραφιών και βίντεο από το iPhone σας, αλλά όπως ανέφερα προηγουμένως, μπορεί να είναι δύσκολο να το χρησιμοποιήσετε σε άλλες συσκευές. Το Google Drive, από την άλλη, λειτουργεί εξαιρετικά όχι μόνο στο iPhone σας αλλά και σε τηλέφωνα Android, Fire Tablets και PC.
Είτε μεταφορτώνετε μη αυτόματα μια φωτογραφία στο Google Drive είτε χρησιμοποιείτε τις Φωτογραφίες Google για αυτόματη αποθήκευση των φωτογραφιών σας στο Drive, η διαδικασία είναι γρήγορη και απλή.
Εάν θέλετε να μάθετε πώς να δημιουργείτε αντίγραφα ασφαλείας άλλων σημαντικών δεδομένων, άλλων φωτογραφιών χεριών, στο Google Drive, σας έχω καλύψει. Εδώ είναι ο οδηγός μου πώς να δημιουργήσετε αντίγραφα ασφαλείας του WhatsApp στο Google Drive.
Επίσης, φροντίστε να μοιραστείτε αυτό το σεμινάριο με την οικογένεια, τους φίλους και τους ακόλουθούς σας, ώστε να μπορούν να μάθουν πώς να ανεβάσετε φωτογραφίες στο Google Drive από το iPhone.
Ευχαριστώ για την ανάγνωση!
πρόσφατα άρθρα