15 συντομεύσεις πληκτρολογίου VLC που μπορούν να φανούν χρήσιμες
Το VLC είναι ένα από τα καλύτερα προγράμματα αναπαραγωγής βίντεο για υπολογιστή καθώς υποστηρίζει διάφορες μορφές ήχου και βίντεο. Και όχι μόνο αυτό, όλα αυτά δωρεάν. Σας έχει συμβεί, όμως, όταν παρακολουθείτε το αγαπημένο σας βίντεο ή ταινία, να σας διακόπτουν πολλές φορές; Ή δεν σας αρέσει να χρησιμοποιείτε το ποντίκι για διάφορα χειριστήρια όπως παύση, ένταση, προώθηση κ.λπ. Σε περίπτωση που δεν το ξέρατε, μπορείτε να τα κάνετε όλα αυτά, καθώς και πολλές άλλες εντολές χρησιμοποιώντας τα πλήκτρα συντόμευσης.
Και το καλύτερο σε αυτό είναι ότι δεν θα χρειαστεί να αγγίξετε το ποντίκι. Μπορεί να γίνει με λίγα μόνο χτυπήματα των αντίστοιχων κουμπιών. Σε αυτό το άρθρο, θα αναφέρουμε μερικές από τις καλύτερες και πιο χρήσιμες συντομεύσεις πληκτρολογίου VLC. Μερικά από αυτά μπορούν να γίνουν με ένα μόνο κουμπί, ενώ μερικά θα χρειαστούν τον συνδυασμό πολλών κουμπιών. Λοιπόν, χωρίς άλλη καθυστέρηση, ας ξεκινήσουμε.
Περιεχόμενα
- 1 Χρήσιμες συντομεύσεις πληκτρολογίου VLC που πρέπει να χρησιμοποιήσετε
- 1.1 1. Παύση/Αναπαραγωγή/Διακοπή
- 1.2 2. Εμπρός και Πίσω
- 1.3 3. Ένταση/Σίγαση
- 1.4 4. Προηγούμενο / Επόμενο
- 1.5 5. Αλλαγή αναλογίας διαστάσεων και περικοπή βίντεο
- 1.6 6. Λειτουργία πλήρους οθόνης
- 1.7 7. Υπότιτλοι
- 1.8 8. Κομμάτι ήχου
- 1.9 9. Σταματήστε το βίντεο και κλείστε το πρόγραμμα αναπαραγωγής
- 1.10 10. Μετάβαση σε συγκεκριμένη ώρα
- 1.11 11. Απόκρυψη στοιχείων ελέγχου μενού
- 1.12 12. Ελέγξτε το χρόνο αναπαραγωγής
- 1.13 13. Αλλάξτε την ταχύτητα αναπαραγωγής
- 1.14 14. Μενού προτιμήσεων
- 1.15 15. Λήψη στιγμιότυπου
- 1.16 Ολοκληρώνοντας
Χρήσιμες συντομεύσεις πληκτρολογίου VLC που πρέπει να χρησιμοποιήσετε
Εδώ έχουμε αναφέρει τα πλήκτρα συντόμευσης τόσο για Windows όσο και για macOS, ορισμένες από τις εντολές θα είναι κοινές τις οποίες αναφέραμε αναλόγως. Όλες αυτές οι εντολές και οι συντομεύσεις είναι σύμφωνα με την έκδοση 2019 του προγράμματος αναπαραγωγής VLC.
1. Παύση/Αναπαραγωγή/Διακοπή
Μπορείτε εύκολα παύση οποιοδήποτε υπάρχον βίντεο και παιχνίδι το ξανά χρησιμοποιώντας το Spacebar κλειδί. Αυτή είναι μια από τις πιο συχνά χρησιμοποιούμενες συντομεύσεις και είναι η ίδια για macOS και Windows. Εάν το επιθυμείτε τέλος ή διακοπή το βίντεο χωρίς να κλείσετε τη συσκευή αναπαραγωγής VLC, στη συνέχεια πατήστε S.
2. Εμπρός και Πίσω
Εάν θέλετε να προχωρήσετε περαιτέρω ή να επιστρέψετε σε οποιοδήποτε βίντεο, μπορείτε να χρησιμοποιήσετε το πληκτρα ΒΕΛΟΥΣ, αριστερά for οπισθοδρομικός και δεξιά for προώθηση. Αυτό θα παραλείψει το βίντεο για 10 δευτερόλεπτα.
Για να παραλείψετε το βίντεο για 3 δευτερόλεπτα μπορείς να χρησιμοποιήσεις Shift + πλήκτρο αριστερού/δεξιού βέλους στα Windows και για macOS Command + Ctrl + αριστερό/δεξί βέλος.
Και για να παραλείψετε το βίντεο για 1 λεπτά τύπος Ctrl + πλήκτρα αριστερού/δεξιού βέλους σε Windows και Windows Πλήκτρα Command + Shift + αριστερό/δεξί βέλος στο macOS.
3. Ένταση/Σίγαση
Ομοίως, για να αλλάξετε το Τόμος μπορείτε επίσης να χρησιμοποιήσετε τα πλήκτρα βέλους. Up προς την αύξηση και κάτω προς την μείωση και στις δύο πλατφόρμες.
Μπορείτε επίσης να βουβός τον ήχο απευθείας χρησιμοποιώντας το M κλειδί στα Windows. Ενώ βρίσκεστε στο macOS μπορείτε να χρησιμοποιήσετε το Command + Alt + Down βέλος για το ίδιο.
4. Προηγούμενο / Επόμενο
Για αλλαγή ή μετάβαση στο επόμενη στοιχείο στη λίστα αναπαραγωγής μπορείτε να πατήσετε το N κλειδί και, μεταβείτε στο προηγούμενος τίτλος πατήστε το P κλειδί.
5. Αλλαγή αναλογίας διαστάσεων και περικοπή βίντεο
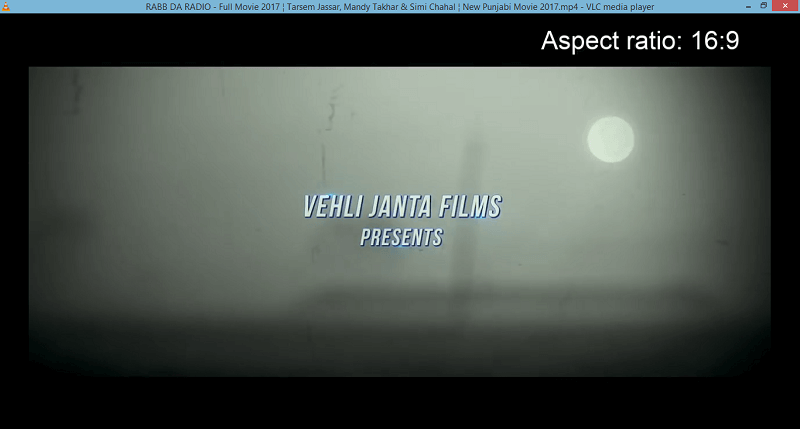
Εάν το βίντεο που παρακολουθείτε έχει ακανόνιστο μέγεθος οθόνης ή μέγεθος που δεν είναι σωστά ορατό, τότε μπορείτε να πατήσετε A κλειδί για να αλλάξετε το αναλογία του βίντεο των παικτών VLC. Συνεχίστε να το πατάτε μέχρι να βρείτε το σωστό.
Το VLC επιτρέπει επίσης περικοπή του βίντεο για να το προσαρμόσετε στη συσκευή αναπαραγωγής. Για να το κάνετε αυτό, μπορείτε να πατήσετε C, πολλές φορές μέχρι να λάβετε την επιθυμητή αναλογία καλλιέργειας.
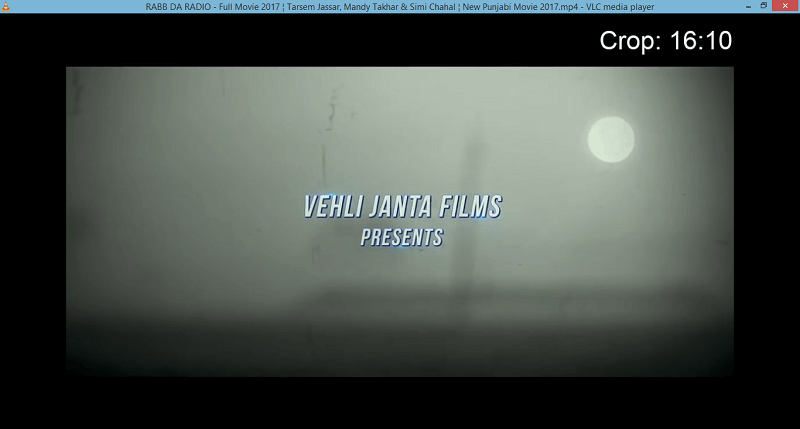
6. Λειτουργία πλήρους οθόνης
Για να παρακολουθήσετε το τρέχον βίντεο στο fullscreen λειτουργία σε VLC απλά πατήστε F κλειδί στα Windows. Οι χρήστες Mac μπορούν να χρησιμοποιήσουν το Command + F πλήκτρο για μετάβαση σε λειτουργία πλήρους οθόνης. Για να βγείτε από τη λειτουργία πλήρους οθόνης, μπορείτε είτε να χρησιμοποιήσετε τα ίδια πλήκτρα είτε να πατήσετε Esc.
7. Υπότιτλοι
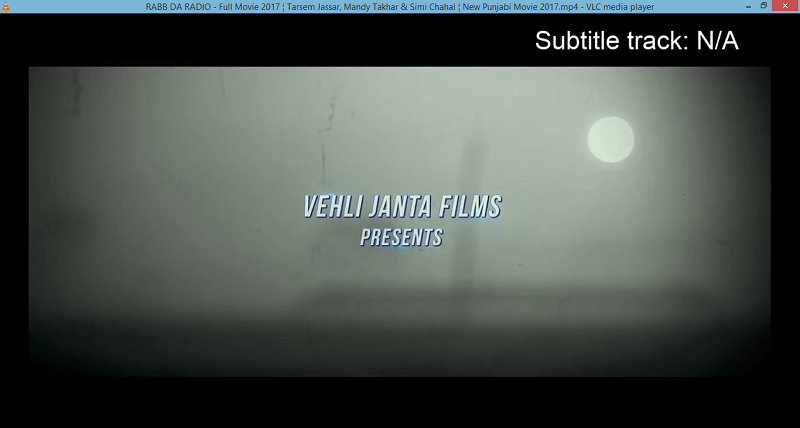
Εάν το βίντεο που παρακολουθείτε έχει το αρχείο .srt ή υπότιτλους διαθέσιμα τότε μπορείτε εύκολα να τα ενεργοποιήσετε χρησιμοποιώντας V κλειδί στα Windows. Από την άλλη πλευρά, για να ενεργοποιήσετε/απενεργοποιήσετε τους υπότιτλους στο macOS πρέπει να πατήσετε S.
8. Κομμάτι ήχου
Το πλήκτρο συντόμευσης για να αλλάξετε το ηχητικό κομμάτι σε VLC στα Windows είναι A ενώ στο macOS μπορείτε να χρησιμοποιήσετε το κλειδί L.
9. Σταματήστε το βίντεο και κλείστε το πρόγραμμα αναπαραγωγής
Αν ξαφνικά πρέπει στάση το βίντεο και κοντά η συσκευή αναπαραγωγής VLC με μία κίνηση, τότε μπορείτε να χρησιμοποιήσετε τον συνδυασμό πλήκτρων του Ctrl + Q. Θα κλείσει εντελώς το πρόγραμμα αναπαραγωγής VLC στα Windows και μπορούν να χρησιμοποιήσουν οι χρήστες macOS Command + Q για το ίδιο.
10. Μετάβαση σε συγκεκριμένη ώρα
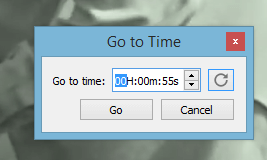
Πολλές φορές συμβαίνει να πρέπει να αφήσετε την ταινία ενδιάμεσα. Και δεν μπορείτε καν να το κρατήσετε σε παύση, αλλά θέλετε να συνεχίσετε να παρακολουθείτε από εκεί που φύγατε. Για αυτό, απλά πρέπει να θυμάστε την ώρα που φεύγετε από την ταινία ή μπορείτε να την σημειώσετε κάπου. Στη συνέχεια πατήστε Ctrl + T και Μετάβαση στην ώρα θα εμφανιστεί αναδυόμενο παράθυρο. Εισαγάγετε την ώρα που θυμάστε ή σημειώσατε και πατήστε OK. Το VLC θα σας οδηγήσει ακριβώς εκεί που αφήσατε.
11. Απόκρυψη στοιχείων ελέγχου μενού
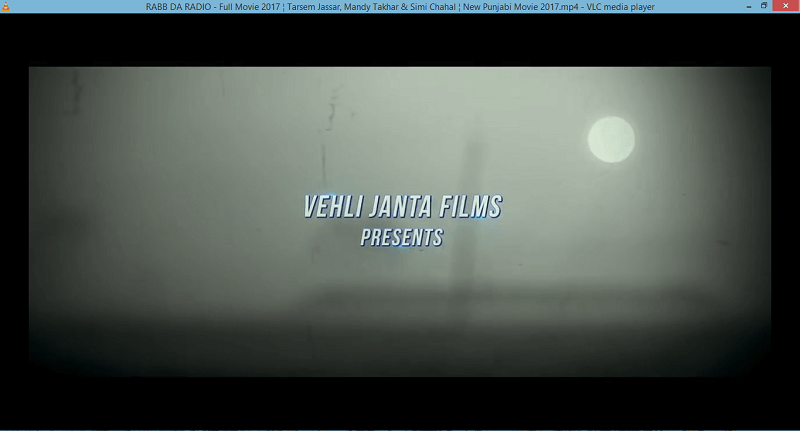
Ενώ παρακολουθείτε βίντεο σε VLC σε κανονική λειτουργία, βλέπετε διάφορα στοιχεία στην οθόνη, όπως τον πίνακα πλοήγησης στο κάτω μέρος και ένα μενού γραμμής εργαλείων στο επάνω μέρος. Αν και είναι εντάξει, μερικές φορές μπορεί να αποσπάσουν την προσοχή ή να μπλοκάρουν το βίντεο και μπορεί να εκνευριστείτε. Έτσι για να απόκρυψη όλα αυτά από την οθόνη προβολής μπορείτε απλά να τα πατήσετε Ctrl + H. Πατήστε το ίδιο για να τα επαναφέρετε.
Διαβάστε επίσης: Πώς να κάνετε γρήγορη προώθηση, επαναφορά ή παύση βίντεο και ιστοριών Instagram
12. Ελέγξτε το χρόνο αναπαραγωγής
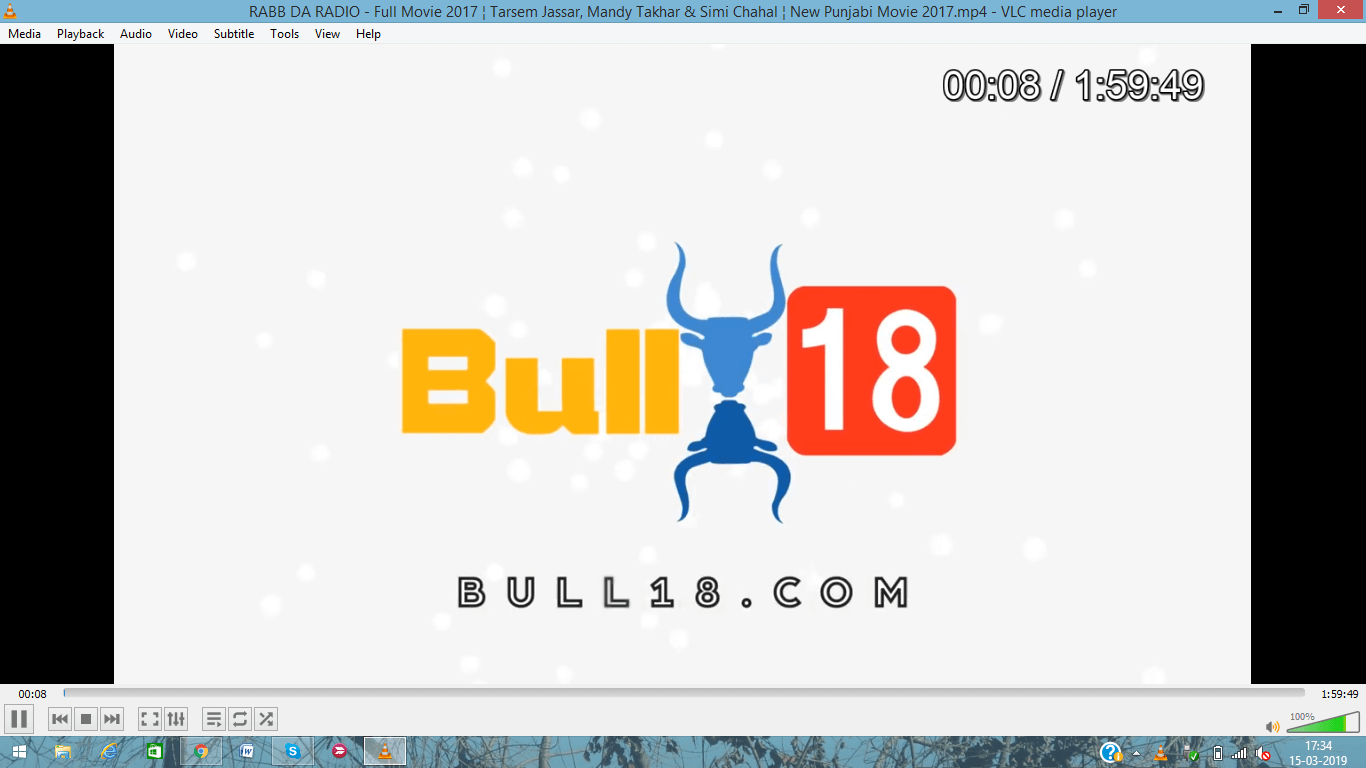
Εάν έχετε κρύψει το μενού ελέγχου, τότε μπορεί να είναι δύσκολο να προσδιορίσετε την ώρα ή πού έφτασε το βίντεο. Όχι με VLC, απλά πατήστε T και θα δεις την ακριβεια χρόνος αναπαραγωγής του βίντεο στο επάνω μέρος της ίδιας της οθόνης.
13. Αλλάξτε την ταχύτητα αναπαραγωγής
Σε περίπτωση που το βίντεό σας δεν παίζει με τον σωστό ρυθμό, τότε είτε αυξάνετε είτε μειώνετε την ταχύτητα της αναπαραγωγής ανάλογα. Για να φτιάξετε το βίντεο επιτάχυνε or Κόψτε ταχύτητα μπορείτε να χρησιμοποιήσετε το ‘+’ και «-» πλήκτρα από το αριθμητικό πληκτρολόγιο.
Επιτρέπει επίσης γρήγορα (καλά) πατώντας το[‘ κουμπί από το πληκτρολόγιο και πιο αργά (καλά) πατώντας »]’. Καθώς τα πατάτε, η ταχύτητα θα αυξάνεται ή θα μειώνεται ανάλογα. Αν θέλετε να επιστρέψει στο κανονική ταχύτητα στη συνέχεια πατήστε ‘=’.
14. Μενού προτιμήσεων
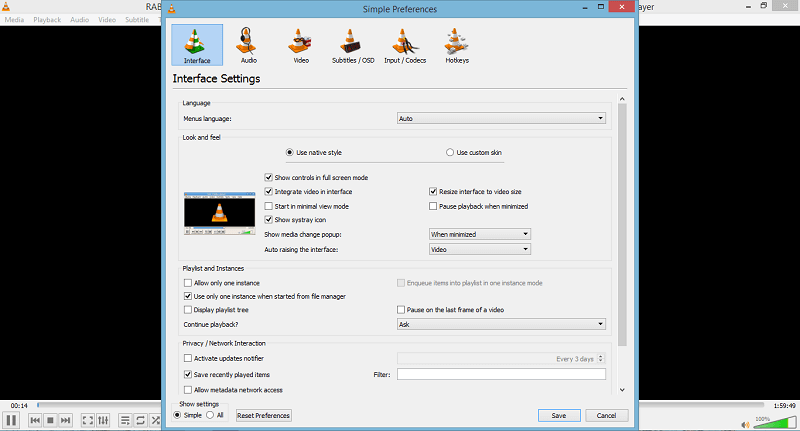
Μπορείτε να έχετε πρόσβαση στο Μενού Προτιμήσεων χρησιμοποιώντας το Ctrl + P συνδυασμός πλήκτρων. Το μενού προτιμήσεων επιτρέπει στο χρήστη να προσαρμόσει τη συσκευή αναπαραγωγής VLC σε σχέση με τη διεπαφή, τον ήχο, το βίντεο, τους υπότιτλους, τους κωδικοποιητές, ακόμη και την αλλαγή των πλήκτρων πρόσβασης. Στα πλήκτρα συντόμευσης, μπορείτε να αλλάξετε όλες τις συντομεύσεις ανάλογα με τον εαυτό σας αντί να χρησιμοποιείτε αυτές τις προεπιλεγμένες.
15. Λήψη στιγμιότυπου
Για να πάρετε ένα στιγμιότυπο στη συσκευή αναπαραγωγής πολυμέσων VLC, μπορείτε να χρησιμοποιήσετε Shift + S στα Windows. Ενώ για Mac μπορείτε να χρησιμοποιήσετε Command + Alt + S πλήκτρα ως συντόμευση στιγμιότυπου. Επίσης, μπορείτε να δείτε αυτές τις μεθόδους για να τραβήξτε ένα στιγμιότυπο οθόνης χωρίς κουμπιά σε Windows, Android και iPhone.
Ολοκληρώνοντας
Αυτές λοιπόν ήταν μερικές από τις όμορφες συντομεύσεις VLC που μπορεί να είναι χρήσιμες στην καθημερινή χρήση. Δεν θα μάθετε πόσο παραγωγικά μπορεί να είναι αυτά αν δεν τα χρησιμοποιήσετε. Πόσα από αυτά γνωρίζατε ήδη;
πρόσφατα άρθρα