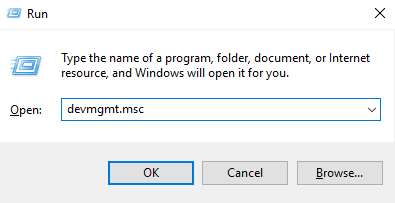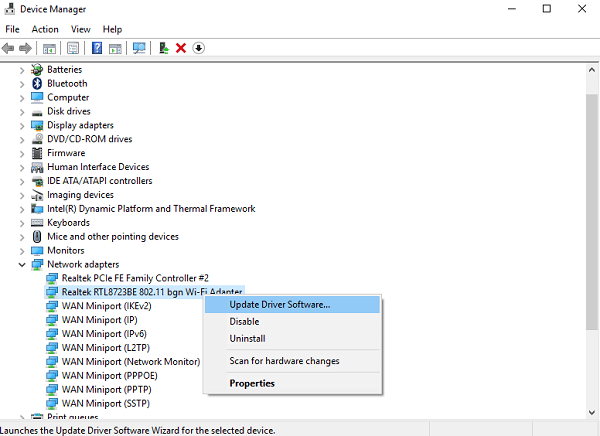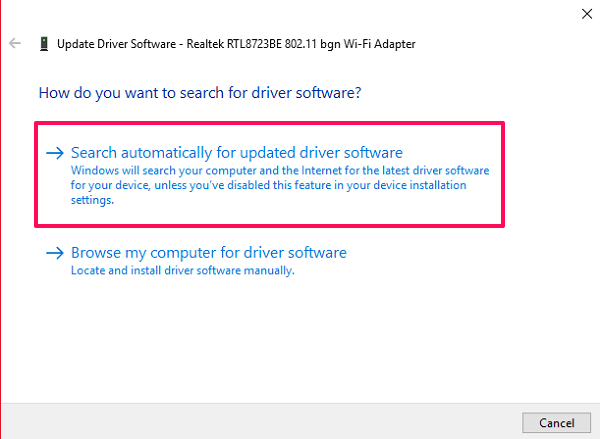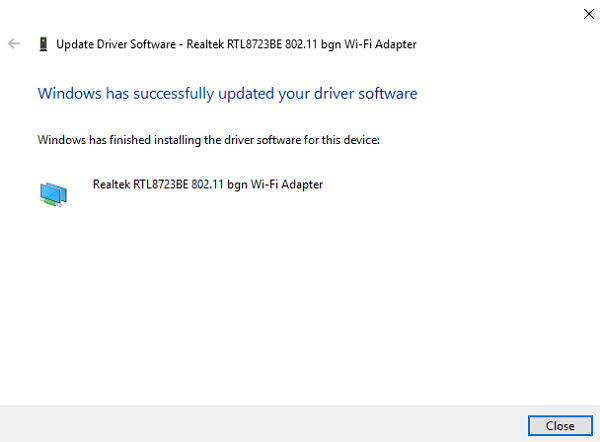Τι να κάνετε όταν το WiFi είναι συνδεδεμένο αλλά δεν υπάρχει πρόσβαση στο Διαδίκτυο
Σε πολλές περιπτώσεις, μπορεί να έχετε αντιμετωπίσει μια κατάσταση όταν παρά το γεγονός ότι είστε συνδεδεμένοι στο δίκτυο WiFi σας, δεν μπορούσατε να έχετε πρόσβαση στο Διαδίκτυο. Το πρόβλημα μπορεί να σχετίζεται είτε με τη συσκευή σας είτε με τον ασύρματο δρομολογητή σας. Αρχικά, προσδιορίστε εάν η συσκευή σας έχει πρόβλημα συνδέοντας άλλες συσκευές στο ίδιο δίκτυο. Εάν τα ίδια πράγματα συμβαίνουν και με άλλες συσκευές, τότε μπορείτε να αποκλείσετε ότι το WiFi σας πρέπει να επιδιορθωθεί. Σε αυτό το άρθρο, θα σας πούμε μερικές γρήγορες και εύκολες επιδιορθώσεις για το πρόβλημα της ασύρματης σύνδεσης στο Διαδίκτυο.
Θα μπορούσαν να υπάρχουν πολλά προβλήματα και λύσεις που σχετίζονται με την απουσία πρόσβασης στο Διαδίκτυο και θα αναφέρουμε όσα περισσότερα μπορούμε. Προτού προχωρήσουμε σε άλλες μεθόδους επίλυσης αυτού του προβλήματος, θα πρέπει να ελέγξετε γρήγορα εάν το πρόβλημα οφείλεται στον αργό σας ρυθμό Ταχύτητας στο Internet ή όχι. Μερικές φορές, ορισμένες ιστοσελίδες χρειάζονται χρόνο για να φορτωθούν ή ακόμη και να μην ανοίγουν λόγω χαμηλής ταχύτητας Διαδικτύου. Εάν ισχύει αυτό, τότε επισκεφθείτε Speedcheck.org ή άλλη τοποθεσία δοκιμής ταχύτητας Διαδικτύου για να μάθετε με βεβαιότητα και επικοινωνήστε με τον πάροχο υπηρεσιών διαδικτύου σας για να βελτιώσετε την ταχύτητα. Ακολουθούν ορισμένες άλλες μέθοδοι με τις οποίες θα μπορούσατε να αρχίσετε να επιλύετε μόνοι σας το πρόβλημα WiFi.
Περιεχόμενα
- 1 9 τρόποι για να διορθώσετε το WiFi συνδεδεμένο αλλά χωρίς πρόβλημα στο Διαδίκτυο
- 1.1 1. Ελέγξτε τον δρομολογητή/μόντεμ σας
- 1.2 2. Ελέγξτε τα φώτα του δρομολογητή
- 1.3 3. Κάντε επανεκκίνηση του δρομολογητή σας
- 1.4 4. Εκτελέστε Αντιμετώπιση προβλημάτων από τον υπολογιστή σας
- 1.5 5. Ξεπλύνετε την προσωρινή μνήμη DNS από τον υπολογιστή σας
- 1.6 6. Ελέγξτε τις ρυθμίσεις του διακομιστή μεσολάβησης στον υπολογιστή σας
- 1.7 7. Αλλάξτε την ασύρματη λειτουργία στο δρομολογητή σας
- 1.8 8. Ενημερώστε το παλιό πρόγραμμα οδήγησης δικτύου
- 1.9 9. Επαναφέρετε τον δρομολογητή και το δίκτυό σας
- 1.10 Συμπέρασμα
9 τρόποι για να διορθώσετε το WiFi συνδεδεμένο αλλά χωρίς πρόβλημα στο Διαδίκτυο
1. Ελέγξτε τον δρομολογητή/μόντεμ σας
Εάν δεν μπορείτε να αποκτήσετε πρόσβαση στο Διαδίκτυο από οποιαδήποτε συσκευή σας που είναι συνδεδεμένη στο ίδιο δίκτυο, τότε το πρόβλημα μπορεί να οφείλεται στο δρομολογητή σας. Σε αυτή την περίπτωση, δείτε αν σας Καλώδιο ADSL είναι σωστά συνδεδεμένο στο δρομολογητή σας. Αν όχι, τραβήξτε το μια φορά από το ρούτερ και επανασυνδέστε το. Επίσης, ελέγξτε για τυχόν φυσική ζημιά στο καλώδιο και εξετάστε το ενδεχόμενο να αγοράσετε ένα καινούργιο εάν έχει σπάσει. Σας συνιστούμε να αγοράσετε αυτό το καλώδιο από C2G/Cables To Go. Ομοίως, ελέγξτε και τα καλώδια στον προσαρμογέα και στο δρομολογητή.
2. Ελέγξτε τα φώτα του δρομολογητή
Υπάρχει ένας τρόπος με τον οποίο μπορείτε να προσδιορίσετε εάν η σύνδεσή σας στο Διαδίκτυο λειτουργεί ή όχι στο τέλος του ISP. Επιβεβαιώστε με τις ακόλουθες προϋποθέσεις:
- Όταν ενεργοποιείτε το δρομολογητή, όλα τα φώτα πρέπει να είναι πράσινα. Συνήθως, υπάρχουν 3 λυχνίες στο ρούτερ που πρέπει να είναι αναμμένες.
- Το σεμινάριο Φως διαδικτύου πρέπει να είναι σταθερό και να μην τρεμοπαίζει.
- Το σεμινάριο Ενδεικτική λυχνία WiFi πρέπει να αναβοσβήνει στην αρχή και μετά να είναι σταθερό.
Εάν κάποια από αυτές τις λυχνίες δεν λειτουργεί ή γίνει κόκκινη αντί για πράσινη και έχετε ελέγξει όλα τα καλώδια. Τότε το πρόβλημα βρίσκεται στο τέλος του ISP και θα πρέπει να επικοινωνήσετε μαζί τους για επιβεβαίωση και επίλυση του ζητήματος.
3. Κάντε επανεκκίνηση του δρομολογητή σας
Το πρώτο και κύριο πράγμα που θα μπορούσατε να κάνετε πριν δοκιμάσετε κάτι είναι να κάνετε επανεκκίνηση του δρομολογητή σας. Δεν ακούγεται πολύ, αλλά η επανεκκίνηση του δρομολογητή σας θα μπορούσε μερικές φορές να διορθώσει το πρόβλημα της σύνδεσής σας στο Διαδίκτυο. Ουσιαστικά επανεκκινεί τη σύνδεσή σας με τον πάροχο υπηρεσιών Διαδικτύου.
Για να το κάνετε αυτό, θα μπορούσατε απλώς να απενεργοποιήσετε τον δρομολογητή σας και να τον επανεκκινήσετε ξανά μετά από λίγα δευτερόλεπτα. Εάν ο προσαρμογέας και ο δρομολογητής σας είναι συνδεδεμένοι σε μια πηγή ρεύματος, απενεργοποιήστε επίσης τον διακόπτη. Ενεργοποιήστε το και δοκιμάστε να συνδεθείτε ξανά για να δείτε αν άλλαξε κάτι. Επιπλέον, θα μπορούσατε επίσης να δοκιμάσετε να επανεκκινήσετε τον υπολογιστή σας ή να επανεκκινήσετε τις συσκευές σας.
4. Εκτελέστε Αντιμετώπιση προβλημάτων από τον υπολογιστή σας
Εάν οι παραπάνω μέθοδοι δεν διορθώσουν το Διαδίκτυό σας και δεν έχετε ιδέα τι συμβαίνει με τη σύνδεσή σας στο Διαδίκτυο, ακολουθήστε αυτά τα βήματα:
1. Στην κάτω δεξιά γωνία της οθόνης σας, υπάρχει ένα εικονίδιο δικτύου στον δίσκο εργασιών σας. Κάντε δεξί κλικ πάνω του για να εμφανιστούν οι επιλογές δικτύου. Στη συνέχεια κάντε κλικ στο Αντιμετώπιση προβλημάτων.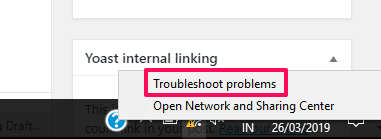
2. Όταν το κάνετε αυτό Διαγνωστικά δικτύου Windows θα αρχίσει αυτόματα να εντοπίζει το πρόβλημα με το δίκτυο.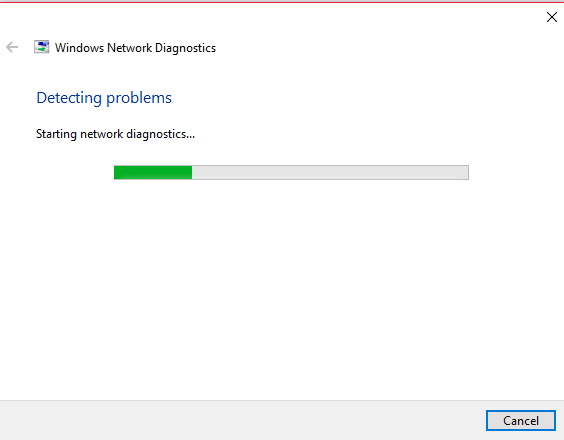
3. Μόλις εντοπίσει το πρόβλημα, θα σας πει ποιο είναι το πρόβλημα και τι μπορείτε να κάνετε για να το διορθώσετε. Σε ορισμένες περιπτώσεις, το εργαλείο θα προσπαθήσει να το διορθώσει για εσάς ή θα σας ανακατευθύνει στη σελίδα όπου μπορείτε να το διορθώσετε.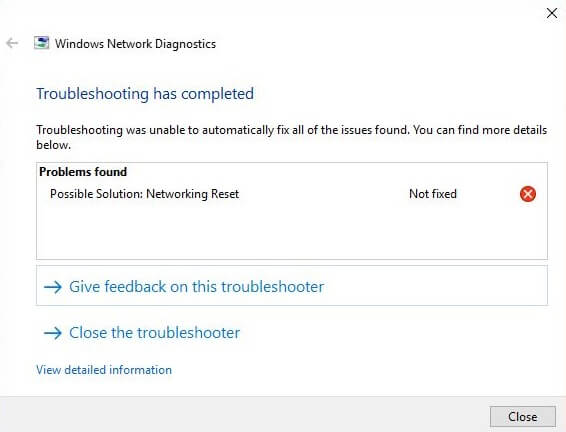
Σημείωση: Το εργαλείο Windows Network Diagnostics είναι διαθέσιμο σε όλη την έκδοση του λειτουργικού συστήματος Windows για τον εντοπισμό προβλημάτων δικτύου.
5. Ξεπλύνετε την προσωρινή μνήμη DNS από τον υπολογιστή σας
Η προσωρινή μνήμη DNS είναι προσωρινά δεδομένα που αποθηκεύονται από το λειτουργικό σύστημα της συσκευής σας. Τα δεδομένα περιέχουν μια λίστα με ιστοτόπους που επισκεφτήκατε πρόσφατα και τις αντίστοιχες διευθύνσεις IP τους. Επομένως, μερικές φορές αυτά τα δεδομένα μπορεί να καταστραφούν προκαλώντας προβλήματα κατά το άνοιγμα ενός ιστότοπου. Χρειάζεται λοιπόν Flush DNS cache για να βεβαιωθείτε ότι αυτό προκαλεί πρόβλημα και δείτε πώς το κάνετε.
1. Τύπος Windows + R πληκτρολογήστε στον υπολογιστή σας και πληκτρολογήστε cmd για να ανοίξετε τη γραμμή εντολών.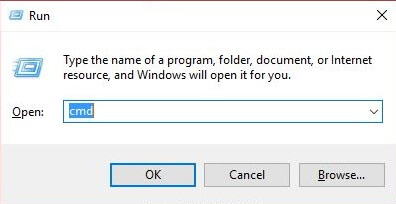
2. Στη συνέχεια απλά πληκτρολογήστε την εντολή ipconfig / flushdns στη γραμμή εντολών και πατήστε εισάγετε. Αυτό θα ξεπλύνει με επιτυχία τη μνήμη cache του προγράμματος επίλυσης DNS.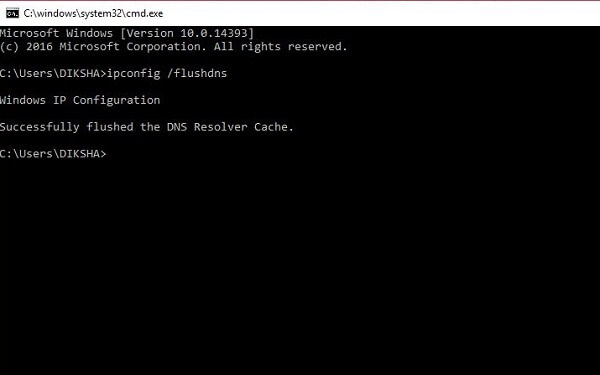
Σημείωση: Σε ορισμένες περιπτώσεις, πρέπει να κλείσετε και να ανοίξετε ξανά το πρόγραμμα περιήγησής σας στο Διαδίκτυο για να λειτουργήσει.
6. Ελέγξτε τις ρυθμίσεις του διακομιστή μεσολάβησης στον υπολογιστή σας
Μερικές φορές, όταν συνδέετε τον υπολογιστή σας σε άλλο δίκτυο, λαμβάνει μια προσαρμοσμένη ρύθμιση διακομιστή μεσολάβησης από αυτό το δίκτυο. Τώρα, εάν συνδέσετε τη συσκευή σας σε άλλο δίκτυο, δεν θα συνδεθεί επειδή εξακολουθείτε να χρησιμοποιείτε μη αυτόματες ρυθμίσεις διακομιστή μεσολάβησης.
Για να χρησιμοποιήσετε την αυτόματη διαμόρφωση για το δίκτυό σας, απλώς ανοίξτε Πίνακας ελέγχου και κάντε κλικ στο Επιλογές Internet. 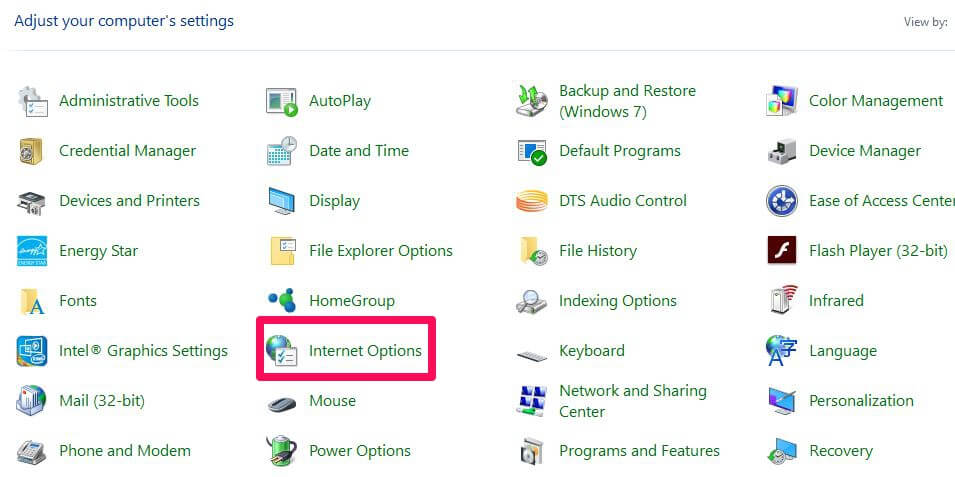
In Ιδιότητες Internet παράθυρο, μεταβείτε στο συνδέσεις καρτέλα και κάντε κλικ στο Ρυθμίσεις LAN.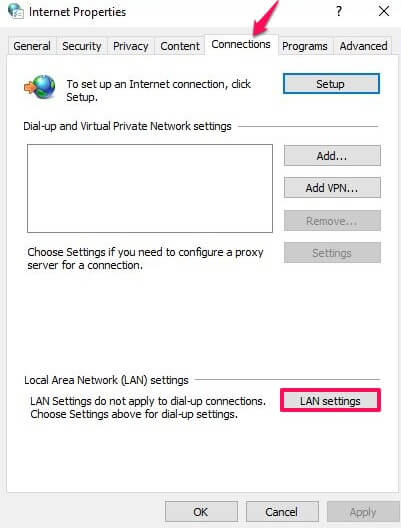
Βεβαιωθείτε ότι όλα είναι μη επιλεγμένα στο Ρυθμίσεις τοπικού δικτύου (LAN). παράθυρο και πατήστε OK. Με αυτόν τον τρόπο θα παρακάμψει αυτόματα τις μη αυτόματες ρυθμίσεις διακομιστή μεσολάβησης. 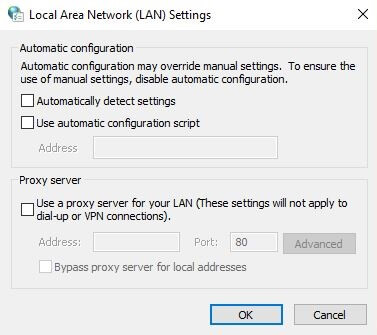
7. Αλλάξτε την ασύρματη λειτουργία στο δρομολογητή σας
Πρέπει να το κάνετε αυτό εάν λαμβάνετε σύνδεση στο διαδίκτυο συνδέοντας απευθείας μέσω καλωδίου ethernet αλλά όχι μέσω WiFi. Υπάρχουν ορισμένες ασύρματες λειτουργίες σε δρομολογητές όπως 802.11 b, 802.11 g, 802.11n και 802.11b+g+n. Αυτά τα b, g και n είναι διαφορετικά πρότυπα WiFi που ενημερώνονται με τον καιρό. Το 802.11b+g+n είναι η νεότερη έκδοση που καλύπτει μεγαλύτερη επιφάνεια και παρέχει μεγαλύτερη ταχύτητα. Τώρα μερικές φορές η συσκευή σας είναι συμβατή με την παλαιότερη έκδοση, ενώ η ασύρματη λειτουργία στο δρομολογητή σας έχει οριστεί σε 802.11b+g+n. Στη συνέχεια, εμφανίζει προβλήματα δικτύου κατά τη σύνδεση στο WiFi. Μπορείτε να το διορθώσετε αν συνδεθείτε στον πίνακα ελέγχου του δρομολογητή σας.
Για να μεταβείτε στον πίνακα ελέγχου του δρομολογητή, πρέπει να εισαγάγετε τη διεύθυνση IP του δρομολογητή σας στο πλαίσιο URL και να συνδεθείτε με τα διαπιστευτήρια.
Μόλις γίνει αυτό, Βρείτε Ασύρματη Λειτουργία στις ρυθμίσεις ασύρματης σύνδεσης. Αλλάξτε τη λειτουργία σε 802.11b και αποθηκεύστε το.
Τώρα επανασυνδέστε το WiFi στη συσκευή σας για να ελέγξετε αν διορθώνει το πρόβλημα. Διαφορετικά, δοκιμάστε διαφορετικές εκδόσεις και επανασυνδεθείτε σε αυτές επίσης.
8. Ενημερώστε το παλιό πρόγραμμα οδήγησης δικτύου
Δοκιμάστε επαναφορά και ενημέρωση του προσαρμογέα δικτύου σας προγράμματα οδήγησης εάν το πρόβλημα παραμένει. Τα παλαιότερα προγράμματα οδήγησης δικτύου μπορεί να καταστραφούν προκαλώντας το σφάλμα Διαδικτύου ακόμα και μετά τη σύνδεση στο WiFi. Για να τα ενημερώσετε πρέπει να ακολουθήσετε τα εξής βήματα:
1. Πατήστε τα πλήκτρα Window+R και εισάγετε devmgmt.msc πάνω του για να ανοίξει Διαχείριση Συσκευών.
2. Στη Διαχείριση Συσκευών, μεταβείτε στο προσαρμογείς δικτύου και αναπτύξτε το.
3. Κάντε δεξί κλικ στο δίκτυό σας και επιλέξτε το Ενημέρωση λογισμικού προγράμματος οδήγησης … από τις επιλογές.
4. Μόλις το κάνετε αυτό, θα έχετε δύο επιλογές. Επιλέγω Αναζήτηση αυτόματα για ενημερωμένο λογισμικό προγράμματος οδήγησης.
5. Τώρα θα πραγματοποιήσει αυτόματη λήψη και εγκατάσταση του ενημερωμένου λογισμικού προγράμματος οδήγησης για τη συσκευή σας και θα διορθώσει το σφάλμα WiFi.
Σημείωση: Πρέπει να συνδεθείτε σε διαφορετικό δίκτυο WiFi ή μέσω καλωδίου ethernet για να λειτουργήσει αυτή η μέθοδος.
9. Επαναφέρετε τον δρομολογητή και το δίκτυό σας
Αυτό θα πρέπει να είναι το τελευταίο βήμα που πρέπει να ακολουθήσετε για να διορθώσετε το δίκτυο WiFi σας. Μόλις επαναφέρετε τον δρομολογητή σας, θα επανέλθει στις εργοστασιακές ρυθμίσεις και θα γίνει επαναφορά όλων των νέων αλλαγών. Θα είναι σαν το νέο router χωρίς καμία προστασία λογαριασμού ή κωδικού πρόσβασης. Το ίδιο ισχύει και για το δίκτυό σας, όλα τα στοιχεία δικτύωσης θα επιστρέψουν στις αρχικές τους ρυθμίσεις. Αυτό σημαίνει ότι τα Windows θα διαγράψουν και θα ξεχάσουν όλα σας αποθηκευμένα διαπιστευτήρια WiFi, κωδικούς πρόσβασης και συνδέσεις VPN.
- Για να επαναφέρετε τον δρομολογητή σας, απλά πρέπει να πατήσετε το κουμπί επαναφοράς στο δρομολογητή σας. Συνήθως, βρίσκεται μέσα σε μια μικροσκοπική κρυφή τρύπα που μπορεί να πατηθεί μόνο με μια καρφίτσα ή ένα συνδετήρα. Εισαγάγετε τον πείρο στην τρύπα και πατήστε το κουμπί μέχρι να επανεκκινηθεί ο δρομολογητής σας και οι λυχνίες του δρομολογητή αρχίσουν να αναβοσβήνουν.
- Για να επαναφέρετε το δίκτυό σας, πρέπει να μεταβείτε στο Επαναφορά δικτύου από το μενού έναρξης. Μετά από αυτό, κάντε κλικ στο Επαναφορά τώρα κουμπί στο νέο παράθυρο για επαναφορά του δικτύου σας και επανεκκίνηση του υπολογιστή σας με νέες ρυθμίσεις.
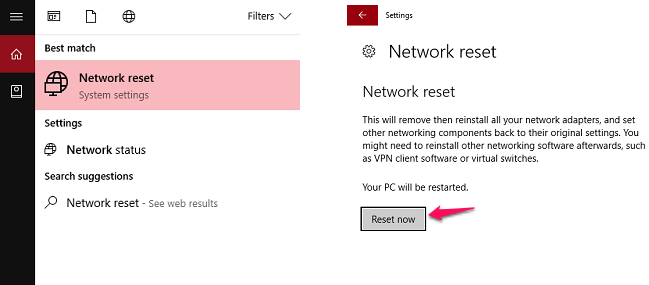
Συμπέρασμα
Αυτές οι παραπάνω λύσεις θα μπορούν να λύσουν τα περισσότερα από τα προβλήματα συνδεσιμότητας WiFi που σχετίζονται με το λογισμικό. Εάν ένα δεν λύσει το πρόβλημά σας, δοκιμάστε ένα άλλο και ούτω καθεξής. Αλλά αν το πρόβλημα είναι με το υλικό του δρομολογητή σας, μπορείτε να σκεφτείτε να αγοράσετε ένα νέο (Motorola VDSL2/ADSL2+ ) ή συμβουλευτείτε έναν ειδικό για να σας βοηθήσει με αυτό. Στο τέλος, θα πρέπει να είναι ευθύνη του παρόχου υπηρεσιών διαδικτύου σας να σας βοηθήσει με τέτοιου είδους ζητήματα με το WiFi σας. Θα σας συνιστούσαμε ανεπιφύλακτα να επικοινωνήσετε με τον ISP σας εάν δεν λειτουργεί τίποτα και το πρόβλημα παραμένει. Θα μπορούν να επιλύσουν οποιοδήποτε πρόβλημα του δικτύου WiFi κατόπιν κλήσης ή να στείλουν έναν ειδικό για να το διορθώσει για εσάς. Μοιραστείτε αυτές τις επιδιορθώσεις με τους φίλους που ενδέχεται να αντιμετωπίσουν το ίδιο πρόβλημα. Θα εκτιμούσαμε επίσης τα σχόλιά σας και θα ακολουθούσαμε αυτές τις μεθόδους.
πρόσφατα άρθρα