Cómo agregar una lista desplegable en Google Sheets
Si alguna vez usó Hojas de cálculo de Google para asignar una tarea a un individuo o grupo, entonces sabe lo importante que es evitar que ingresen datos no válidos. Para evitar que alguien ingrese datos incorrectos en una hoja de Google compartida, puede agregar una lista desplegable en ella.
Con la ayuda de una lista desplegable, puede asegurarse de que otros solo puedan agregar los datos exactos que desea en la hoja de cálculo. Hace que sea más fácil y rápido completar una tarea de ingreso de datos en Hojas de cálculo de Google. Debido al hecho de que la entrada se selecciona de la lista ya proporcionada por usted. Entonces, para agregar una lista desplegable en Hojas de cálculo de Google, puede leer este artículo detenidamente.
Lea también Cómo cambiar el caso en las hojas de Google
Contenido
Crear una lista desplegable en hojas de Google
Agregar una lista desplegable no es un trabajo tan difícil, pero hay muchas maneras de hacerlo. Por ejemplo, crear una lista desplegable desde otra celda o tal vez desde otra hoja. Hemos cubierto todos los diferentes métodos en este tutorial.
Agregar una lista desplegable simple
1. Vaya a Hojas de cálculo de Google y abra una nueva hoja de cálculo.
2. Ahora seleccione una celda o rango de celdas donde le gustaría agregar la lista desplegable. Después de eso, ve a Datos en la parte superior y seleccione Validación de datos.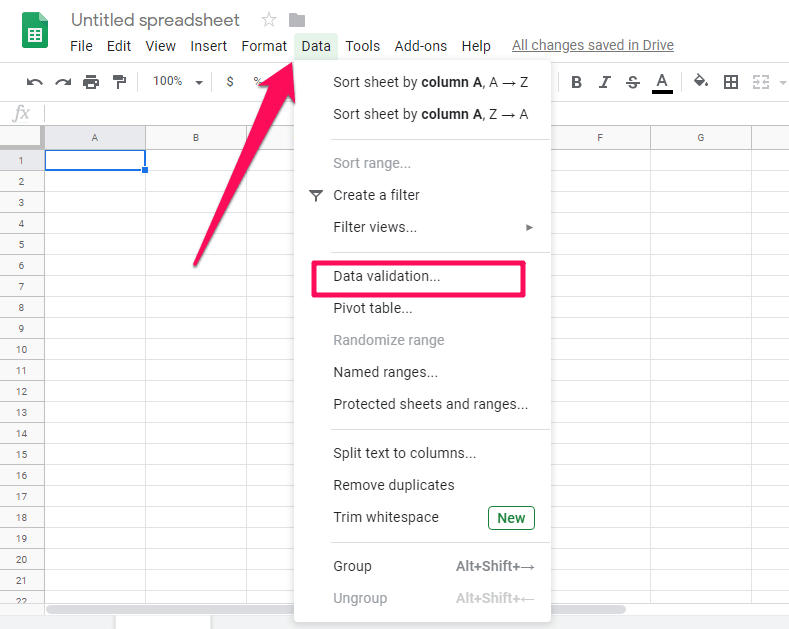
3. Ahora aparecerá una nueva ventana de Validación de datos.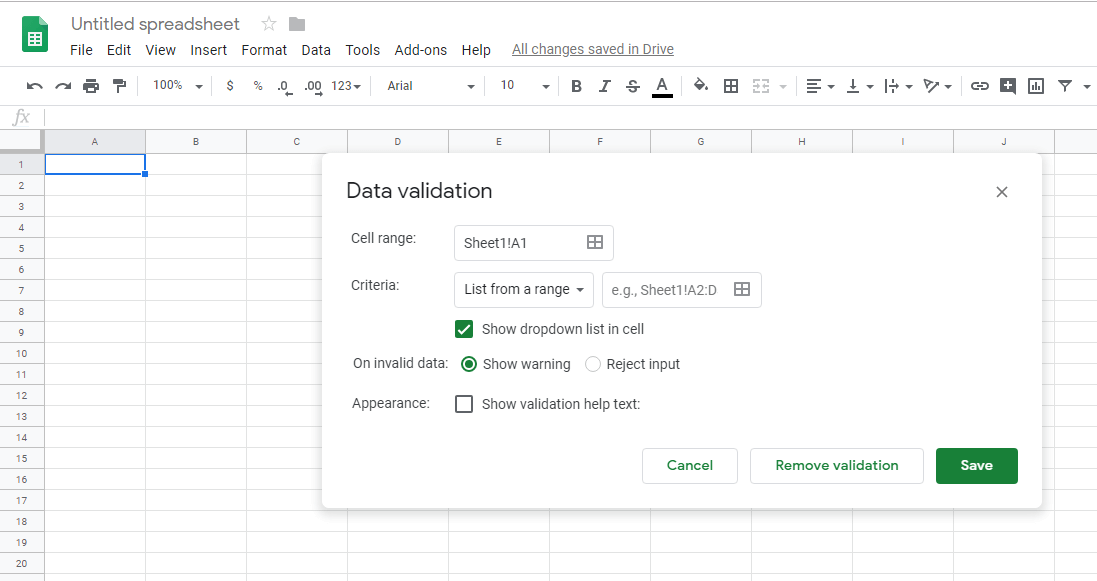 Nota: El rango de celdas se seleccionará automáticamente. Es el rango donde desea agregar la validación de datos.
Nota: El rango de celdas se seleccionará automáticamente. Es el rango donde desea agregar la validación de datos.
4. Para ingresar las entradas deseadas, haga clic en la flecha hacia abajo debajo del Criterios opción y seleccione Lista de artículos.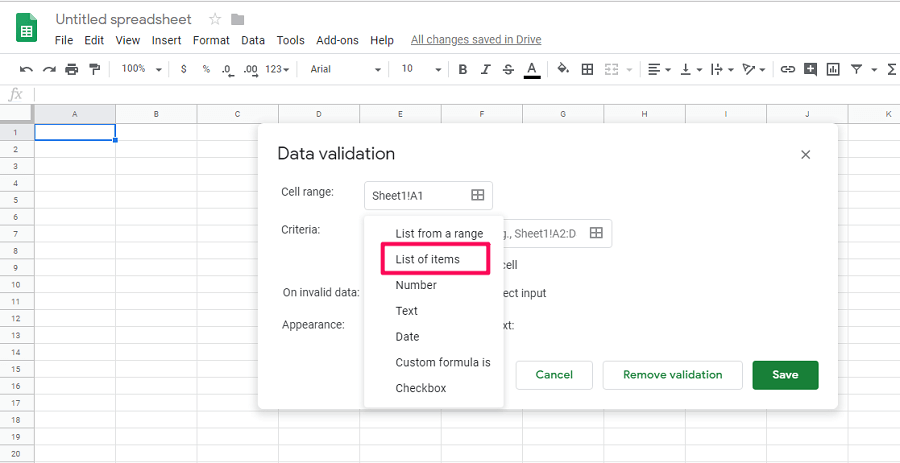
5. Ahora ingrese la lista de entradas que desea proporcionar como entrada y luego haga clic en Guardar para completar el proceso.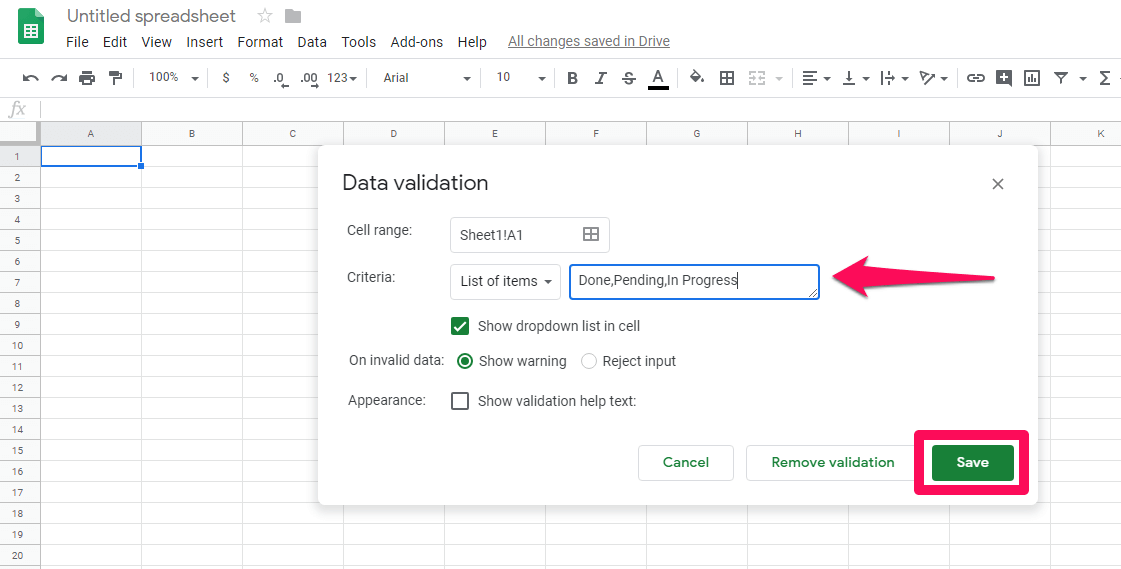
6. Tan pronto como haga clic en guardar, verá que se agregó una lista desplegable a la celda seleccionada. Puede hacer clic en la flecha hacia abajo para seleccionar cualquier entrada.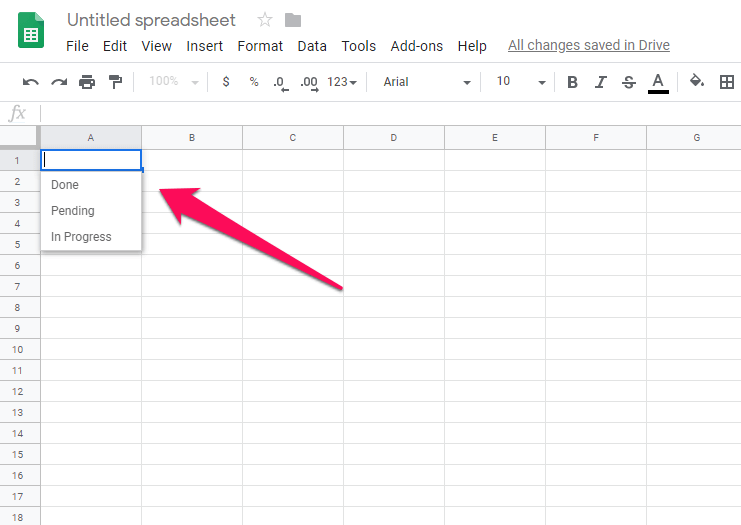
7. Si desea eliminar la validación de datos de la celda seleccionada, puede seleccionar esa celda y navegar a Datos > Validación de datos > Eliminar validación de datos.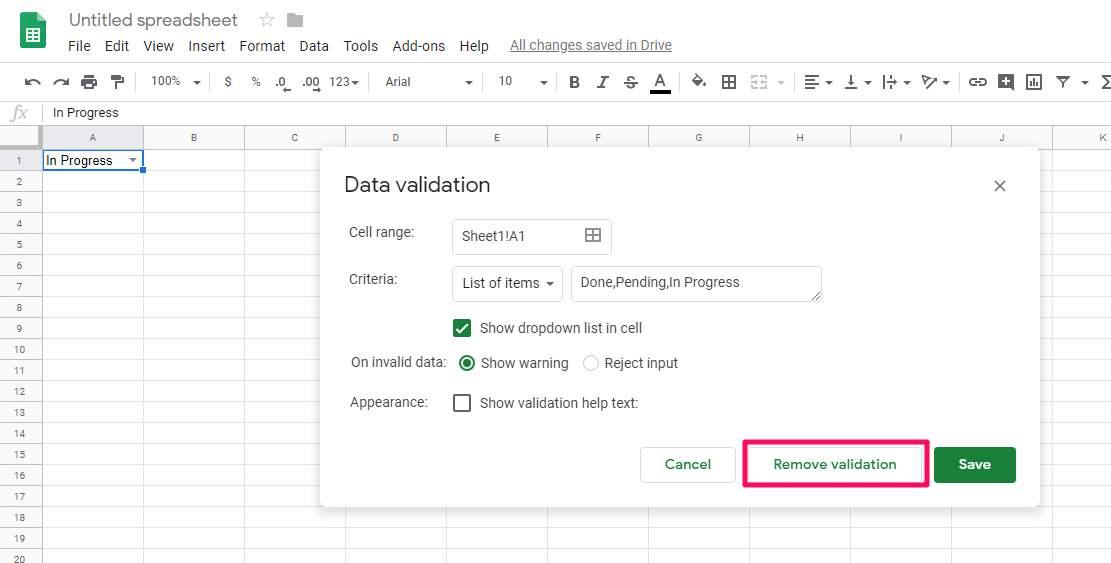
Siguiendo estos métodos simples, puede crear fácilmente una lista desplegable en Hojas de cálculo de Google.
Crear una lista desplegable a partir de otras celdas
En el método anterior, mostramos cómo se puede crear una lista desplegable ingresando entradas. Pero, en este método, le mostraremos cómo puede crear una lista desplegable a partir de los valores de otras celdas, es decir, si desea utilizar las opciones de otra celda como entrada.
1. Vaya a Hojas de cálculo de Google y abra la hoja de cálculo deseada. Después de eso, seleccione una celda o el rango donde le gustaría agregar la lista desplegable.
2. Después de seleccionar una celda, vaya a Datos > Validación de datos. Asegurarse Criterios se establece a Lista de un rango. Luego haz clic en cuadro de selección de rango.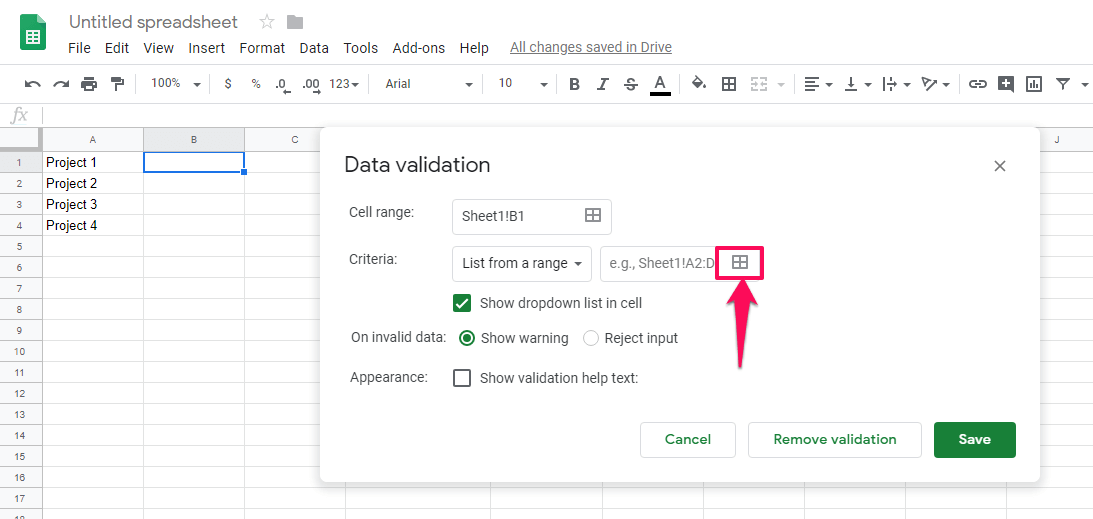
3. Ahora, seleccione el rango de celdas cuyos datos desea colocar en la lista desplegable. Puede ingresar manualmente el rango o puede llenarlo seleccionando el rango usando su teclado o mouse.
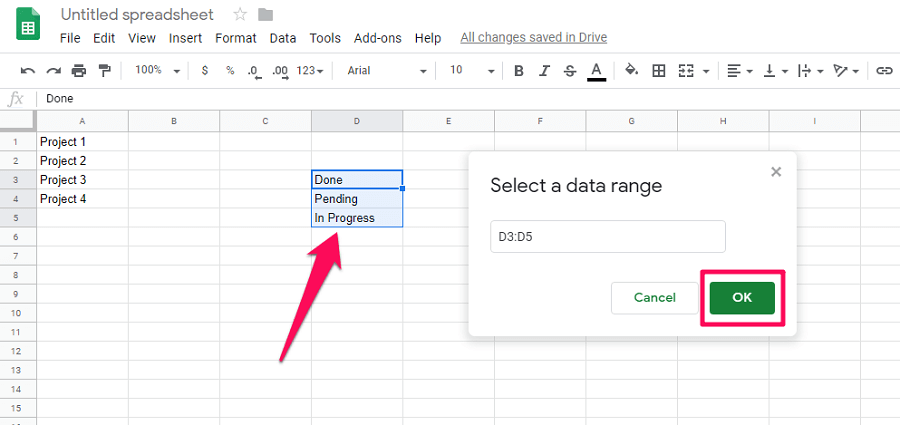 4. Hacer clic en Guardar para completar el proceso de Validación de datos.
4. Hacer clic en Guardar para completar el proceso de Validación de datos.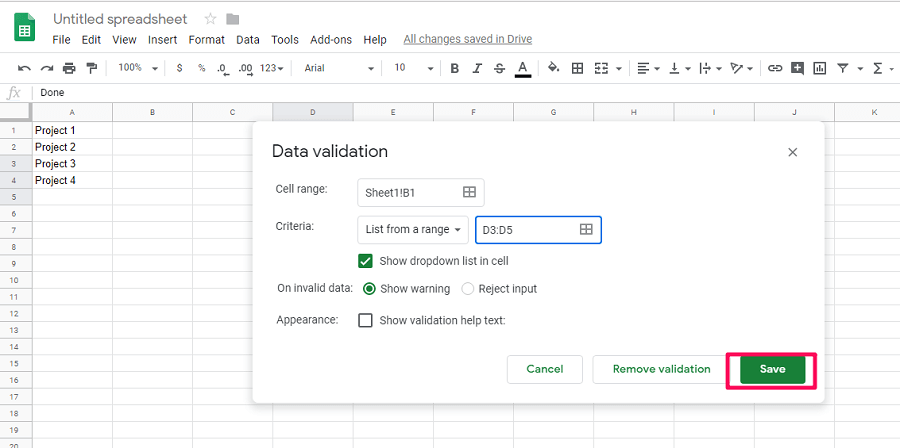
5. Ahora verá que las celdas seleccionadas obtienen una lista desplegable basada en valores en otras celdas.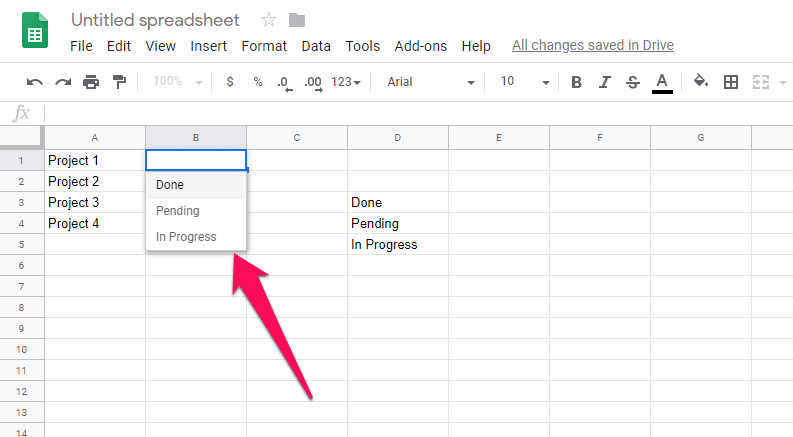
6. Si desea agregar la misma lista desplegable a otras celdas, puede copiar la celda Validación de datos seleccionándola y presionando ctrl + c. Ahora seleccione el rango donde desea agregar la misma lista desplegable. A continuación, haga clic con el botón derecho en él y navegue hasta Pegado especial > Pegar solo validación de datos.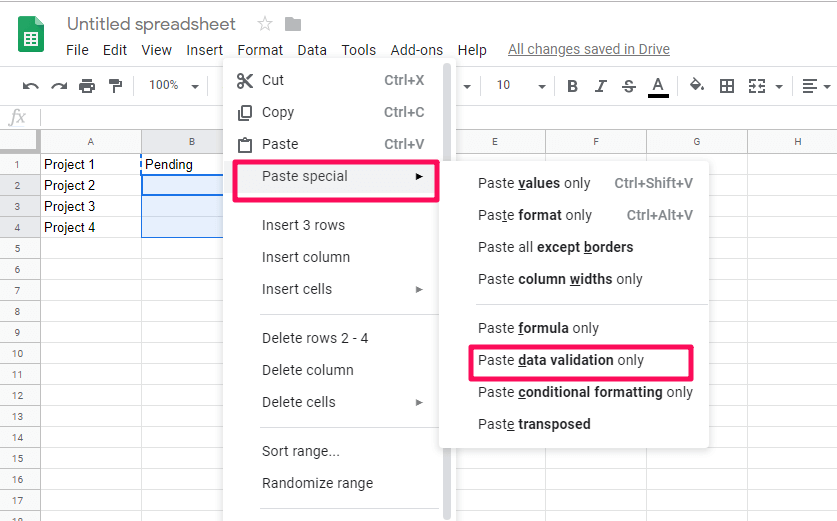
7. Después de eso, obtendrá la misma validación de datos en todas las demás celdas seleccionadas.
Este método es útil cuando desea agregar validación de datos en una celda determinada, desde cualquier otra celda en la misma hoja.
Crear una lista desplegable desde otra hoja
A diferencia de los métodos anteriores donde puedes crear la validación de datos a partir de las celdas de la misma hoja. En este método, puede agregar la validación de datos de otra hoja dentro de la misma hoja de cálculo. Para eso, puedes seguir estos pasos:
1. Abra la hoja de cálculo y, en la hoja deseada, seleccione una celda o un rango en el que le gustaría crear una lista desplegable a partir de otra hoja. ahora ve a Datos> Validación de datosy seleccione el cuadro de selección de rango para seleccionar el rango.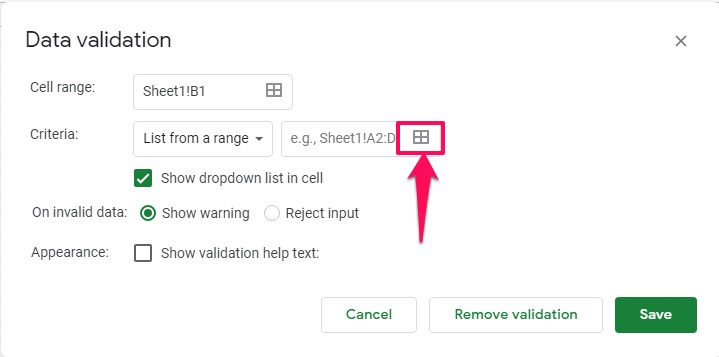
2. Ahora, para seleccionar el rango de datos de otra hoja, haga clic en esa hoja en la parte inferior de la hoja de cálculo y seleccione el rango para llenarlo automáticamente. O puede escribir manualmente el rango para seleccionar el rango.
Para ingresar el rango manualmente, debe escribir lo siguiente: ‘[Nombre de la hoja]’!Rango.
No use corchetes y reemplace el nombre de la hoja con el nombre de su hoja como se muestra en la captura de pantalla a continuación.
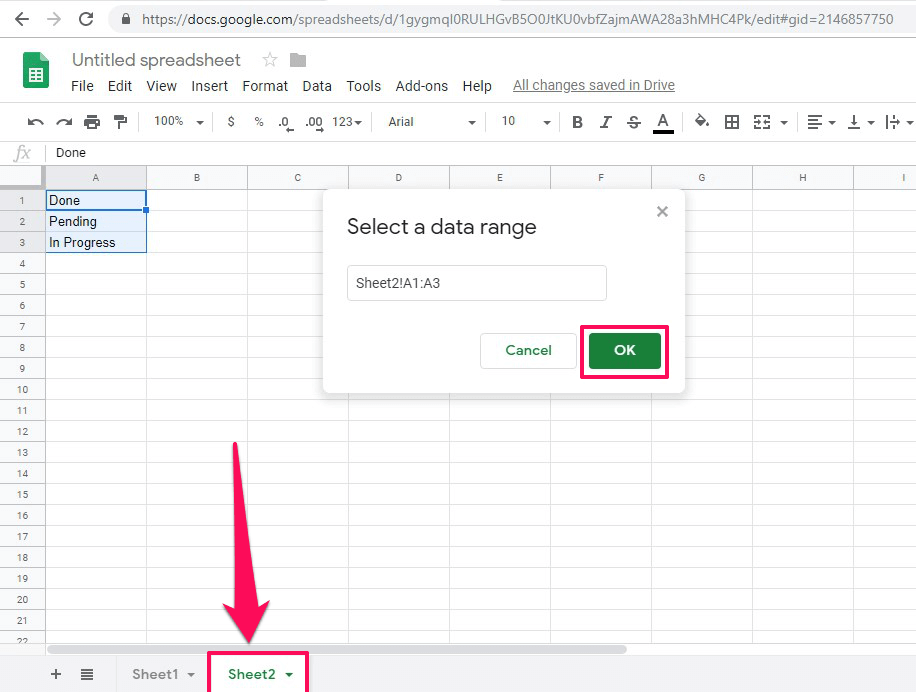
3. Después de eso, haga clic en Guardar para crear una lista desplegable.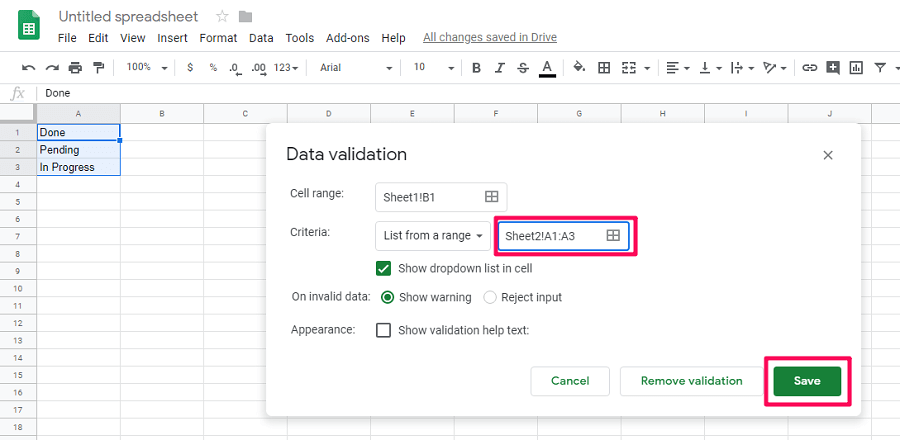
4. Ahora regrese a la hoja donde deseaba crear el menú desplegable. Verá que la lista desplegable se agrega a esa hoja desde los valores de celda en otra hoja.
Lea también Cómo eliminar duplicados en las hojas de Google
Conclusión
No importa si es un principiante total en hojas de cálculo, la aplicación de estos métodos le permitirá desplegarse en Hojas de cálculo de Google. Además, ahora puede trabajar en hojas de cálculo de Google compartidas sin permitir que otros ingresen datos no válidos en su hoja de cálculo. Si encuentra algún problema al usar estos métodos, puede informarnos en la sección de comentarios a continuación.
últimos artículos