Cómo agregar archivos locales a Spotify
Siendo una de las aplicaciones de música más antiguas disponibles, Spotify ha creado su monopolio en muchos países. Debido a las funciones que ofrece Spotify a sus usuarios, es una de las aplicaciones más populares en la actualidad. Un ejemplo de una función de este tipo, que hará que te guste esta aplicación aún más, es que puedes agregar tus propios archivos de música a Spotify. Mucha gente no conoce esta característica de Spotify, pero es realmente fácil agregar archivos locales a Spotify y en este artículo, le mostraremos el método para hacer lo mismo.
Lea también Cómo ejecutar Spotify en PC o Mac
Contenido
Agregar archivos locales a Spotify
Para obtener archivos locales en la aplicación móvil de Spotify, primero debe agregar canciones desde su computadora a la aplicación de escritorio de Spotify. Estos son algunos simples que debe seguir.
1. Descargar y instalar la aplicación Spotify para PC o Mac.
2. A continuación, abra la aplicación Spotify. Luego haga clic en el flecha hacia abajo, adyacente a la perfiles ícono y seleccione Ajustes.
3. Después de eso, desplácese un poco hacia abajo y haga clic en “Mostrar archivos locales” botón de cambio debajo del Archivos locales categoría para activarlo.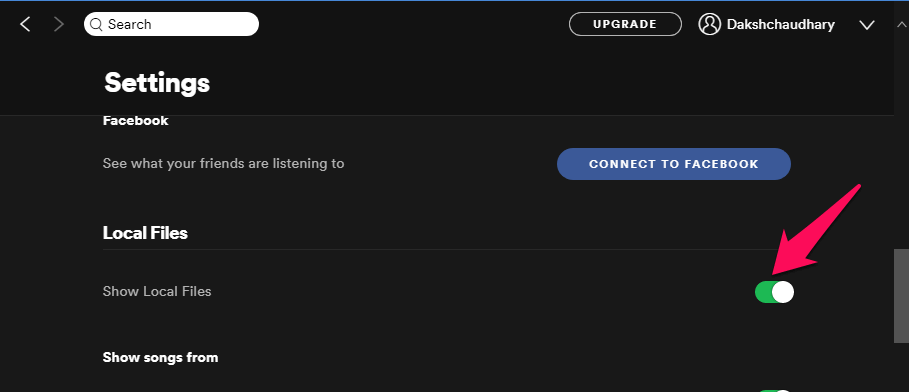
4. Ahora, haga clic en AGREGAR UNA FUENTE y seleccione la carpeta con la música que desea agregar a su aplicación Spotify.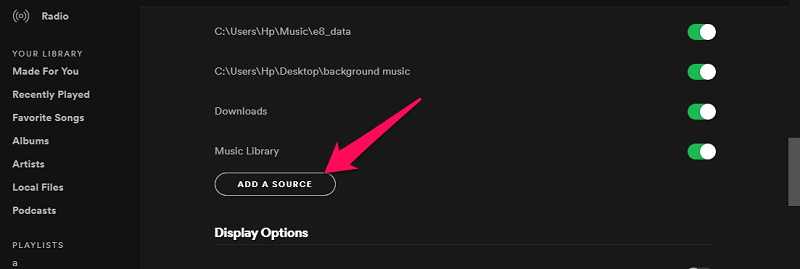 5. Luego haga clic OK.
5. Luego haga clic OK.
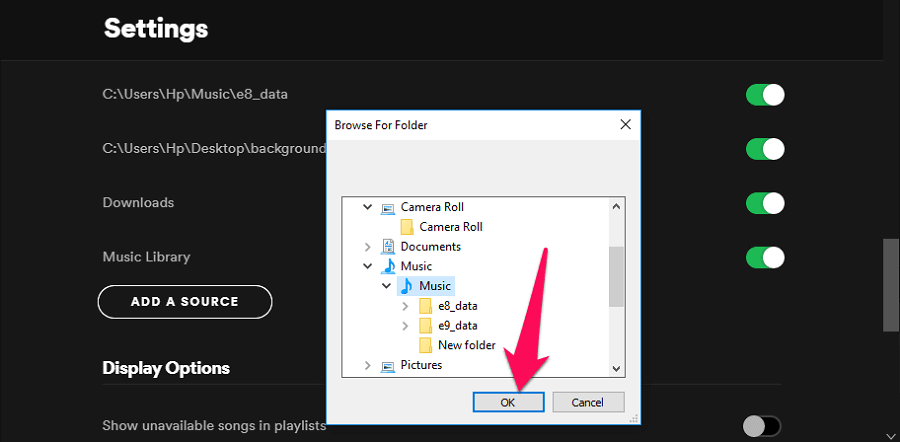
6. Puede ver sus archivos agregados haciendo clic en el Archivos locales opción en el lado izquierdo de la pantalla.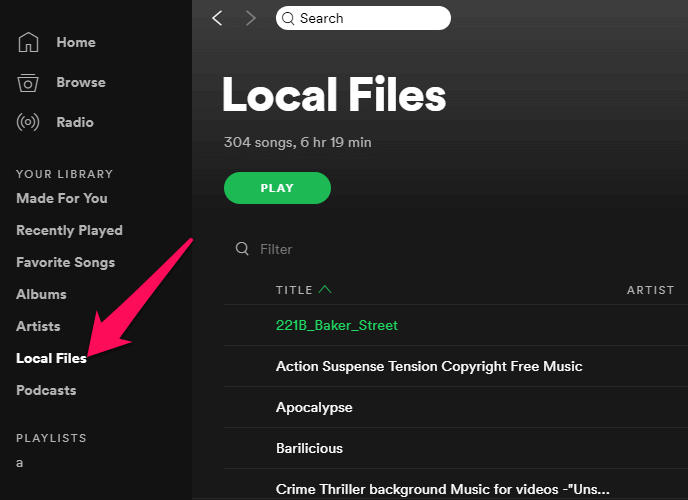
Nota: Estos pasos solo se pueden seguir en la aplicación de escritorio de Spotify. Spotify Web Player no permite la función de agregar archivos locales.
Agregue sus propias canciones a la lista de reproducción de Spotify
Después de agregar los archivos locales a su aplicación de Spotify, también puede agregar esos archivos a su lista de reproducción de Spotify. Los pasos para hacer lo mismo se dan a continuación.
1. Vaya a la Archivos locales en tu aplicación de Spotify y haz clic en el tres puntos icono (más) delante del archivo que desea agregar a su lista de reproducción.![]()
2. Ahora haga clic en Agregar a la lista de reproducción y luego seleccione la lista de reproducción en la que desea agregar el archivo.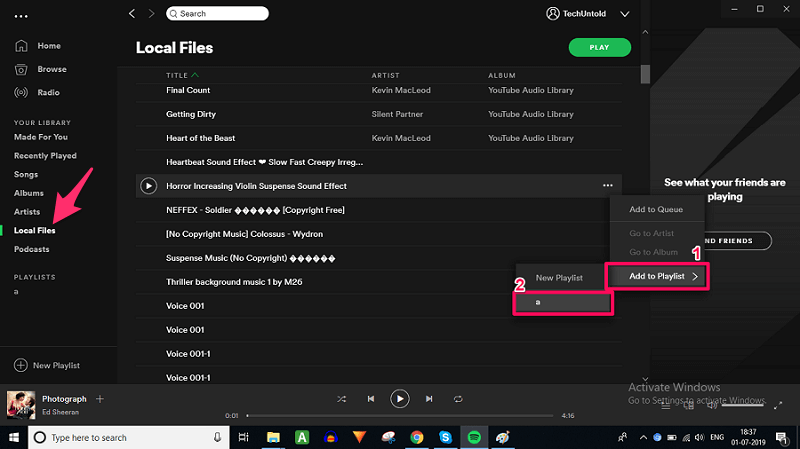
También puede agregar una nueva lista de reproducción si es necesario haciendo clic en Nueva lista de reproducción en la esquina inferior izquierda.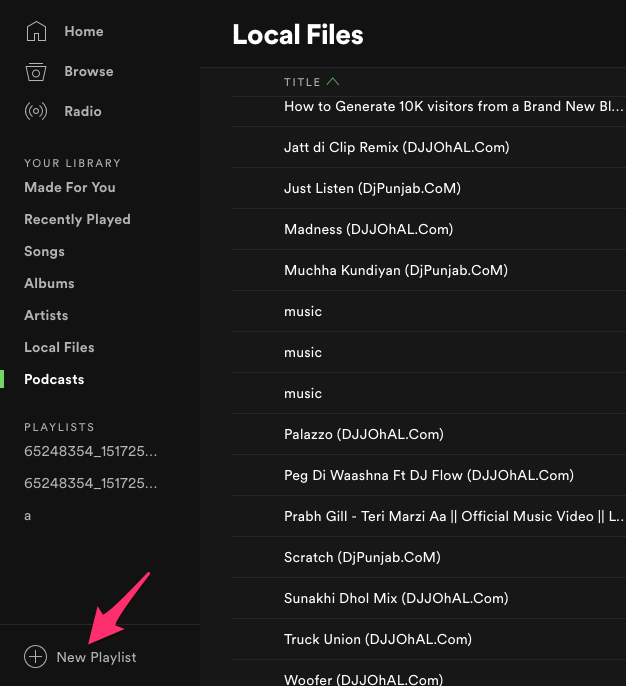
Sincronizar archivos locales con la aplicación móvil de Spotify
Los archivos locales no se pueden agregar directamente en la aplicación móvil de Spotify. Dicho esto, una vez que haya agregado sus propios archivos de música usando la aplicación de escritorio, puede sincronizarlos fácilmente con la aplicación móvil de Spotify. Estos son los pasos que debes seguir.
Nota: Los archivos locales solo se pueden sincronizar desde el escritorio a la aplicación móvil si es un producto de más alta calidad. miembro de Spotify. Los miembros gratuitos no obtendrán esta opción.
Los pasos son los mismos para Android, iOS, Windows y Mac.
1. Todo lo que necesita es su teléfono inteligente Android o iOS, PC o Mac y una red WiFi.
2. Ahora conecta tu móvil y PC a la misma red WiFi.
3. Suponiendo que ya haya agregado los archivos locales deseados a su lista de reproducción siguiendo los pasos mencionados anteriormente. Enciende el descargar en la lista de reproducción desde su teléfono móvil y la aplicación Spotify para PC.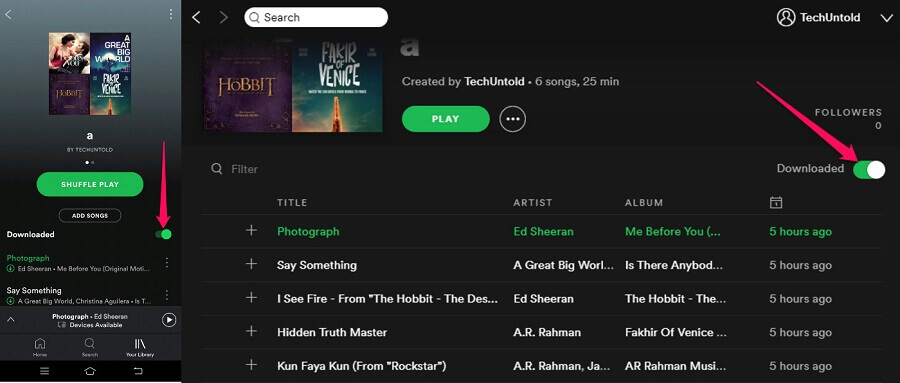
Los archivos locales ahora se agregarán a su aplicación Android o iPhone Spotify con éxito.
Si elimina el archivo local de la aplicación de escritorio, el archivo se eliminará automáticamente de la aplicación móvil y viceversa.
Conclusión
Entonces, estos fueron los métodos mediante los cuales se pueden agregar archivos locales a Spotify tanto en la aplicación de escritorio como en la móvil. Aunque puede agregar sus propios archivos de música desde la PC, incluso si es miembro gratuito de Spotify, pero para agregar esos archivos a su teléfono móvil, debe convertirse en miembro premium de Spotify. Spotify ofrece una prueba premium gratuita durante los primeros 30 días. Usted mismo puede comprobar si vale la pena probar la prima de Spotify o no.
últimos artículos