Cómo agregar el menú Inicio y la barra de tareas de Windows al teléfono Android
Use esta guía fácil de seguir para agregar rápidamente el menú Inicio y la barra de tareas al estilo de Windows a su teléfono Android. Después de obtener el botón Inicio, usar su dispositivo Android no será más diferente que usar su PC.
Probablemente no se sorprendería si alguien le dijera que tiene problemas para abrir algún tipo de archivo desde su dispositivo Android en su computadora con Windows. Tiene sentido, son sistemas operativos completamente diferentes, y es natural que haya problemas de incompatibilidad.
Pero, ¿qué pasaría si alguien le dijera que logró agregar un botón de Inicio de Windows a su dispositivo Android? Pensarías que te están tomando el pelo, ¿verdad? ¡Es posible que te estén diciendo la verdad, ya que es algo que puedes hacer con la ayuda de una aplicación!
Recomendado: Cómo ver y compartir sus contraseñas WiFi guardadas en Android
Contenido
Agregue el menú de inicio y la barra de tareas de Windows al teléfono Android
Utilice la herramienta Google Play e instalar barra de tareas by Braden Farmer. La aplicación se instala muy rápido y podrás disfrutarla de inmediato. El único permiso que te pedirá es Acceso al uso de datos. Activa esa opción y estarás listo para usar la aplicación.
Cuando abra la aplicación por primera vez, accederá a su Configuración, donde podrá personalizarla. Si va a Configuración general y luego toca el diseño del Menú de inicio, puede colocar el Menú de inicio en todo tipo de posiciones. Por ejemplo, puedes elegir zonas como:
- Abajo a la izquierda (Horizontal, Vertical)
- Abajo a la derecha (vertical y horizontal)
- Arriba a la izquierda (Horizontal y Vertical)
- Arriba a la derecha (vertical y horizontal)
Cómo ocultar aplicaciones desde el menú de inicio
La configuración general ofrece bastantes opciones útiles, como la opción de ocultar aplicaciones. Para configurar esto, vaya a Configuración general y toque Configurar aplicaciones en el menú Inicio. Aparecerá una ventana emergente con dos pestañas; Aplicaciones ocultas y principales.
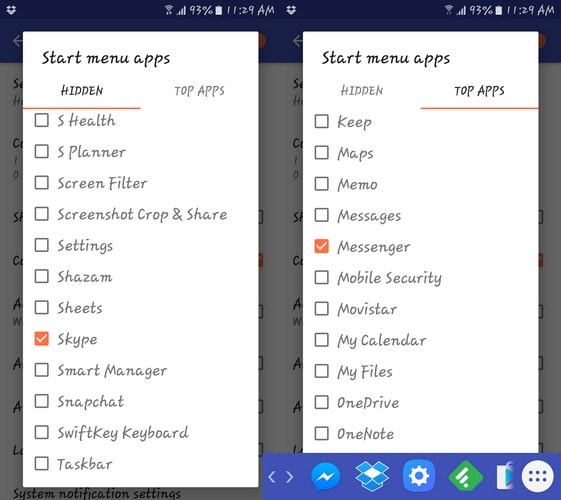
Toque la pestaña Oculto y verá una lista de todas sus aplicaciones. Toca los que quieras ocultar. Después de elegir algunas aplicaciones para ocultarlas, revisé para asegurarme de que se habían ido y puedo confirmar que la función de aplicación oculta funciona muy bien. Si alguna vez desea mostrar las aplicaciones, simplemente desmárquelas en la pestaña Oculto y volverán a aparecer.
Si en algún momento te molesta la barra de tareas de la app, puedes ocultarla simplemente seleccionando el botón con la flecha. Para deshacerlo, simplemente toque en la misma opción. Los íconos de aplicaciones que verá en la barra de tareas son las aplicaciones que usó recientemente. Los íconos rotarán según las aplicaciones que use.
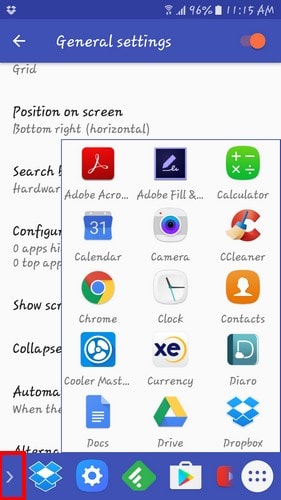
Si hay una aplicación que usó recientemente y que desea tener siempre en la barra de tareas, simplemente manténgala presionada y toque Anclar a recientes. Por lo tanto, incluso si ha pasado una semana desde la última vez que usó la aplicación, siempre aparecerá en su barra de tareas.
Cómo eliminar la barra de tareas mientras se escribe
Mientras probaba la aplicación, la barra de tareas aparecía cada vez que usaba el teclado en pantalla. Eso puede ser molesto para algunos, por lo que si desea deshabilitarlo, vaya a Configuración general y desplácese hacia abajo hasta que vea la opción que dice Contraer automáticamente la barra de tareas.
Justo debajo dirá Cuando se muestre el teclado en pantalla. Por lo tanto, la próxima vez que desee escribir algo, no tendrá que preocuparse de que la barra de tareas bloquee su pantalla. Como ya está en la configuración general, también le recomendaría que también marque la casilla Posición alternativa para la barra colapsada.
Lo que hace esta opción es que colocará la opción justo al lado del menú Inicio. Al hacer esto, no tendrá que mover el dedo al otro lado de la pantalla. Ya que con la tecnología te has vuelto un poco más vago que antes, cuanto menos tengas que moverte mejor, ¿no?
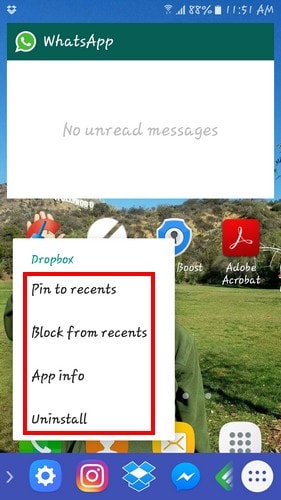
Otra característica útil que encontrará cuando mantenga presionada es la opción de desinstalar esa aplicación, bloquear los recientes y la información de la aplicación. Cuando quiera volver a usar su dispositivo Android como lo hacía antes, simplemente oculte la barra de tareas y menús tocando la flecha que mencioné anteriormente.
El ícono permanecerá escondido en la esquina y le permitirá usar su teléfono normalmente. Esta es una aplicación muy útil cuando tienes muchas aplicaciones en tu dispositivo Android como yo y quieres tener siempre tus favoritas cerca.
Recomendado: Cómo agregar un teleprompter a la cámara de tu Android
Conclusión
La barra de tareas es una excelente aplicación para presumir ante familiares y amigos y hacerles saber que Android y Windows pueden llevarse bien. Todo lo que necesita es una aplicación gratuita de Google Play para que todo suceda. Entonces, ¿es la barra de tareas una aplicación que crees que vas a probar? Deja un comentario y házmelo saber.
últimos artículos