Cómo iniciar Windows [8, 10] en modo seguro
¿Está tratando de iniciar su PC o computadora portátil con Windows en modo seguro? Si es así, déjame decirte que algunos trucos más antiguos como presionar el F8 El botón en la pantalla de inicio podría no funcionar más.
Este truco aún funciona bien en PC más antiguas que se ejecutan en Windows 7 y XP. Sin embargo, las PC con Windows 8 y 10 no le permiten interpretar el proceso de arranque con esta técnica. La razón por la que este truco no funciona en las computadoras nuevas es que Microsoft quiere que sus PC arranquen más rápido.
Sin embargo, eso no significa que ya no pueda iniciar en modo seguro en Windows. Aquí, en este tutorial, le mostramos algunos trucos que aún funcionan bien y le permiten solucionar los problemas de su PC con facilidad.
Contenido
Iniciar Windows en modo seguro
Las PC con Windows fallan con mucha más frecuencia que cualquier otro sistema operativo y especialmente si está utilizando un dispositivo más antiguo. Sin embargo, lo mejor de Windows es que puede solucionar fácilmente los problemas de su PC y solucionar el problema que hace que se bloquee.
Y la mejor manera de solucionar los problemas de su PC con Windows es cargándolo en modo seguro. Puede seguir estos trucos para cargar en modo seguro siempre que su PC actúe de manera extraña.
3 formas de cargar Windows en modo seguro
Usando el comando EJECUTAR
1. Abra el comando Ejecutar en su PC presionando el (Windows + R) llave. Ahora en el cuadro de búsqueda, escriba el comando ‘MSConfig’ y haga clic en DE ACUERDO.
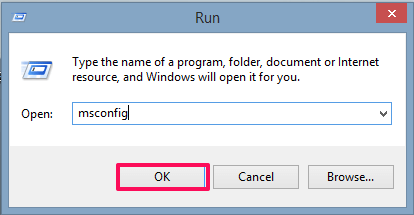
2. Ahora el Configuración del Sistema se abrirá la ventana. En esta ventana seleccione la Boot lengüeta.
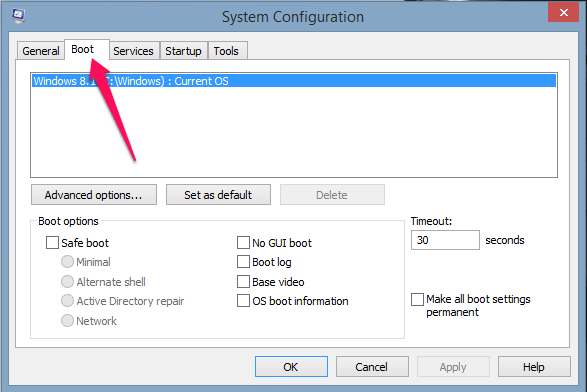
3. En la opción de arranque, seleccione arranque seguro y mantenga la configuración en Minimo y haga clic DE ACUERDO.
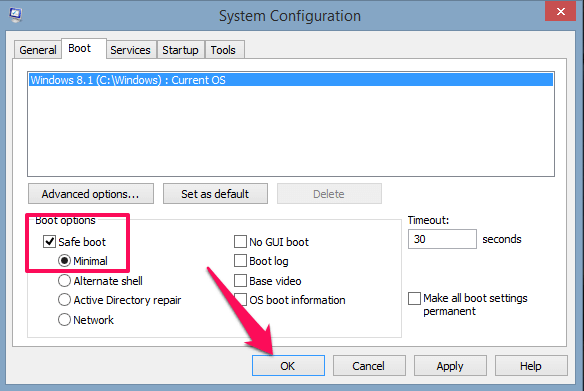
4. A continuación, elija Reiniciar.
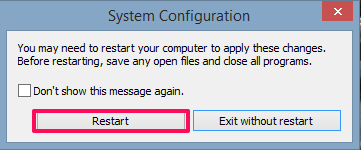
Con esto, su PC se reiniciará en modo seguro.
TAMBIÉN LEÍDO: Cómo bloquear una carpeta en Windows
Desde opciones de energía
1. Reinicie su PC manteniendo presionada la tecla Shift.
2. Ahora, aparecerá un menú de opciones. Selecciona el Solucionando problemas opción
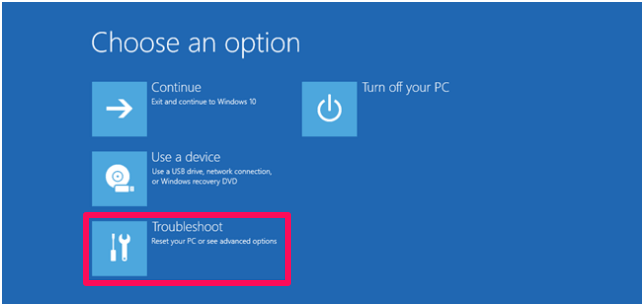
3. En la configuración de solución de problemas, seleccione opciones avanzadas
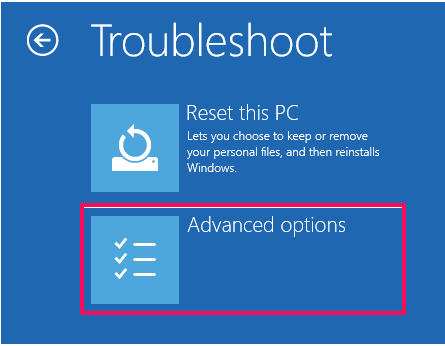
4. Ahora haga clic en el Configuración de inicio opción. Si no ve la opción en su pantalla, haga clic en Ver más opciones de recuperación y tendrá la opción de configuración de inicio directamente en la pantalla.
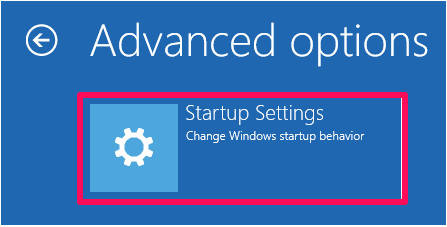
5. En la siguiente pantalla, seleccione el reanudar opción para habilitar el modo seguro
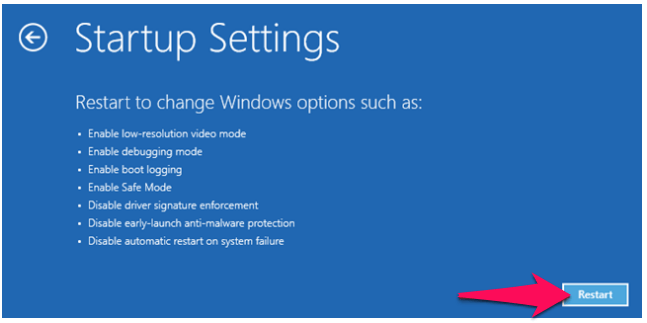
6. Ahora puede elegir qué opción de arranque desea habilitar en su PC con Windows 10 u 8. Seleccione una de las opciones de arranque de las siguientes:
- Presione F4 para cargar PC en Modo seguro estándar
- Presione F5 para cargar PC en Modo seguro con funciones de red.
- Presione F6 para cargar PC en Modo seguro Con CMD.
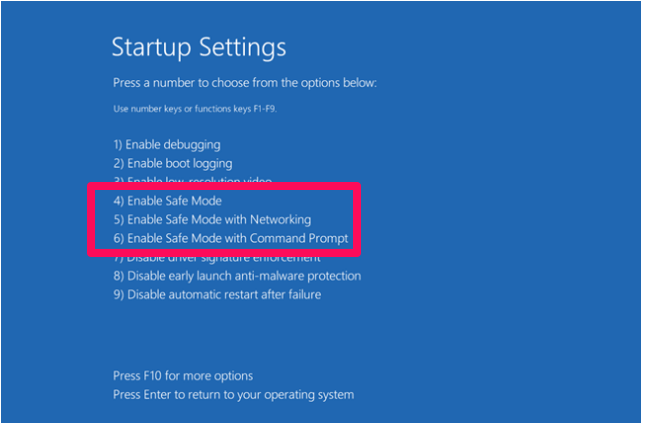
Ahora inicie sesión en su PC con Windows con la cuenta de administrador y solucione los problemas para solucionar los problemas.
Desde Configuración
1. En la pantalla de inicio de su PC, vaya a Inicio y seleccionar Ajustes. En Configuración seleccione Actualización y seguridad opción. En el caso de Windows 8, seleccione la Actualización y Recuperación opción
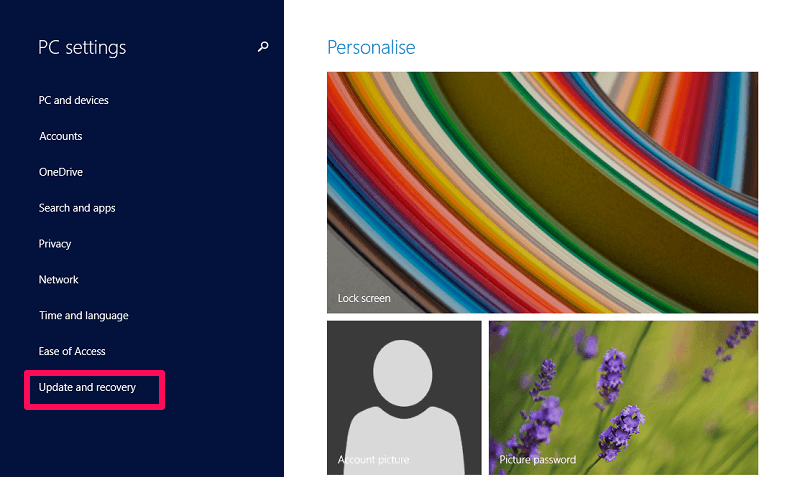
2. Ahora seleccione el Recuperación opción. En la configuración de recuperación, haga clic en el reiniciar ahora Botón debajo Puesta en marcha ampliada
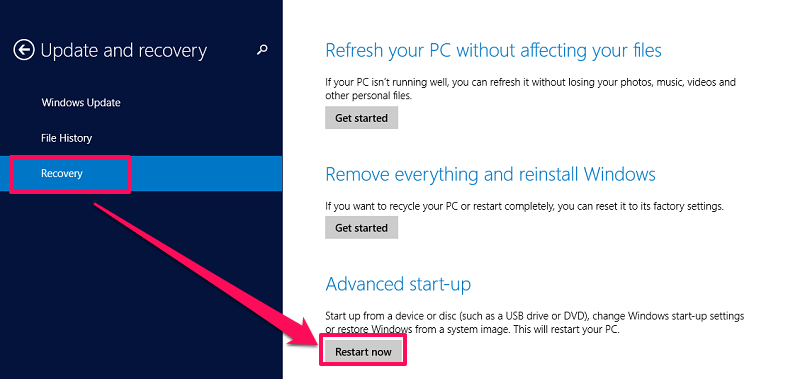
Con esto, su PC se reiniciará y ahora puede seguir el método anterior de los pasos 2 a 6 para cambiar las opciones de arranque en su PC.
Conclusión
El modo seguro es una gran opción de utilidad que Microsoft ha proporcionado a sus usuarios. Al habilitar el modo seguro, uno puede solucionar los problemas de su PC para resolver problemas menores que bloquean el sistema.
El modo seguro funciona igual en todas las PC con Windows, ya sean antiguas o nuevas. Sin embargo, las PC más nuevas que se ejecutan en Windows 8 o 10 son más rápidas y, por lo tanto, no se pueden interrumpir durante el arranque. Y, por lo tanto, debe optar por métodos alternativos para cargar su PC en modo seguro.
Algunos de los métodos se mencionan en este artículo que lo ayudarán a iniciar Windows en modo seguro fácilmente.
últimos artículos