Cómo cambiar mayúsculas y minúsculas en Google Sheets
Si prefiere Hojas de cálculo de Google a otros programas de hojas de cálculo para trabajos relacionados con la oficina o los negocios, su primera prioridad debe ser aprender a cambiar a mayúsculas o minúsculas. Esto se debe a que la capacidad de cambiar mayúsculas y minúsculas le permitirá utilizar Hojas de cálculo de Google al máximo. Como hay pocas fórmulas en Hojas de cálculo de Google que distinguen entre mayúsculas y minúsculas, tendrá que cambiar el texto con mayúsculas y minúsculas a las mismas mayúsculas y minúsculas para usar dichas fórmulas.
Además, será útil en ocasiones en las que desee utilizar mayúsculas para resaltar algún texto importante o un acrónimo en una hoja de cálculo. Y es por eso que hemos creado este artículo informativo que lo ayudará a cambiar el caso en Google Sheets.
Ver también: Cómo eliminar duplicados en las hojas de Google
Contenido
Cambiar mayúsculas y minúsculas en Hojas de cálculo de Google
Usaremos dos métodos en este artículo. El primer método es usando complementos para Hojas de cálculo de Google disponible en el Navegador Chrome y otro método está usando fórmulas por cambiar el caso.
Cambiar caso usando complementos
Para que este método funcione, es importante que utilice Hojas de cálculo de Google solo en el navegador Google Chrome. Dado que estos Add-ons solo están disponibles para el propio Google Chrome. Los dos complementos que vamos a discutir son el Herramientas Eléctricas y CambiarCaso respectivamente.
Extensión 1: Herramientas eléctricas
1. Vaya a Hojas de cálculo de Google y abra su hoja de cálculo. Ahora haz clic para Add-ons en la barra de herramientas en la parte superior y seleccione Obtenga complementos …
2. Ahora busca Herramientas Eléctricas y añádelo haciendo clic en el botón gratis.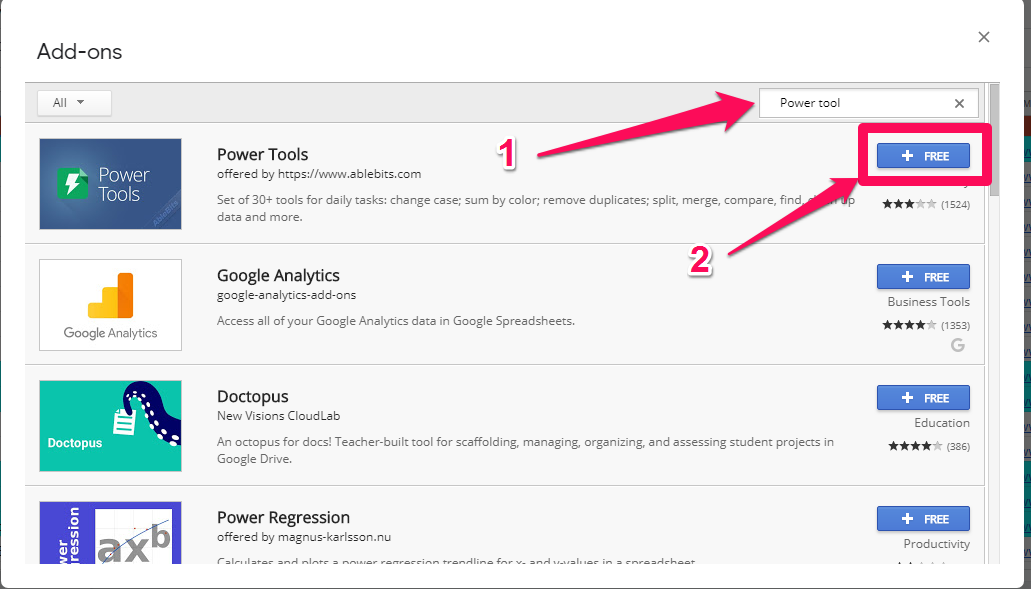
3. Durante la instalación, le pedirá que inicie sesión en su Cuenta de Gmail y para obtener permiso para instalar la extensión Power Tools en su navegador. Simplemente inicie sesión en su cuenta de Gmail y haga clic en Permitir para proporcionar el permiso.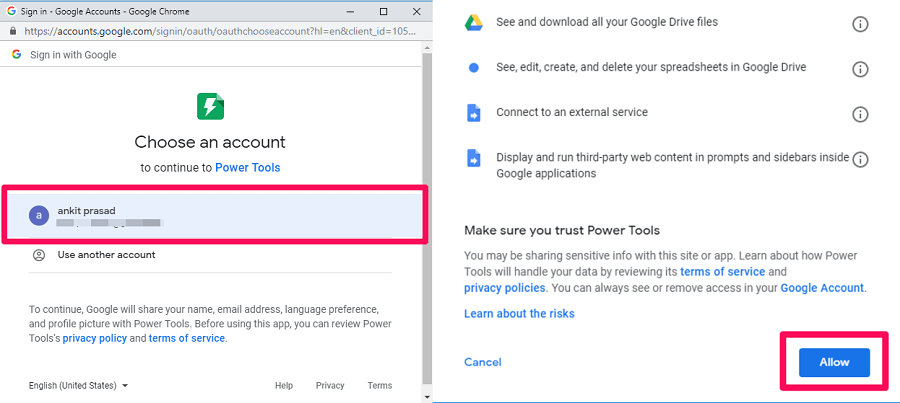
4. Una vez instalada la extensión, vaya a Complementos > PowerTools > Texto.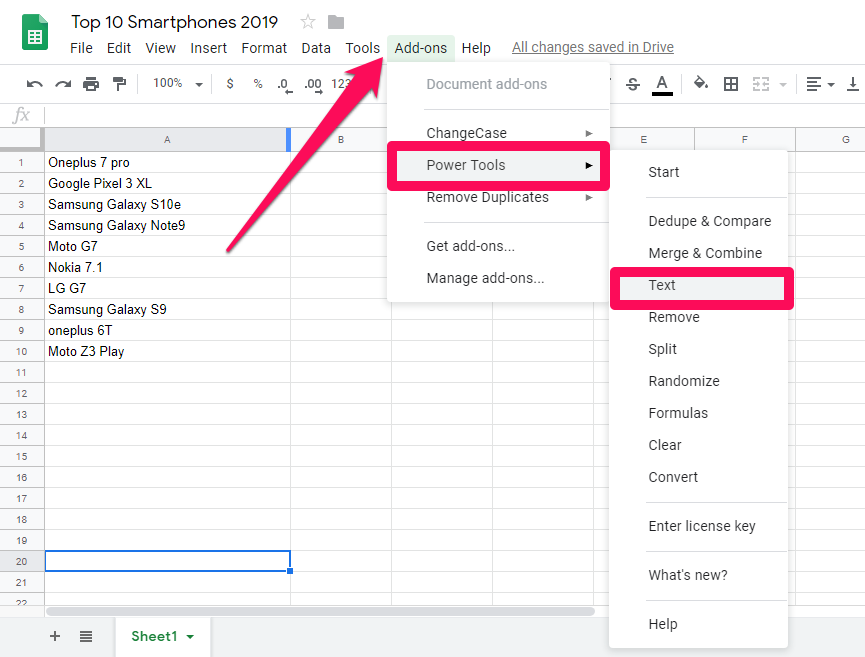
5. Ahora verá un nuevo menú en el lado derecho de la hoja de cálculo con muchas opciones. Como el Caso de oración, Poner en mayúscula cada texto, minúscula, CASO SUPERIORy CAMBIAR TEXTO.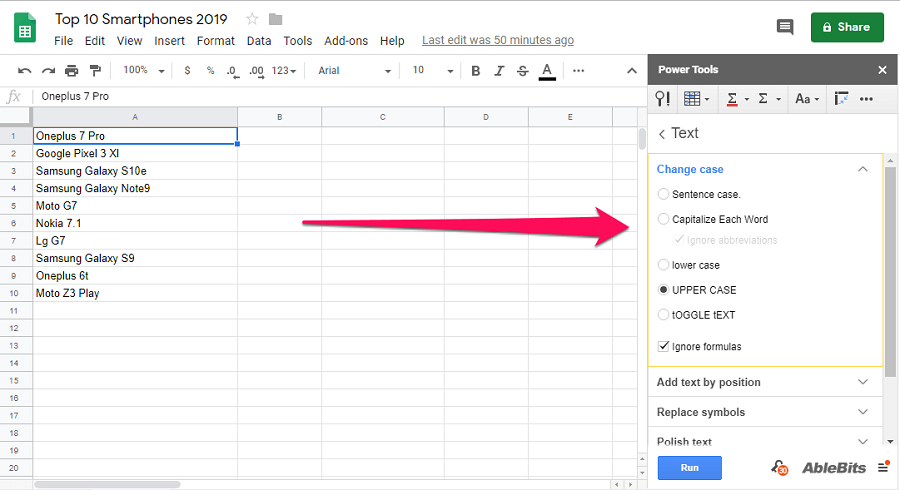
6. Ahora, deberá seleccionar todos los datos para los que desea cambiar el caso. Después de eso, elija el caso deseado de la Herramientas Eléctricas menú y pulsa Corral. Por ejemplo, si desea cambiar el caso de sus datos a minúsculas, puede seguir estos pasos.
(a) Seleccione los datos o el rango que desea cambiar a minúsculas.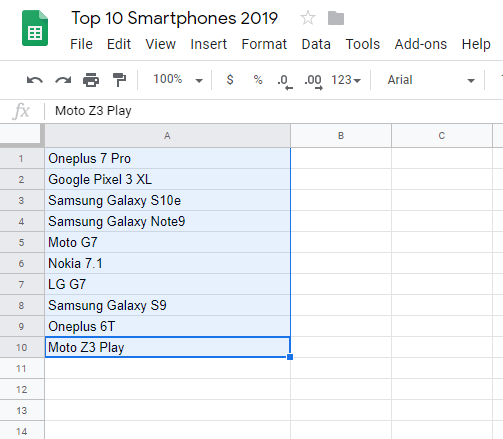
(b) Ahora, vaya al menú Herramientas eléctricas en la esquina extrema derecha y seleccione minúscula y haga clic en Correr.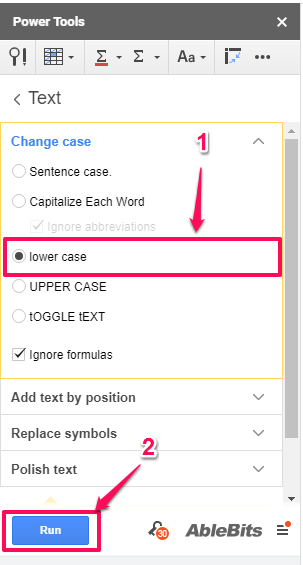
(c) Tan pronto como haga clic en la carrera botón, los datos seleccionados se convertirán en minúsculas, como puede ver en la captura de pantalla a continuación.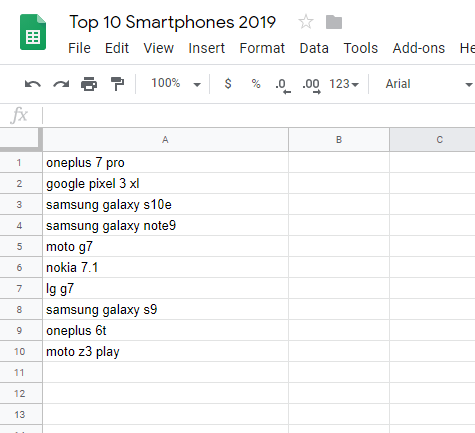
Ahora puede seguir los mismos pasos con otras opciones de casos, ya que los pasos son los mismos para todos. Aquí también le proporcionamos las instantáneas de antes y después de todas las opciones de casos. Entonces, puedes saber qué hace cada opción.
Ejemplos
Caso de sentencia: El caso Oración cambia la inicial de cada oración a mayúscula y el resto permanece en minúscula. Además, tenga en cuenta que el caso de la oración solo funciona si sus datos ya están en minúsculas, es decir, tendrá que cambiar el caso a minúsculas antes de cambiarlo al caso de la oración si aún no está en minúsculas.
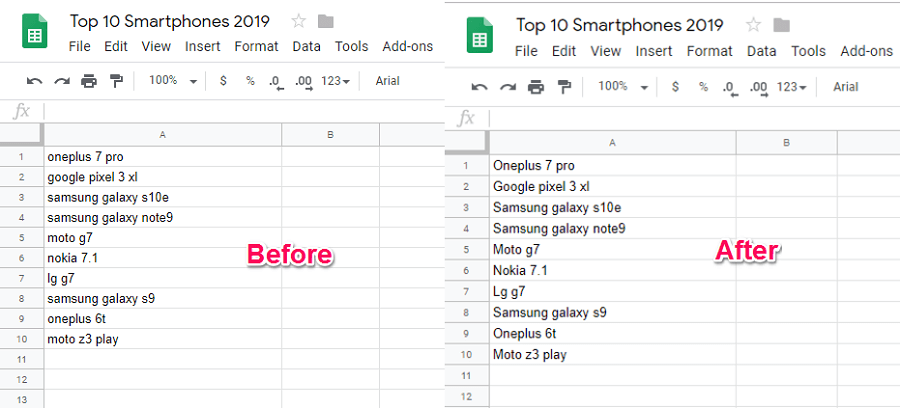
Poner en mayúscula cada palabra: Como sugiere el nombre, cambia las iniciales de cada palabra en una oración a mayúsculas.
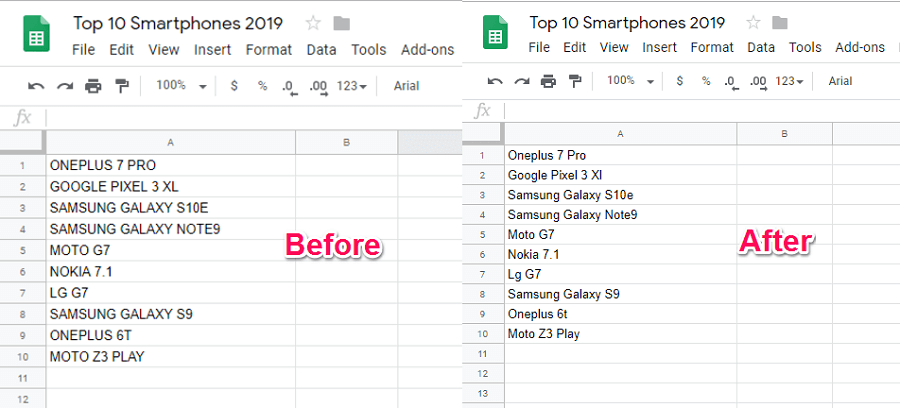
Mayúsculas: En esto, todos los datos seleccionados se cambian a mayúsculas.
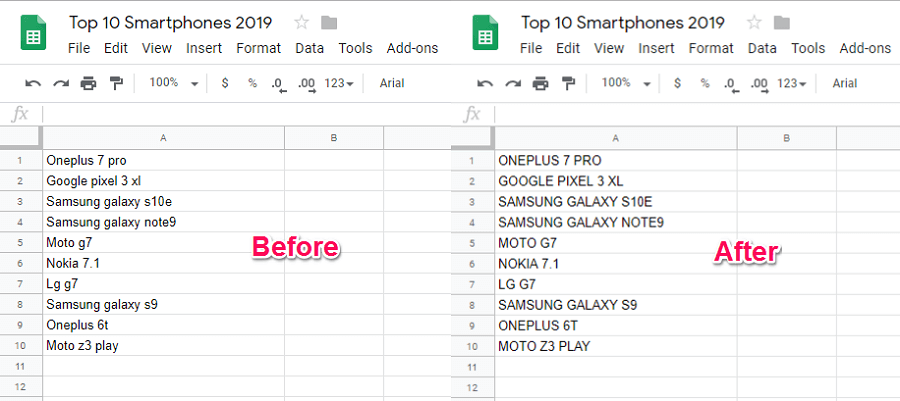
Alternar texto: Si desea invertir el caso, puede utilizar esta opción. Aquí todo el texto en minúsculas cambia a mayúsculas y viceversa.
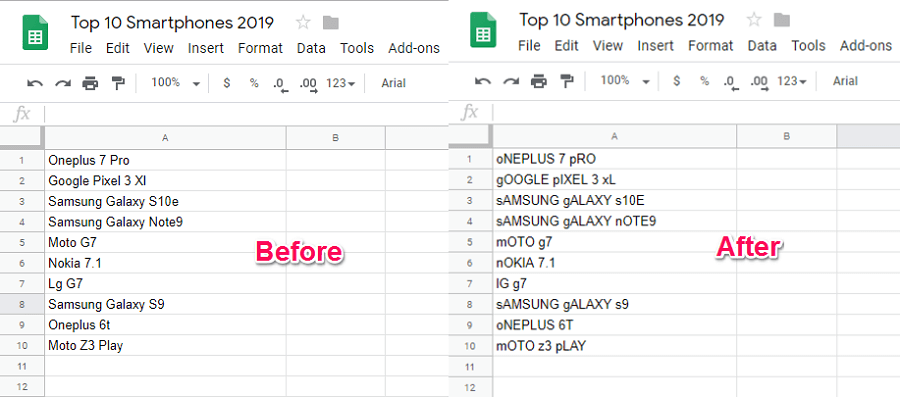
Extensión 2: ChangeCase
1. Vaya a Hojas de cálculo de Google y abra la hoja de cálculo deseada. Ahora, ve a Complementos > Obtener complementos desde la barra de herramientas.
2. A continuación, busque e instale CambiarCaso extensión siguiendo los mismos pasos que en el método anterior.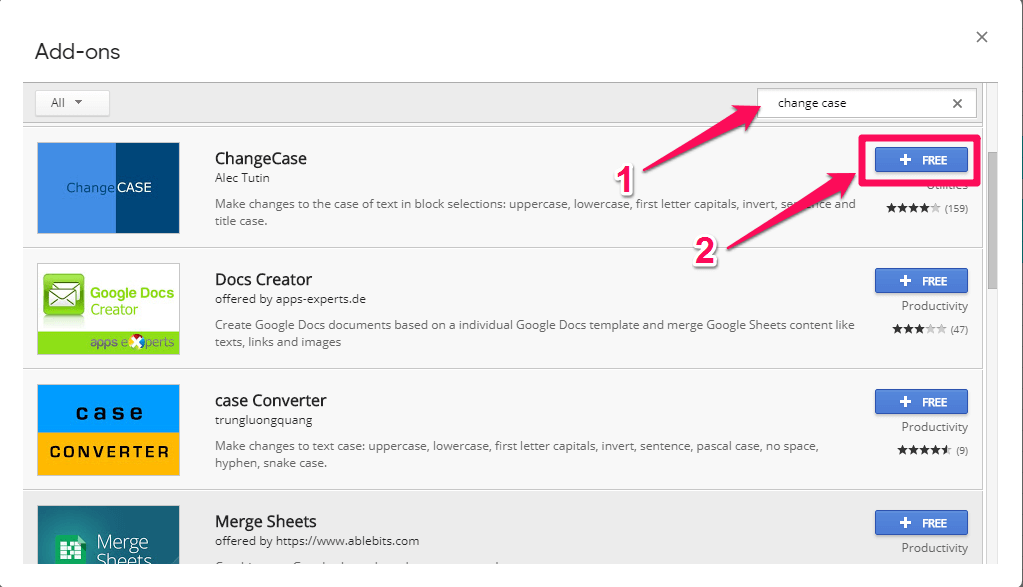
3. Una vez finalizada la instalación, vaya a Complementos > Cambiar caso. Aquí verá que aparecerá un nuevo conjunto de opciones. Me gusta Todo en mayúsculas, Todo en minúsculas, Primeras letras mayúsculas, caso invertido, Caso de sentenciay Titulo del caso respectivamente.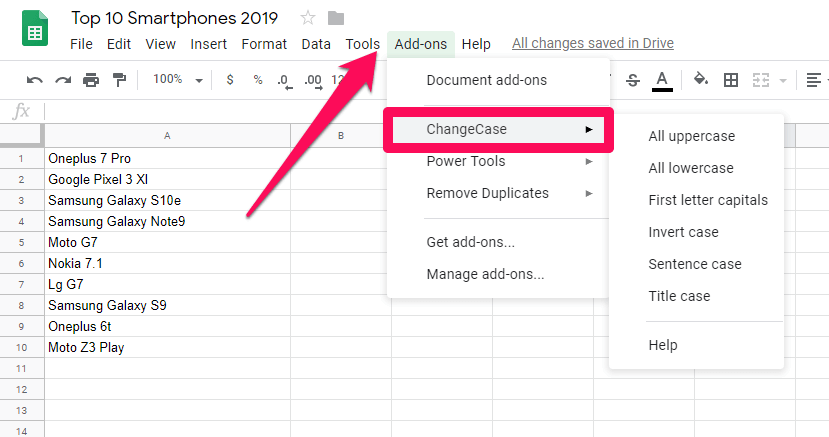
4. Puede usar cualquiera de estas opciones para cambiar su texto en el caso deseado. Por ejemplo, si desea convertir el caso a mayúsculas, puede seguir estos pasos.
(a) Seleccione su texto y vaya a Complementos > Cambiar mayúsculas y minúsculas > Todo en mayúsculas.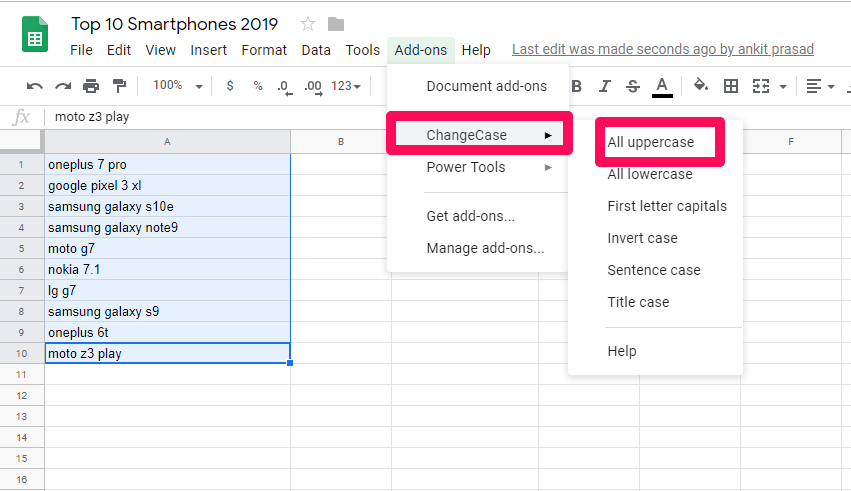
(b) Con esto, todo el texto seleccionado se convertirá en mayúsculas.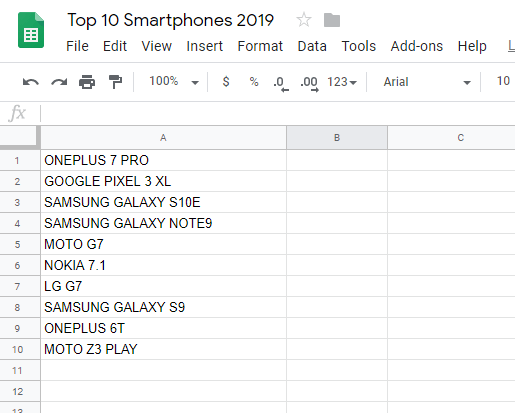
Siga exactamente los mismos pasos y seleccione el caso deseado para convertir el texto a otros casos.
Cambiar mayúsculas y minúsculas en hojas de cálculo de Google usando fórmulas
Una cosa buena de Google Sheets es que viene con algunas fórmulas incorporadas que puede usar para acceder a muchas funciones ocultas. En este método, usaremos 2 fórmulas diferentes que puede usar para cambiar el caso en Hojas de cálculo de Google.
Fórmula 1
La fórmula que vamos a utilizar es =caso(número de celular). Por ejemplo, si desea cambiar el caso de una celda en particular a mayúsculas, entonces la fórmula que tendrá que usar es = superior (número de celda). Los pasos a seguir son los siguientes.
1. Abra su hoja de cálculo en Hojas de cálculo de Google.
2. Ahora, elija una celda vacía donde le gustaría ver su resultado. Después de eso, escribe =superior( en esa celda.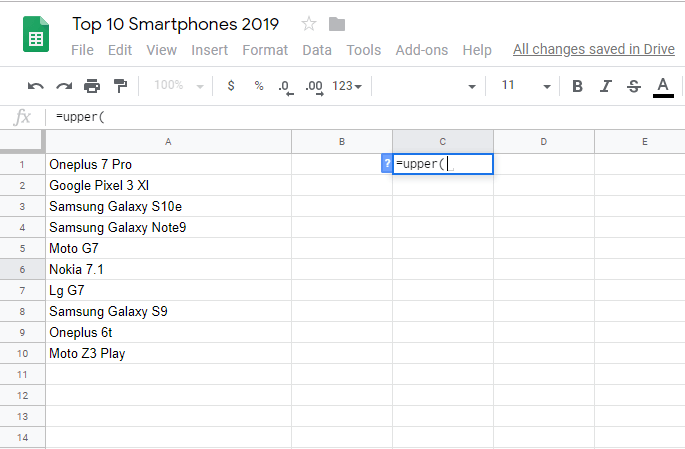
3. Después de eso, complete el número de celda manualmente en el corchete o simplemente haga clic en la celda para llenarlo automáticamente.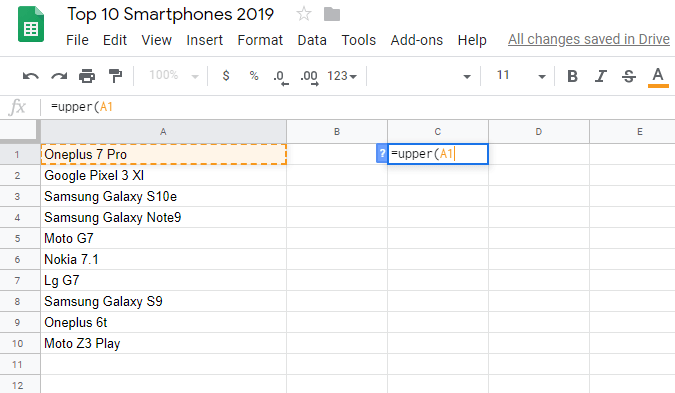
4. Ahora cierre el soporte y presione Enviar. Tan pronto como golpeas Enter, el texto de la celda seleccionada se cambiará a mayúsculas.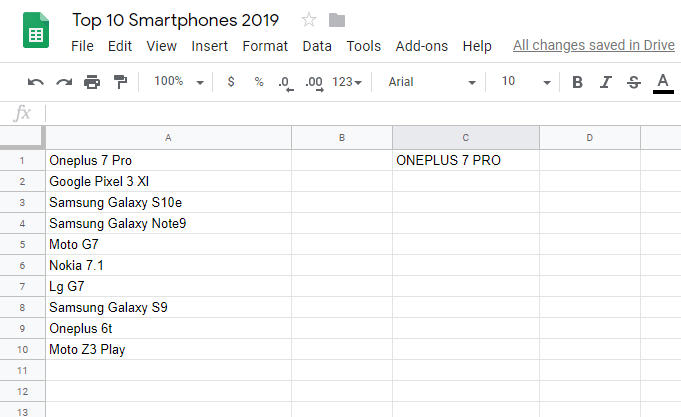
Puede usar los mismos pasos para las minúsculas y las mayúsculas. Simplemente cambie la fórmula a = inferior (número de celda) para minúsculas mientras = propio (número de celda) para el caso adecuado.
Nota: Este método es bueno para cambiar el caso de una celda a la vez. Pero, si desea hacerlo para varias celdas a la vez, puede usar el siguiente método.
Fórmula 2: cambio de mayúsculas y minúsculas en varias celdas a la vez
El método anterior tiene la desventaja de que no puede procesar más de una celda a la vez. Y es por eso que hemos creado este método, de modo que si desea cambiar el caso de varias celdas a la vez en Hojas de cálculo de Google, puede usarlo para hacerlo. La fórmula que vamos a utilizar es fórmula de matriz (caso (rango)). Dónde Alcance es el rango del conjunto de datos. Por ejemplo, si desea cambiar un caso particular a un caso adecuado, los pasos serán los que se muestran a continuación.
1. Primero, abra su hoja de cálculo en Google Sheets y luego seleccione una celda vacía donde le gustaría ver su resultado.
2. Ahora en ese tipo de celda vacía =fórmula de matriz(adecuada( 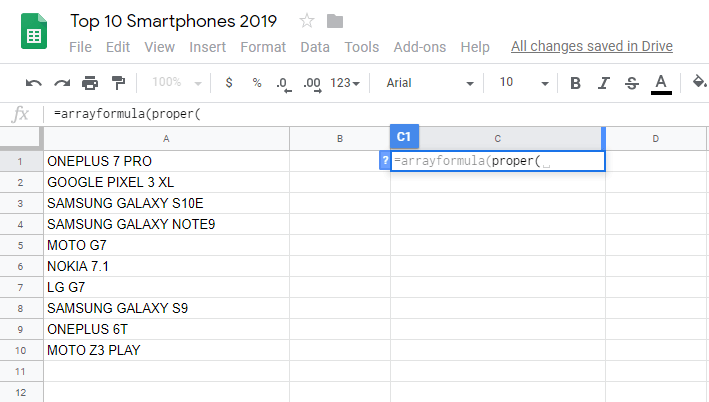
3. Después de eso, puede escribir manualmente el rango o simplemente puede seleccionar todas las celdas para llenar automáticamente el rango.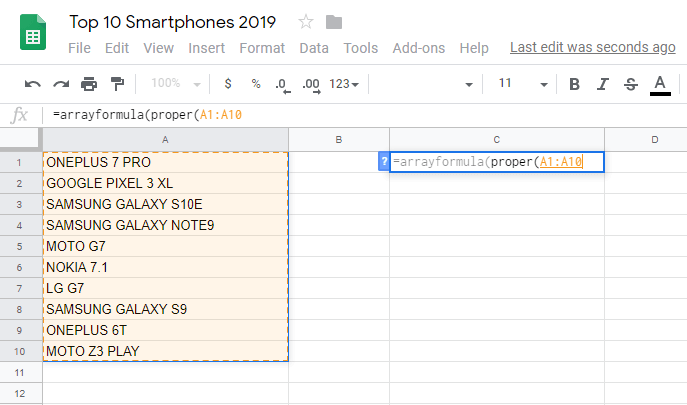
4. Ahora, cierra los dos corchetes y presiona Intro.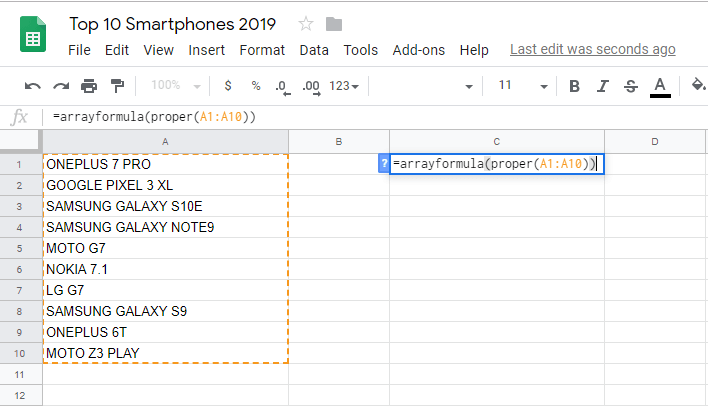
5. Después de presionar Enter, verá que las celdas múltiples se cambian al caso correcto.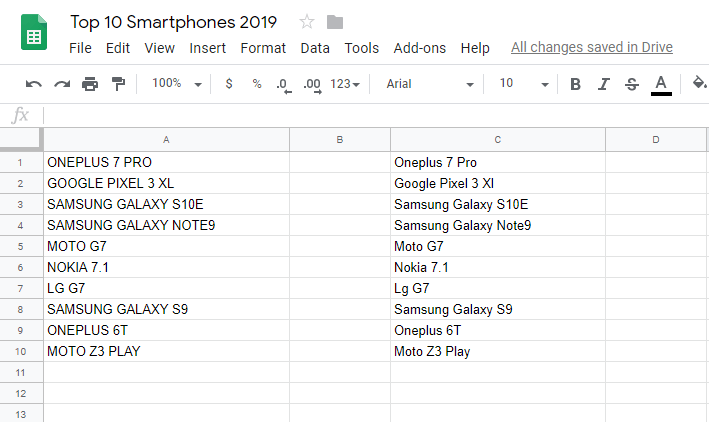
Siguiendo los mismos pasos, también puede cambiar el caso de varias celdas a mayúsculas y minúsculas. Usar fórmula =fórmula de matriz(inferior(rango)) y =fórmula de matriz(superior(rango)) para minúsculas y mayúsculas respectivamente.
Si este tutorial le resultó útil, es posible que también desee aprender cómo obtener el recuento de palabras en Google Sheets.
Conclusión
Para una mejor presentación o el uso de fórmulas que distinguen entre mayúsculas y minúsculas, la razón detrás de cambiar el caso en Hojas de cálculo de Google podría ser cualquier cosa. Pero estoy seguro de que después de leer este artículo podrás hacerlo fácilmente. Sin embargo, si aún enfrenta algún problema al implementar estos pasos, puede informarnos en los comentarios a continuación.
últimos artículos