Cómo cambiar el motor de búsqueda predeterminado en Microsoft Edge
Si acaba de comenzar a usar Microsoft Edge, debe haberse dado cuenta de que usa Bing como su motor de búsqueda predeterminado. Ahora, algunas personas pueden estar de acuerdo con Bing, pero la mayoría de las personas prefieren otros motores de búsqueda como Google. Pero como eres nuevo en Microsoft Edge, probablemente no sepas cómo puedes cambiar el motor de búsqueda predeterminado. Y no poder hacer nada al respecto y usar Bing por necesidad puede ser frustrante. Sin embargo, estamos aquí para salvarlo de esa misma frustración.
En este artículo, le mostraremos cómo puede cambiar el motor de búsqueda predeterminado de Microsoft Edge de Bing a Google o a algún otro motor de búsqueda. Además, lo guiaremos para que lo haga en el navegador móvil Microsoft Edge. Si, por supuesto, lo estás usando en tu móvil. Entonces, entremos directamente en eso.
Nos encanta darte algo adicional. Es por eso que en el artículo, también hemos incluido una guía para Establezca su motor de búsqueda deseado como página de inicio de Microsoft Edge al final.
Contenido
Cambiar el motor de búsqueda predeterminado en Microsoft Edge
Cambiar de Bing a Google on Edge es bastante fácil si sigue estos pasos:-
Desktop
1. Lo primero que debe hacer es abrir la página de inicio de su motor de búsqueda deseado en Microsoft Edge para que el navegador pueda detectarlo. Por ejemplo, si quiero configurar Google como mi motor de búsqueda predeterminado, primero lo abriría en una pestaña.
2. Cuando haya terminado, haga clic en el icono de tres puntos en la esquina superior derecha de la pantalla del navegador.

3. Se abrirá un menú con varias opciones, haga clic en Ajustes.

4. Ahora, dentro del panel de configuración, verá 4 opciones de configuración, es decir, General, Privacidad y Seguridad, Contraseña y Autocompletar, y Avanzado. Tienes que hacer clic en el Avanzado lengüeta.

(Nota: Si no ves estas opciones, quizás sea porque están ocultas. Puedes ampliarlos por haciendo clic en el icono de la flecha izquierda.)
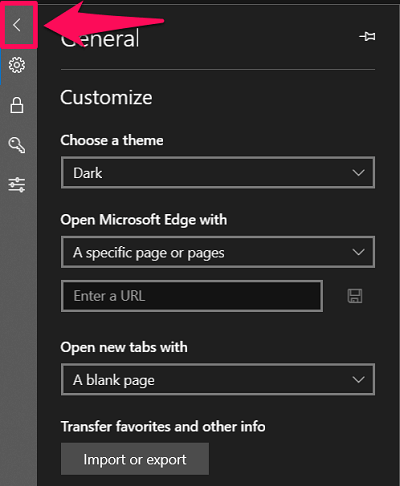
5. En la pestaña Avanzado, desplácese hacia abajo para ver el Búsqueda en la barra de direcciones opción. Debajo de eso, haga clic en el ‘Cambiar proveedor de búsqueda’ .
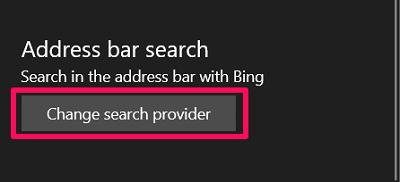
6. Ahora, verá todos los motores de búsqueda descubiertos junto con el predeterminado. Simplemente seleccione el motor de búsqueda que desea utilizar y luego haga clic en ‘Establecer por defecto‘ opción.
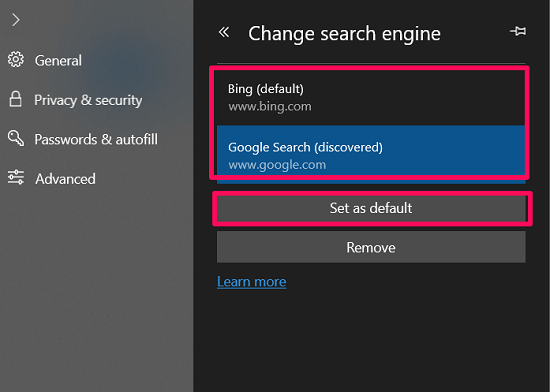
Eso es todo. Has cambiado correctamente tu motor de búsqueda predeterminado en Microsoft Edge.
Móvil / Celular
Si está utilizando Microsoft Edge en un teléfono inteligente Android, siga estos pasos para cambiar el motor de búsqueda predeterminado:-
Android
1. Tan pronto como inicie el navegador Microsoft Edge en su dispositivo móvil, verá un icono de tres puntos en la parte inferior central de la pantalla. Tócalo.
![]()
2. Ahora, seleccione el ‘Configuración ‘ .
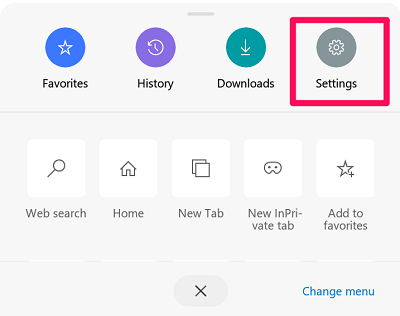
3. Solo en la configuración básica, encontrará el ‘Motor de búsqueda predeterminado’ opción que debe seleccionar.
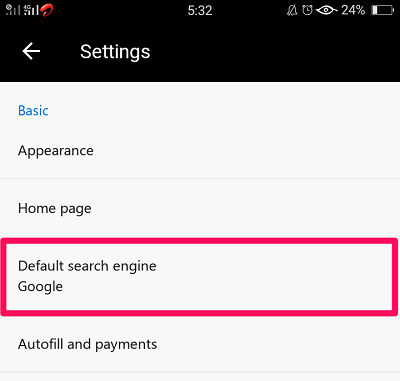
4. Finalmente, verás casi todos los motores de búsqueda en la lista. Simplemente seleccione el que desea utilizar.
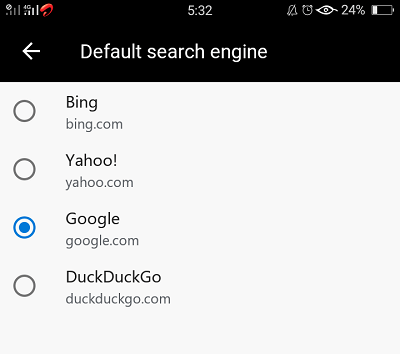
iOS
A continuación se detallan los pasos si es un usuario de iOS:
1. En la página de inicio de Edge, toque el icono de tres puntos en la esquina inferior derecha de la pantalla.
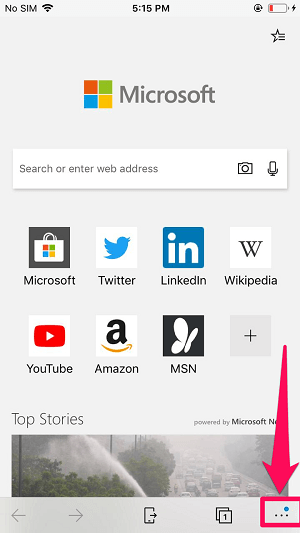
2. A continuación, vaya a Ajustes.
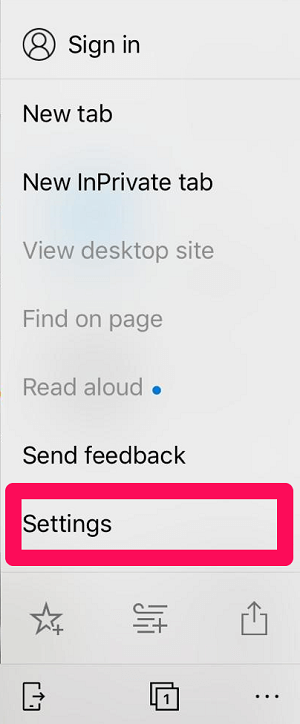
3. Dentro de la configuración, busque el ‘Ajustes avanzados’ opción y tóquela.
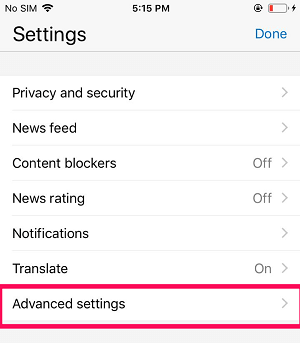
4. Finalmente, en la Configuración avanzada, verá el Buscador opción en la parte superior.
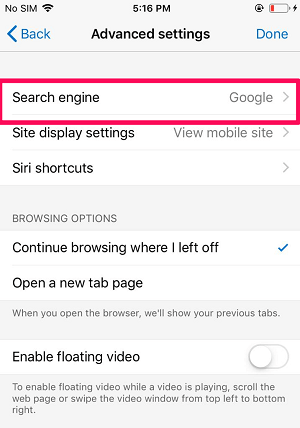
5. Cuando toque eso, verá su motor de búsqueda predeterminado junto con el ‘Otros‘ opción. Tócalo.
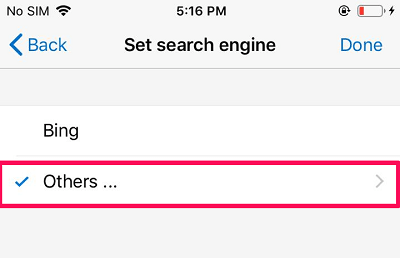
6. Ahora, verá otros motores de búsqueda como Google, DuckDuckGo, etc. Simplemente seleccione el deseado y luego toque LISTO (Nota: Si no ve ningún otro motor de búsqueda además de Google, abra la página de inicio de ese motor de búsqueda una vez en el navegador.)
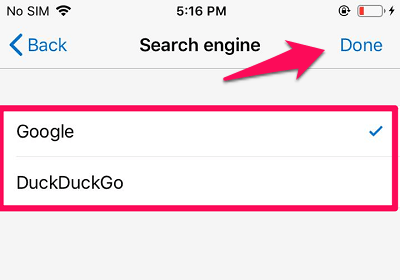
Establezca su motor de búsqueda deseado como página de inicio de Microsoft Edge
Por lo general, cuando abre Microsoft Edge, de forma predeterminada, se abre una página por sí sola; muy probablemente MSN. Entonces, lo que puede hacer es configurar Google o cualquier otro motor de búsqueda como su página de inicio, para que se abra automáticamente cuando inicie el navegador. Por supuesto, debe seguir estos pasos para hacerlo:
1. Primero, abra el menú del navegador haciendo clic en el icono de tres puntos en la esquina superior derecha

2. Ahora, como suele hacer para abrir la configuración, haga clic en el Ajustes .

3. En Configuración general, haga clic en el Dpropia flecha bajo el ‘Abrir Microsoft Edge con’ .
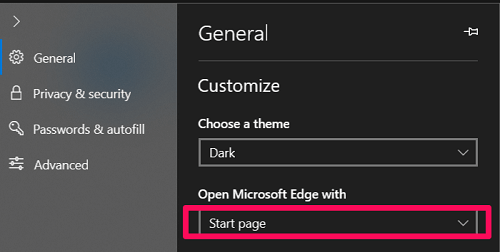
4. A continuación, configúrelo en ‘Una página o páginas específicas’ configuración.
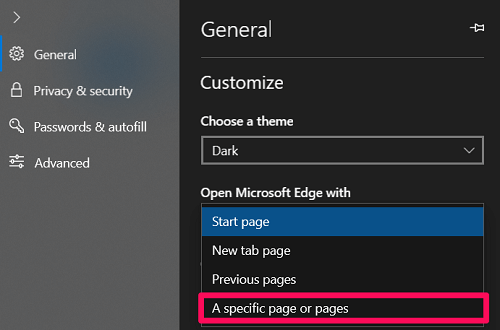
5. Finalmente, simplemente escriba o pegue la URL de su motor de búsqueda deseado y haga clic en el guardar icono justo en frente de la caja. (En mi caso, ingresé la URL de Google para que se abra automáticamente cuando se inicie el navegador).
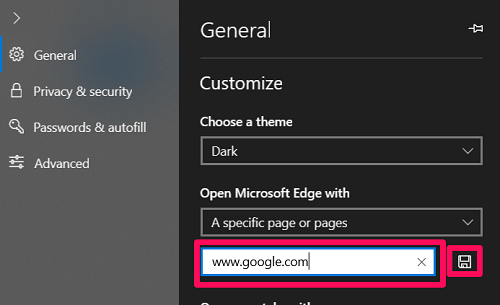
Ahora una cosa adicional antes de que te vayas. Aparentemente, también puede habilitar el Botón de inicio dentro de la configuración del navegador. Y después de eso, puede asignar un motor de búsqueda o una página diferente para el botón.
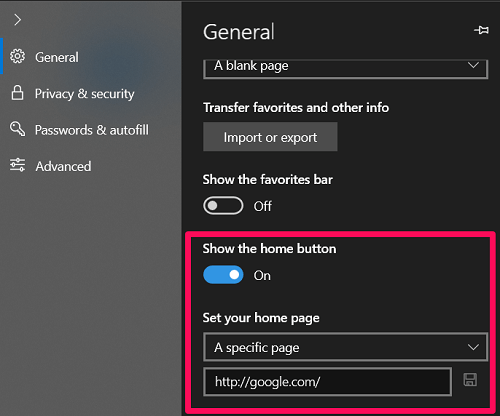
Ahora, cada vez que haga clic en el botón de inicio, que se verá en la esquina superior izquierda de la pantalla, será llevado a la página asignada o al motor de búsqueda.

Cambiar el motor de búsqueda predeterminado: ¿realmente debería molestarse?
Hemos visto y usado un par de motores de búsqueda hasta ahora. Y como usuario, debe preguntarse si un motor de búsqueda en particular realmente le importa tanto. Porque si no, puede probar el motor de búsqueda predeterminado de Microsoft Edge; en este caso, Bing. Aunque, si por alguna razón no está completamente satisfecho con el motor de búsqueda predeterminado, siempre puede usar el método discutido para cambiarlo.
últimos artículos