Cómo borrar la caché de Spotify en cualquier dispositivo
Para brindar los mejores servicios a sus usuarios, Spotify utiliza una gran cantidad de almacenamiento del dispositivo en forma de archivos de caché. Estos archivos se crean para brindar una buena experiencia musical a los usuarios y reproducir música sin mucha interrupción. Aparte de eso, estos archivos también contienen datos de canciones descargadas por usuarios premium para escucharlas sin conexión. (No en el caso de los teléfonos móviles) Pero cuando estos archivos de caché se acumulan demasiado, pueden dificultar el rendimiento de su dispositivo y ese es el momento en que debe deshacerse de ellos.
Muchos usuarios han estado usando Spotify durante bastante tiempo, pero es posible que no hayan eliminado los archivos de caché al menos una vez y que ni siquiera sepan cómo sacarlos de su sistema. Entonces, si usted es uno, quédese con nosotros y aprenda el truco para hacerlo realidad en cualquiera de sus dispositivos, incluidos Android, iPhone, Windows y Mac.
Más en Spotify: ¿Qué es Spotify Connect?
Contenido
¿Qué hace la eliminación de la caché de Spotify?
Cuando borre el caché en Spotify, su dispositivo ya no contendrá los archivos temporales no deseados creados por Spotify. Además, si es miembro premium de Spotify y descargó canciones para escucharlas sin conexión, esos archivos no se verán afectados.
Nota:: En este artículo, vamos a borrar los archivos de caché de Spotify usando un teléfono Android, un iPhone y la aplicación Spotify de escritorio para Windows y Mac.
Borrar archivos de caché de Spotify usando un teléfono Android
Es una tarea bastante fácil y se puede hacer dentro de la aplicación Spotify. Los siguientes son los pasos para hacerlo.
1. En primer lugar, inicie la aplicación Spotify en su teléfono Android.
2. Ahora toca el Icono de configuración disponible en la esquina superior derecha de la aplicación.

3. Después de eso, desplácese un poco hacia abajo y ubique el Eliminar caché .

4. Simplemente toque en BORRAR CACHE ahora.

Como puede ver, sus archivos de caché se han eliminado, liberando almacenamiento de su dispositivo.

Eliminación de la caché de Spotify en el iPhone
Localizar y eliminar archivos de caché en el iPhone no es muy diferente del dispositivo Android.
1. Inicie la aplicación Spotify en su iPhone y toque el Ajustes icono en la parte superior derecha.

2. De las diversas opciones disponibles, toque en Almacenamiento.

3. Ahora, toque BORRAR CACHE (También puede ver el tamaño de los archivos de caché almacenados actualmente en su iPhone).

4. Vuelva a tocar Eliminar caché para finalmente borrar los archivos.

Los archivos de caché no deseados se han eliminado de su iPhone ahora, sin realizar ningún cambio en sus canciones descargadas si es un miembro premium.

Borrar caché de Spotify en Mac y Windows
El proceso de borrar los archivos de caché de un escritorio es un poco diferente y típico que un dispositivo Android o iPhone. Pero hemos intentado simplificar los pasos tanto como hemos podido.
Hay tres métodos para borrar los archivos de caché en el escritorio. Puede elegir cualquier método que considere adecuado y conveniente.
Método 1
1. Abra la aplicación Spotify en su escritorio.
2. Ahora haga clic en el icono desplegable en la parte superior y seleccione el Ajustes.
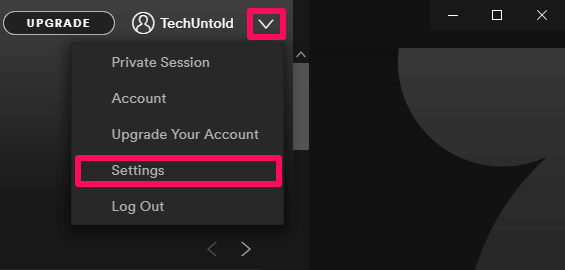
3. Desplácese un poco hacia abajo, haga clic en MOSTRAR CONFIGURACIÓN AVANZADA y localiza Almacenamiento de canciones sin conexión.
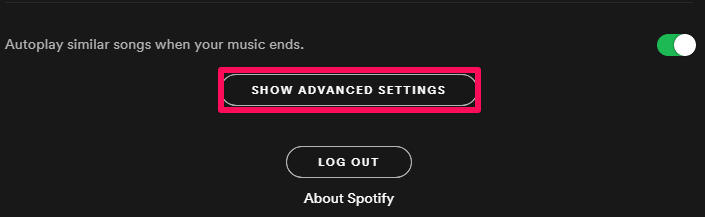
4. Aquí puede ver la ubicación de sus archivos de caché de Spotify. Ahora, diríjase manualmente a esa ubicación y elimine esos archivos de su sistema.
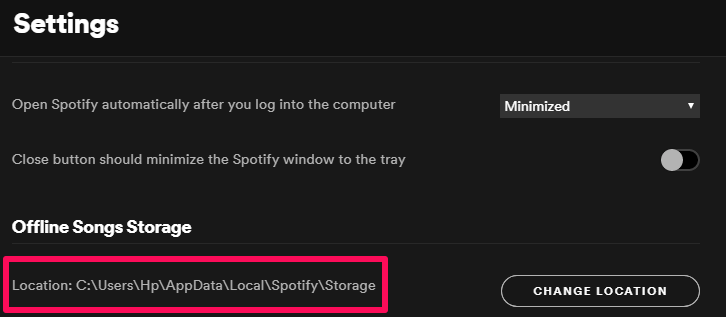
Método 2
Si le resulta problemático ubicar los archivos de caché de la carpeta predeterminada establecida por Spotify, puede cambiar la ubicación de estos archivos y transferirlos a la carpeta donde los encuentre útiles.
1. Toque en Cambiar locación bajo el Tema G: Cómo recibir pagos por adelantado del crédito tributario por hijos Almacenamiento de canciones sin conexión.
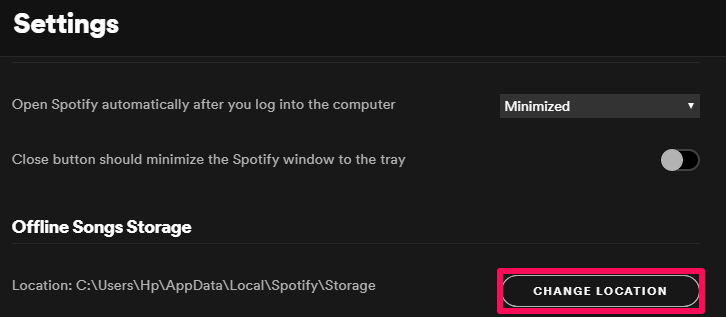
2. Ahora seleccione la carpeta donde desea transferir estos archivos y luego haga clic en DE ACUERDO.
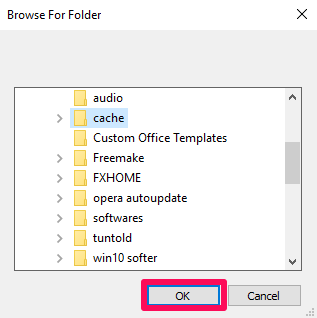
4. Después de cambiar la ubicación, Spotify le indicará que reinicie la aplicación para implementar los cambios deseados.
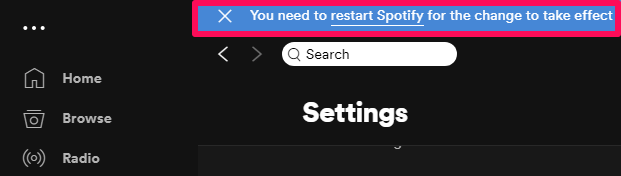
5. Después de iniciar la aplicación nuevamente, puede ver que la ubicación de los archivos de caché ha cambiado. Ahora ve a esa carpeta y elimina los archivos de caché.
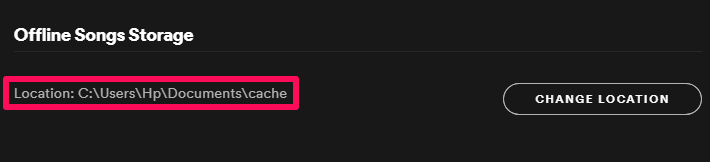
Método 3
Si encuentra que los dos métodos anteriores son un poco largos, aquí viene el tercero y el método más fácil para eliminar archivos de caché. En este método, todo lo que necesita hacer es escribir un comando simple. Solo funcionará para usuarios de Windows.
1. En el cuadro de búsqueda, escriba % AppData%.
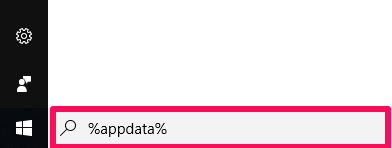
2. Deben haber aparecido varios archivos ahora. Ubique y seleccione Spotify.
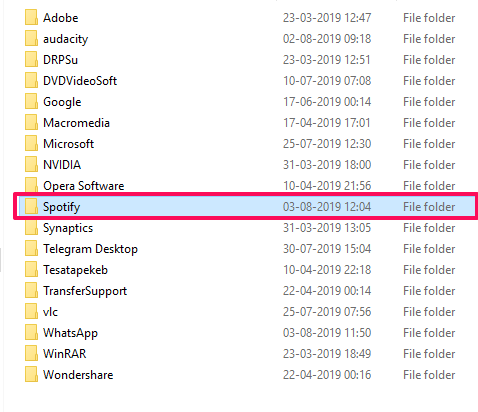
3. Ahora elimine la carpeta de Spotify para borrar sus archivos de caché.
Aunque los dos métodos anteriores también fueron sencillos, este método ni siquiera requería el uso de la aplicación Spotify. No importa qué método elija, los tres métodos funcionan bien y cumplen su propósito.
Más en Spotify: Cómo agregar tus propias canciones a Spotify y sincronizarlas con el móvil
Conclusión
En su mayoría, los archivos de caché no afectan su sistema y se generan para ayudar al usuario, pero no hay rosa sin espinas y lo mismo ocurre con los archivos de caché. Como se discutió anteriormente, los archivos de caché a veces pueden llenar un gran espacio en su dispositivo, lo que resulta en una velocidad lenta y la congelación del dispositivo. Además, existe una pequeña posibilidad de que se descargue un virus junto con los archivos de caché y dañe su dispositivo. Entonces, la conclusión es que se debe tomar una decisión sabia con respecto a los archivos de caché y solo se deben conservar aquellos archivos que crea que son necesarios para su sistema.
últimos artículos