How To Combine JPEGs Into One PDF On Mac In 2022
Although there’s nothing wrong with using PNG or JPEG files to save data, it’s also recommended to look into PDFs instead.
After all, a single PDF file is less messy than several smaller files cluttering up your desktop. This is especially true for photographed pages that you would like to organize into a single document. Plus, if you were to send something online, a single PDF file is also much easier to send than multiple JPEG files.
Regardless if you’re an office worker, a self-employed professional, or a student, it’s important to know how to combine JPEGs into one PDF on Mac for your own convenience.
Luckily, there are many ways to do this.
Contenido
Combine JPEGs into One PDF on Mac
Uso de vista previa
The easiest way to combine images into a PDF on Mac is by using the built-in Preview app.
- Select all the JPEGs that you want to combine into one PDF. There are two ways to do this. You can either drag your cursor over your chosen images, or you can mantenga presionada la tecla Comando while selecting only the images you want.

- Once you’ve selected all the files you want, hit the botón derecho del ratón button. A dropdown menu will show up. Click Abrir con, A continuación, seleccione Vista previa

- This will open the files in the built-in Preview app, where you can make a few necessary edits. If you’ve accidentally mixed up the order of your files, you can use the función de arrastrar y soltar at the sidebar to reorder them.
También puedes utilizar la Girar option to change their orientation. Keep in mind that whatever you see on the Preview app will be reflected in the final PDF version.

- If you’re content with the files, hit the Comando + P shortcut to bring up the Print dialog. You can also manually click Declarar impuestos luego Imprimir on the menu bar. You can browse the full set of options in the Print Dialog by clicking Mostrar detalles.

- Selecciona el botón Todos button in the Pages option to make sure that all the pages are included. You might also want to recheck the orientation of your images by clicking the arrows.
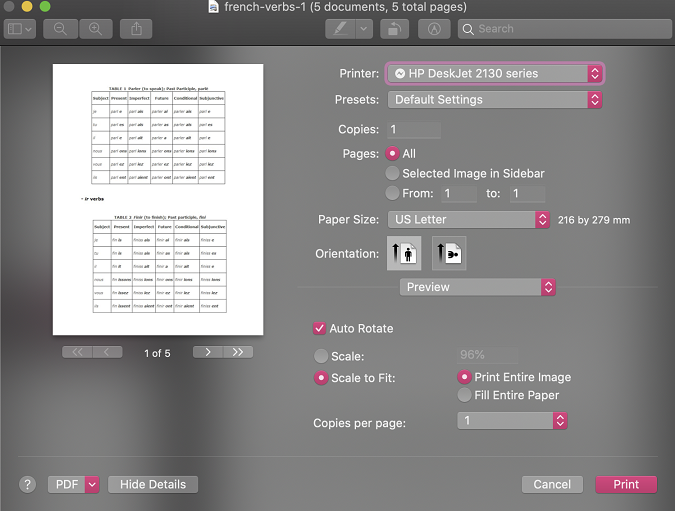
- After double-checking everything, click the PDF dropdown menu at the lower left and select Guardar como PDF.

- This will bring up the Save dialog. You can edit the final details of your PDF here, such as the Title, Author, Subject, Keywords, and even the location where you want to save it. You can even set a password via Opciones de seguridad if you don’t want anyone else to open, copy, or print it.
Don’t worry, there are also options to remove passwords from PDF files in case you change your mind later on.

- Haga clic en el Guardar botón cuando hayas terminado.
Take note that Preview isn’t the only way to combine JPEGs into one PDF on Mac. Actually, any app that can bring up the Print Dialog, like Photos or web browsers, can also combine images into a PDF.
Usando Automator
Automator is another easy way to combine JPEGs into one PDF on Mac.
- Abra la Automator app from your Applications folder and select Nuevo documento.

- A new dialog will pop-up. Select Flujo de Trabajo y haga clic Elija una.

- In the first panel, select Archivos y carpetas. New options will show up on the second panel. Select Solicitar artículos del buscador and drag and drop it into the third panel.
Asegúrese de comprobar Allow Multiple Selections box because you’ll be working with multiple images.

- Go back to the first panel and select (PDF). Again, new options will show up on the second panel. This time, select New PDF from Images and drag and drop it into the third panel.

- Haga clic en el Corral button at the top-right corner to test if it works. You’ll be given the option to select which images you want to include. You can click Comando + A to select all images or just hold down the Comando key while selecting one by one.

- If everything goes as planned, a PDF file should be waiting for you on your desktop, or wherever you set the save location.

PDF files created with Automator tend to be rather large, so you might also want to comprime tu PDF later. For now, select Declarar impuestos luego Guardar on the Automator window to be able to use this Workflow again in the future.
Using PDFElement
PDFElement is a Editor PDF que permite easy conversion from JPEG to PDF. You can instantly combine multiple images into one PDF file just by selecting a few options.
Plus, not only can you edit PDF files on PDFElement, you can even convert PDF into diferentes formatos like DOCX, for example. The app is also available for free on both Android y iOS.
Hasta 40% para obtener Wondershare PDFelement PDF Editor versión 8 en Wondershare Software. Usar código de cupón SAFWSPDF durante el pago.
Now You Know How To Combine JPEGs Into One PDF On Mac
What did you think of this post? Hopefully, you now know how to combine JPEGs into one PDF on Mac.
After I learned how to do it, I wanted to ayuda a otros by showing just how easy it is!
Si este artículo le resultó útil, please share it with your friends and if you have any other tips about merging multiple JPEGs into one PDF on a Mac, please share in the comments below!
últimos artículos