Cómo contar el número de días entre fechas en Excel
Contar el número de días entre dos fechas diferentes por sí mismo puede ser complicado a veces. Puede administrar contar los días si ambas fechas caen en el mismo mes. Se vuelve más complicado cuando la segunda fecha cae en otro mes o año. Hoy en día hay muchas herramientas en Internet que harán eso por ti. Pero si está trabajando en MS Excel y necesita ingresar fechas y días entre ellos, puede hacerlo allí mismo. No importa si la fecha ha pasado o si la fecha es futura. También puede contar solo los días de la semana o meses, años que cayeron entre dos fechas. En Excel, puede hacer esto por varios métodos y vamos a explicar cada uno de ellos.
Contenido
Contar días entre fechas en Excel
1. Usando una fórmula simple
Si desea una solución rápida y solo desea averiguar los días entre unas pocas fechas, puede hacerlo utilizando una fórmula simple. Antes de la fórmula, esto es lo que debe hacer. Escriba ambas fechas en celdas diferentes y haga clic en una celda donde necesite que aparezca la diferencia. Una vez que hayas hecho eso, aplica la fórmula. =celda de fecha más reciente-celda de fecha más antigua. Si ingresó la fecha más reciente en C3 y la fecha más antigua en C2, la fórmula será =C3-C2.
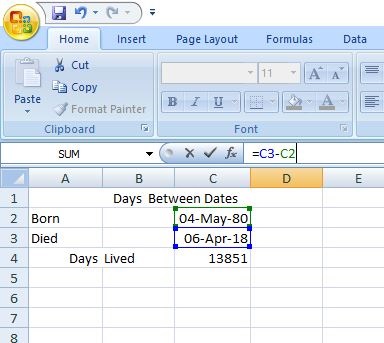
Recuerde restar una fecha más antigua de la fecha más nueva; de lo contrario, obtendrá el resultado en un número entero negativo.
También puede usar esta fórmula para averiguar la cantidad de días entre varios pares de fechas.
Nota:: No necesita aplicar la fórmula manualmente para cada instancia. Sólo arrastre la celda hacia abajo para aplicar la misma fórmula en cada celda automáticamente.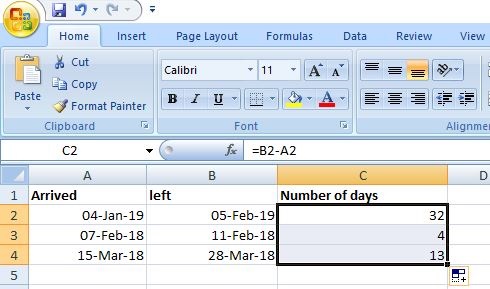
Trabajo de esta fórmula
Lo que hace Microsoft Excel es almacenar fechas y asignarles un número de serie. A la fecha 01-ene-1900 se le asigna el número 1, 02-ene-1900 se le asigna el número 2, 3-ene-1900 se le asigna el número 3 y así sucesivamente. Entonces, en lugar de restar una fecha de otra, en realidad resta números enteros y da un resultado preciso. En nuestro ejemplo, la fecha 04-May-1980 se asigna con el valor numérico de 29343 y 06-abr-2018 se le asigna el valor numérico de 43194. Restar ambos números da el resultado de 13851, es decir, la diferencia de días entre estas dos fechas.
2. Calcular días usando la función DÍAS
Esta es otra forma sencilla de averiguar los días entre dos fechas mediante el uso de la función DÍAS. La única excepción es que solo funciona con usuarios de Excel 2013 y 2016. De lo contrario, mostrará un #¿NOMBRE? error, ese es un error de nombre no válido. Una vez que haya ingresado todas las fechas necesarias, inserte la fórmula =DÍAS(celda_fecha_final, celda_fecha_inicio) en la sección de funciones. Entonces, si su fecha de finalización se encuentra en la celda B2 y la fecha de inicio se encuentra en la celda A2, la fórmula será = DÍAS (B2, A2). Al igual que el primer método, devolverá los días como un número entero positivo o negativo según la ubicación de las fechas.
3. Calcular días usando la función DATEDIF
Esta función es muy similar a la función DÍAS pero diferente al mismo tiempo. En lugar de dos argumentos, tiene un argumento adicional ‘d’ que representa los días. También puede usar ‘m’ e ‘y’ en lugar de ‘d’ para averiguar meses y años en lugar de días. 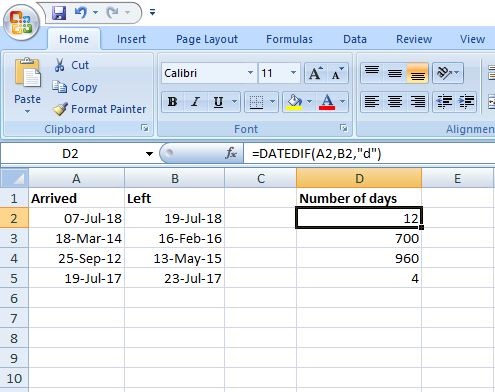
La fórmula es así =SIFECHA(celda_fecha_inicio,celda_fecha_finalización, “d”). En nuestro ejemplo, hemos utilizado =SIFECHA(A2, B2, “d”) para obtener el resultado. Es posible que haya notado que, a diferencia de la función DÍAS, hemos mencionado la celda de fecha de inicio en el primer argumento y la celda de fecha de finalización en el segundo. Si no se hace en este orden devolverá un error #NUM! en lugar de un entero negativo como en el siguiente ejemplo. 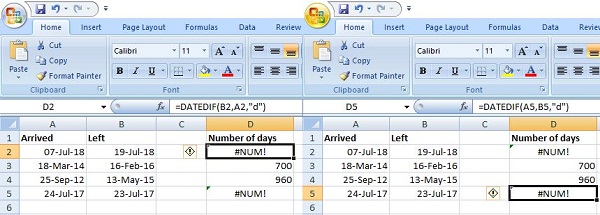
Puede ver que devolvió un error en ambos casos. En el primero he barajado los argumentos y en el segundo la fórmula los argumentos están en orden pero la fecha de inicio es menor que la fecha de finalización. Esta función es útil porque como dije antes también puede contar meses y años entre dos fechas. Pero tenga en cuenta que redondeará el resultado a un número entero en este caso. Ejecutamos esta función en Excel 2007, por lo que se puede usar en versiones anteriores de MS Excel.
Lea también Verifique el conteo de palabras en Google Docs, Sheets
4. Calcular el número de días entre hoy y cualquier otra fecha
Tal vez quiera averiguar la cantidad de días que quedan para un evento o la cantidad de días que pasaron desde que sucedió algo. Al usar este método, puede averiguar la cantidad de días que quedan hasta una fecha futura y la cantidad de días que pasaron desde una fecha pasada. En la sección de funciones, use la función FECHA usando esta fórmula =FECHA(fecha_futura)-HOY() para averiguar los días que faltan entre hoy y una fecha futura. Del mismo modo, utilice la fórmula =HOY()-FECHA(fecha_pasada) para saber el número de días desde entonces.
En nuestro ejemplo, hemos averiguado los días que quedan entre hoy y la víspera de año nuevo usando =FECHA(2019,12,31)-HOY()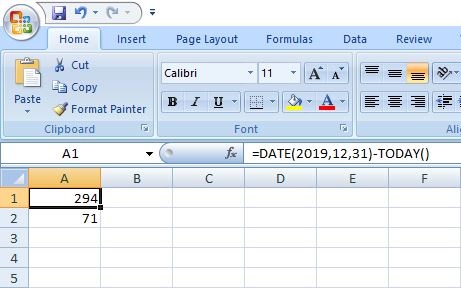 Y también debes =HOY()-FECHA(2018,12,31) para averiguar los días transcurridos desde la víspera de año nuevo del año pasado.
Y también debes =HOY()-FECHA(2018,12,31) para averiguar los días transcurridos desde la víspera de año nuevo del año pasado. 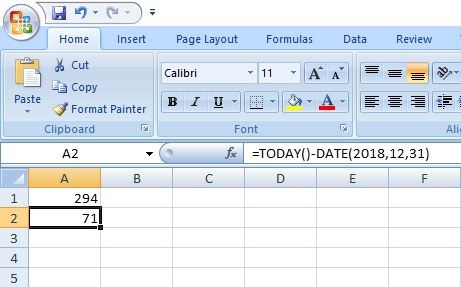
Al usar la función HOY, ingresamos fechas directamente en una fórmula, por lo que no puede hacer esto para varias fechas a la vez. Debe ingresar fechas manualmente cada vez que desee averiguar los días. Además, TODAY() es una función volátil, lo que significa que el valor se actualizará cuando abra la hoja de cálculo al día siguiente.
5. Calcula los días hábiles entre dos fechas
Para averiguar solo los días hábiles entre dos fechas, debe usar la función NETWORKDAYS(). Es muy similar a la función DATEDIF() y usa argumentos de la misma manera. La fórmula para esto es =DIAS LABORABLES(start_date_cell, end_date_cell). En nuestro ejemplo, la fecha de inicio se encuentra en A2 y la fecha de finalización en B2, por lo que la fórmula se convierte en =DIAS LABORALES(A2, B2).
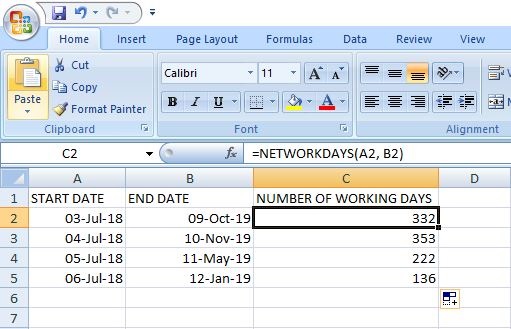
Nota: De forma predeterminada, los sábados y domingos se consideran fines de semana, pero también puede cambiarlos en Excel. En el que se puede especificar qué días considerar como festivos o no– días laborables.
También hay una opción para ingresar manualmente una lista de días festivos en las celdas y mencionar en la fórmula para omitir estos días. Por ejemplo, A8 y A9 contienen los días que desea excluir de los días hábiles, entonces la fórmula será: =DÍAS LABORALES(A2, B2, $A$8:$A$9). Agrega un tercer argumento en la fórmula para excluir esos días del resultado. 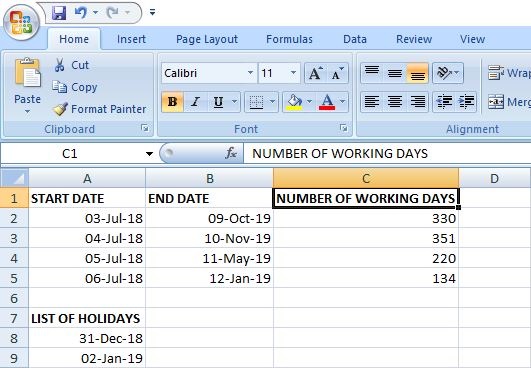
Lea también Las mejores aplicaciones de calculadora científica
Conclusión
Esto es todo chicos, estos son los métodos en Excel que se usan para calcular el número de días entre dos fechas. En algunos casos, es posible que una función no funcione en su hoja, le recomendamos que pruebe con otra. Y si los resultados no son exactos, intente aplicar formato general de fechas en la celda. Si tiene alguna confusión o problema con respecto a cualquiera de estos métodos, pregúntenos en los comentarios.
últimos artículos