Cómo crear un código QR en Microsoft Word
Puede usar este tutorial para crear un código QR en Microsoft Word con un método fácil y rápido. Además, podrá personalizar los colores de fondo y de primer plano del código de barras con este excelente complemento de MS Word.
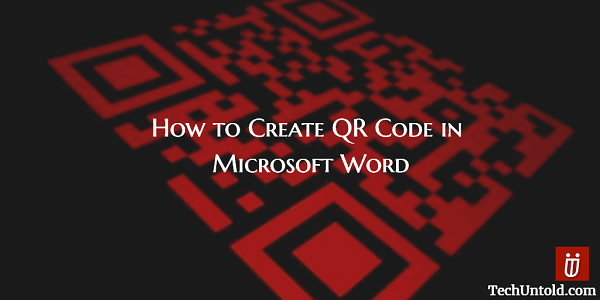
La mayoría de los usuarios de teléfonos inteligentes están familiarizados con los códigos QR y cómo se pueden utilizar. Otros, se alejan de ellos pensando que es algo sumamente complicado. Los códigos QR no son nada complicados y son muy útiles. Puede usarlos para ir a una página web o para descargar una aplicación.
Para poder leerlos, necesitará una aplicación que pueda identificarlos y escanearlos. Sigue leyendo y verás cómo puedes crear tantos códigos QR como quieras e incluso hacerlo tan grande como quieras. Después de eso, serás el Rey o la Reina QR entre tus amigos.
Si quieres, puedes incluso burlarte de lo difícil que fue crearlo, cuando era todo lo contrario.
Contenido
Crear código QR en Microsoft Word
Una de las muchas cosas buenas de este complemento es que no le llevará mucho tiempo crear su Código QR. También le complacerá saber que el complemento que va a utilizar es compatible con:
- Microsoft Excel 2013 o posterior
- Excel Online
- Excel 2016 para Mac
- PowerPoiny 2013 o posterior
- PowerPoint para iPad
- PowerPoint 2016 para Mac
- Microsoft Word 2013 o posterior
- Palabra en linea
- Palabra para iPad
La joya que va a hacer que todo suceda para nosotros es QR4Oficina. Es una aplicación que es fácil de usar y funciona como un complemento de MS Word, y siempre estará allí esperándote en el menú INSERTAR de Microsoft Word.
También podrá modificar cosas como cambiar el color de primer plano y de fondo en su propio código QR. Así podrás darle tu toque personal. También existe la posibilidad de ver una vista previa de cómo se verá su código QR, para que pueda realizar cualquier cambio antes de que se cree la versión final.
Lea también Cómo incrustar video en PowerPoint y Word
Dónde descargar QR4Office
Vamos a crear su Código QR. Primero, deberá descargar QR4Office desde este aquí. O, si lo prefiere, también puede instalarlo desde Microsoft Word yendo a Insertar > Mis aplicaciones > Tienda y buscarlo allí.
Una vez que haya instalado QR4Office, puede acceder a él yendo a INSERTAR y luego en el menú desplegable de Mis aplicaciones, elija la aplicación. En la parte superior, puede ingresar la URL que desea que tenga el código QR, y también puede elegir http:// o https://. Puede elegir agregar solo un texto a su código si lo desea, no hay obligación de agregar una URL.
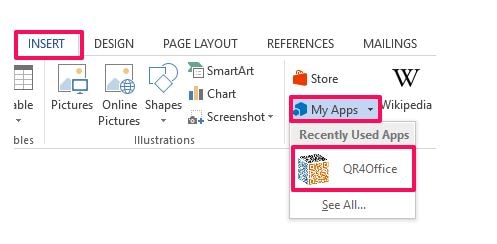
Debajo de los colores, verá un control deslizante con la palabra Tamaño en el lado izquierdo. Use ese control deslizante para hacer que el código QR sea tan grande o tan pequeño como desee.
Lea también Trucos geniales de Internet y computadora
Cómo agregar color a su código QR
Una vez que haya configurado el texto o la URL, es hora de personalizar el primer plano y el fondo. En la sección de opciones, verás dos opciones: Colores y Fondo.
La opción de fondo tiene una pirámide invertida. Haga clic en eso y elija el color que desea que tenga el fondo. Estoy seguro de que vas a encontrar un color con el que estarás feliz.
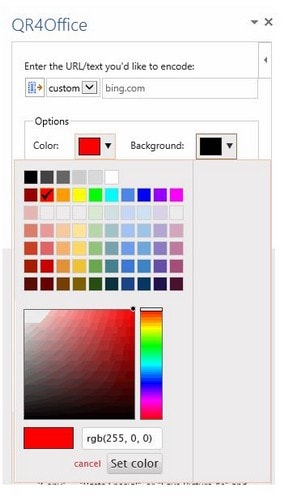
La otra opción, Color, es elegir qué color quieres que tenga el primer plano. Al agregar el Código QR en la ventana del Editor, haga clic en el botón INSERTAR de la interfaz. Una vez que haya hecho esto, el código QR se agregará como una imagen.
Una vez que haya completado los pasos anteriores, estará listo para enviar el código QR a nuestros familiares y amigos. Si quieren saber qué hay dentro, tendrán que usar una aplicación de escáner de códigos QR.
Si desea enviar su creación reciente a una carpeta en particular, puede hacerlo. Todo lo que tiene que hacer es hacer clic derecho en cualquier código QR generado y luego elegir la opción de menú Guardar como imagen.
No olvide que el complemento QR4Office solo funcionará si tiene Microsoft Word 2013 o posterior. Por lo tanto, asegúrese de estar usando al menos esas versiones y, si no es así, parece que es hora de una actualización.
Consideraciones finales:
Te dije que crear tu propio Código QR es más fácil de lo que parece. Apuesto a que esperabas un software difícil de usar con instrucciones que suenan como si estuvieran escritas en otro idioma. Ahora que ya sabes cómo se hacen los códigos, no podrás dejar de hacerlos. ¿Crees que le darás una oportunidad a la aplicación? Házmelo saber en los comentarios.
últimos artículos