Cómo incrustar video en PowerPoint y Word
En esta guía práctica, aprenderá a incrustar un video en una presentación de PowerPoint y un documento de Word. Podrá incrustar video desde su almacenamiento local y también Videos de Youtube en documentos de PowerPoint y Word después de leer este tutorial.
Todos somos conscientes del hecho de que ninguna presentación o documento es lo suficientemente bueno sin elementos visuales. Con Imágenes y Videos, el mensaje se transfiere fácil, rápidamente y se queda en la memoria a largo plazo. Además, las imágenes hacen que la presentación sea más expresiva. Si recientemente ha estado creando una presentación de PowerPoint crucial o un documento de Word y desea insertarle un video, sigamos adelante y veamos cómo se hace.
Incrustar video en PowerPoint y Word
Usaré pasos y capturas de pantalla de PowerPoint para este artículo, pero el procedimiento sigue siendo el mismo para PowerPoint y Word con la más mínima diferencia.
Para incrustar video desde su disco duro local en PowerPoint, siga los pasos que se detallan a continuación.
1. El primer y más importante paso es convertir el archivo de video al formato .SWF. Te recomendaría usar Freemake Video Converter que también solía hacer en un tutorial anterior para recortar vídeos.
2. Después de instalar el software, abra el video deseado y seleccione SWF en el menú de la parte inferior.
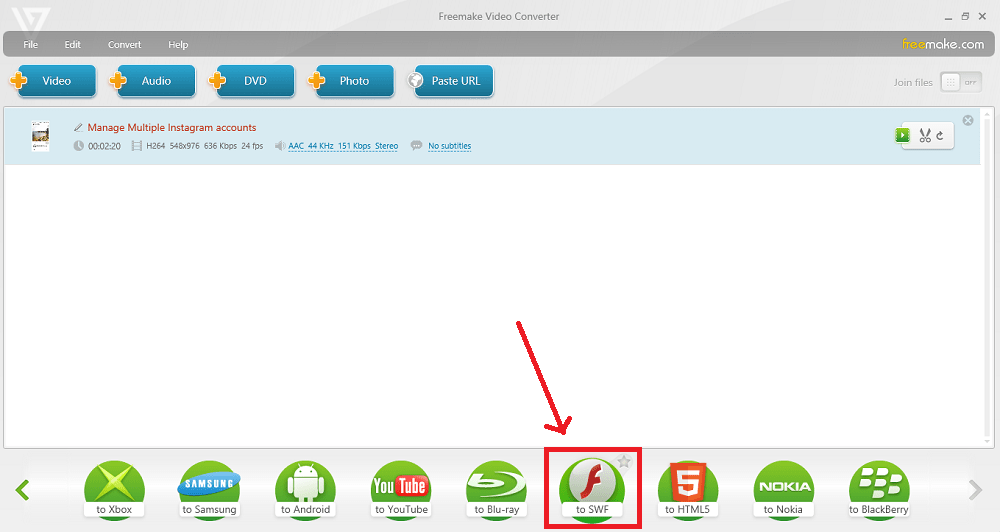
3. Una vez que se complete la conversión, el archivo .SWF convertido se almacenará en la ubicación seleccionada por usted.
4. Ahora, abra PowerPoint y vaya a la diapositiva donde desea incrustar el video. Seleccione Developer desde la barra de menú superior. Si no puede ver Desarrollador en el menú, habilítelo de la siguiente manera:
a. Haga clic en Oficina en la esquina superior izquierda y haga clic en Opciones de PowerPoint.
b. En Opciones principales para trabajar con PowerPoint, marque Mostrar pestaña de desarrollador en la cinta opción y haga clic en Ok.
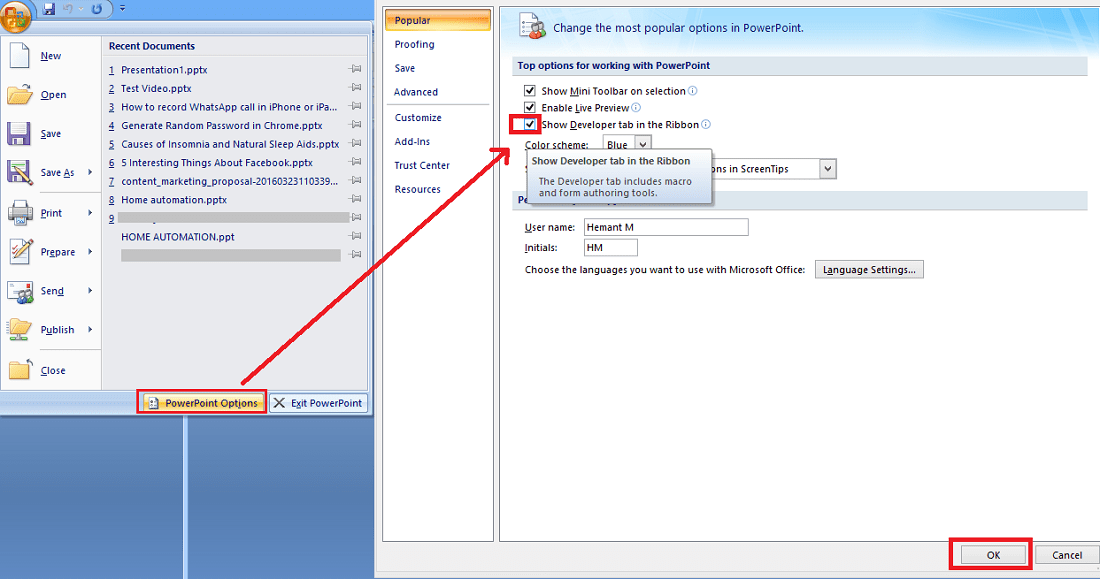
Con esto, deberías obtener Desarrollador en el menú superior.
5. En Desarrollador, haga clic en Más controles.
6. Seleccionar Objeto Shockwave Flash y haga clic en Ok.

Ahora, si se pregunta por qué estamos agregando esto, permítame decirle que el archivo de video que convertimos anteriormente al formato .SWF no es más que Shockwave Flash Object y Office admite SWF.
7. Dibuja una forma rectangular según el área que quieras que tome el video.
8. Haga clic derecho en el rectángulo y seleccione Propiedades.
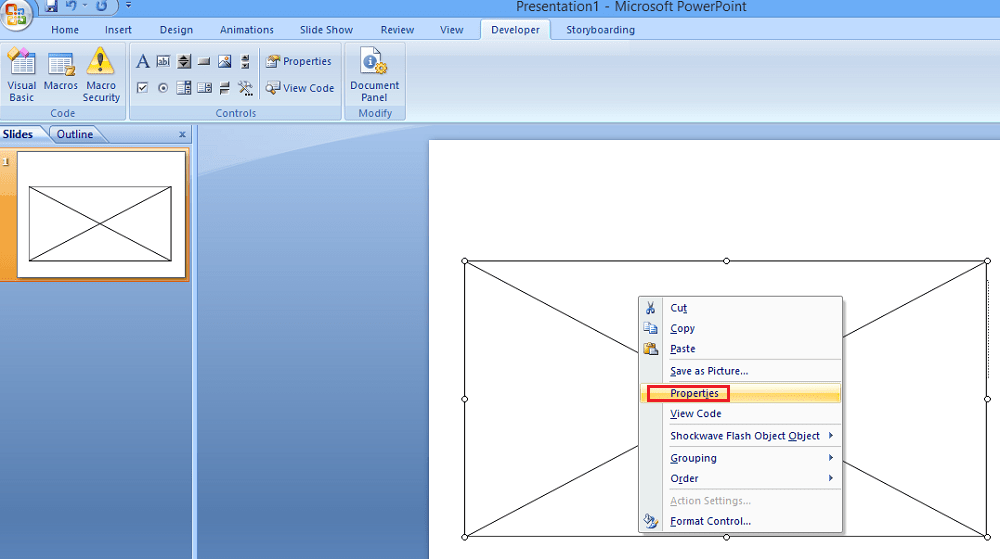
9. En la ventana de propiedades, encontrará Película propiedad. Agregue la ubicación del archivo .swf.
10. Otra propiedad importante que debes cambiar es Insertar película. Cambia su valor a Verdadero. Si lo mantiene en False, el video no se reproducirá si la presentación se abre en cualquier otro sistema.

Cierre la ventana de propiedades y reproduzca la presentación de diapositivas, el video se reproducirá en la diapositiva que incrustó.
Incrustar videos de YouTube en PowerPoint y Word
¿Qué sucede si desea agregar un video de YouTube en una presentación de PowerPoint? Tenga en cuenta que no hay necesidad de convertir a .swf en este caso. Así que omita los primeros 3 pasos dados para el método anterior. Siga los pasos 4-8 compartidos anteriormente, siguen siendo los mismos. Después del octavo paso, siga los pasos a continuación.
1. En Propiedad de la película, ingrese la URL del video de YouTube que desea incrustar en PowerPoint. Pero antes de entrar, tendrás que editarlo un poco. Reemplazar ver? v = con v/ en la URL
Por ejemplo, si la URL es:
- https://www.youtube.com/watch?v=TxqF5Gw2Nfo
cambiarlo a –
- https://www.youtube.com/v/TxqF5Gw2Nfo
Use la URL modificada e ingrese en la propiedad Película.
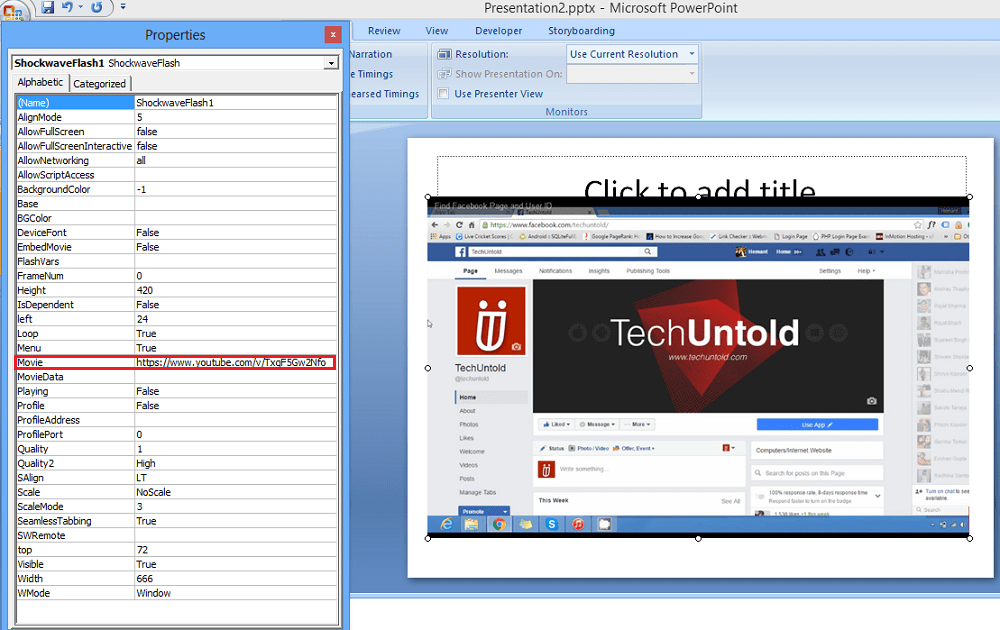
Después de ingresar la URL, puede cerrar la ventana de propiedades y reproducir la presentación de diapositivas para ver el video en acción.
Esperamos que con este método haya podido incrustar videos en documentos de Word y presentaciones de PowerPoint y hacerlos más efectivos. Comparta esto con sus colegas si lo encontró útil.
últimos artículos