Cómo arreglar la copia de seguridad de Google que no funciona en 2022
Puede reparar una copia de seguridad de Google defectuosa utilizando seis métodos diferentes. Puede deshabilitar los bloqueos de seguridad, asegurarse de que su conexión a Internet esté funcionando y cerrar sesión en su cuenta de Google y volver a iniciarla. También puede borrar el caché o los datos de la aplicación. Por último, puede actualizar o reinstalar la aplicación Google Drive.
No es exagerado decir que sus copias de seguridad de datos pueden ser algunas de las cosas más importantes usted posee en el día y la edad de hoy. Pueden contener prácticamente todo lo que necesitas para navegar en este mundo moderno: tu documentos importantes, Su contactos, e incluso tu contraseñas y otra información confidencial.
Por eso es perfectamente normal estar preocupado si su copia de seguridad de Google es defectuosa. Pero no te preocupes, estoy aquí para darte no uno, ni dos, sino Seis métodos diferentes para tratar de arreglar su copia de seguridad de Google que no funciona.
Contenido
6 formas de arreglar la copia de seguridad de Google que no funciona
Si se encuentra en una emergencia y su copia de seguridad de Google no funciona, por lo general puede solucionar el problema utilizando seis métodos: deshabilitar los bloqueos de seguridad, garantizar su conexión a Internet, volver a ingresar a su cuenta de Google, borrar los datos de la aplicación, actualizarla y reinstalar la aplicación Google Drive.
Deshabilite sus bloqueos de seguridad
El primero es por deshabilitar sus bloqueos de seguridad. Esto se refiere al sistema que utiliza para bloquear su teléfono, como un patrón, PIN, huella dactilar, o una la contraseña.
Las cerraduras de seguridad son importantes ya que protege tu privacidad y prevenir a los malhechores del acceder físicamente a sus datos. Sin embargo, a veces pueden ser los culpables de que Google Backup no funcione.
Antes de realizar una copia de seguridad o restauración una copia de seguridad de Google en su dispositivo, intente deshabilitar su bloqueo primero. Tenga en cuenta que este método es más un solución de curita. Si funciona, deberá hacerlo cada vez que necesite crear o restaurar una copia de seguridad, lo que podría ser un inconveniente.
Sin embargo, si desea probarlo, puede hacerlo a través del siguiente método:
- Ve a tu teléfono Ajustes.
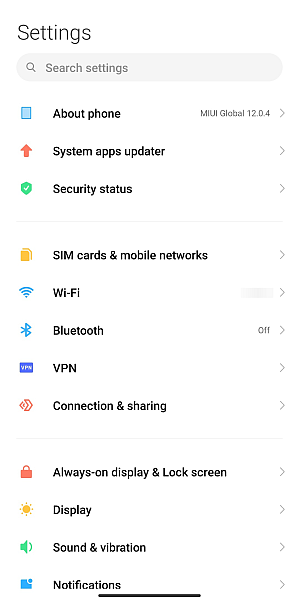
- Desplácese hacia abajo hasta Contraseñas y seguridad. El nombre exacto de esta sección variará según la marca y el modelo específicos de su teléfono.
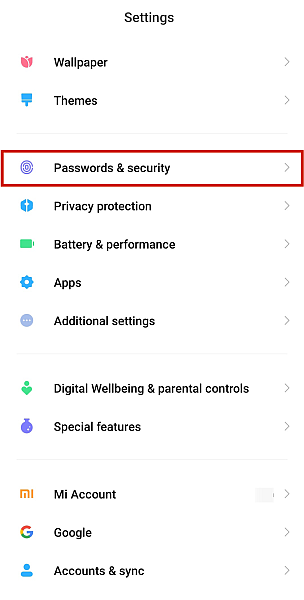
- Deshabilitar todos los bloqueos que has encendido.
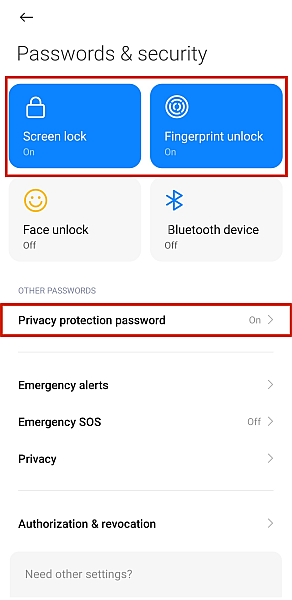
- Si su teléfono es compatible con el cifrado de aplicaciones, desactivar eso también.
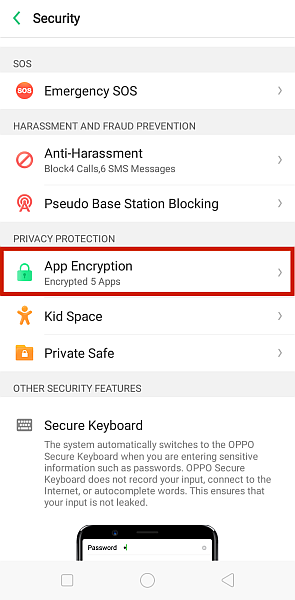
Asegúrate de que tu Internet sea estable
Si el primer método no ha funcionado, quizás el problema esté en otra parte. Este podría ser una obviedad, pero aún así vale la pena tacharlo de la lista.
Tal vez el problema es tan simple como no tener una buena conexión a internet. Si su conexión es mala, Drive no puede conectarse a los servidores de Google, lo que significa que no puede sincronizar sus datos. Esto podría resultar en que no pueda usar las copias de seguridad de Google.
Para verificar si su conexión a Internet está jugando un papel en este error, siga la lista de verificación a continuación.
- Encuentra una conexión Wi-Fi estable y conéctese a él. Wi-Fi siempre es mejor que los datos móviles al sincronizar.
- Sin embargo, si necesita usar datos móviles, asegúrese de que el ‘Transferir archivos solo a través de Wi-Fi’ está desactivada; de lo contrario, sus datos no se sincronizarán. Para hacer esto, vaya a google Drive, haga clic en el icono de hamburguesa en la esquina superior izquierda y toca Ajustes.
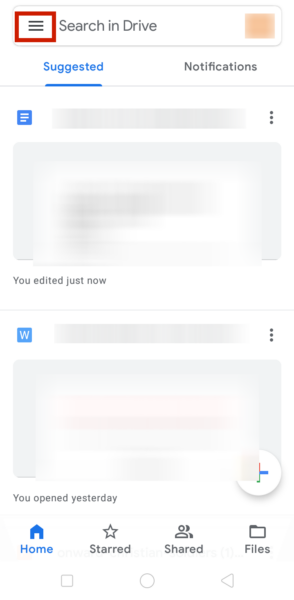
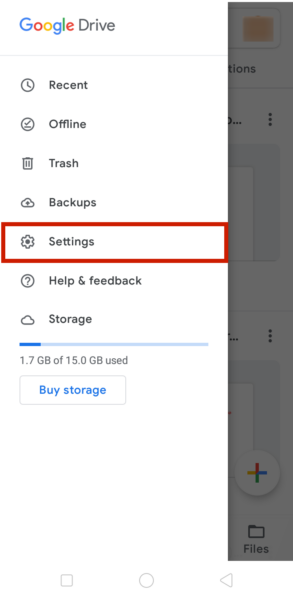
Desactivar el ‘Transferir archivos solo a través de Wi-Fi’ botón, que puede encontrar debajo del Uso de datos sección. Después de haberlo hecho, reinicia tu dispositivo.
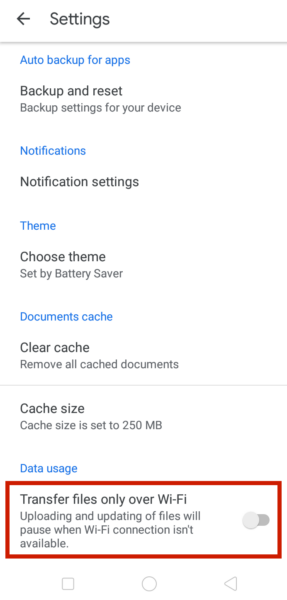
- Finalmente, asegúrese de que su dispositivo pueda sincronizarse en primer lugar. Para hacerlo, vaya a Ajustes > Cuentas y sincronización > Google. Seleccione su cuenta y asegúrese de que la casilla al lado Conduzca tiene una marca de verificación.
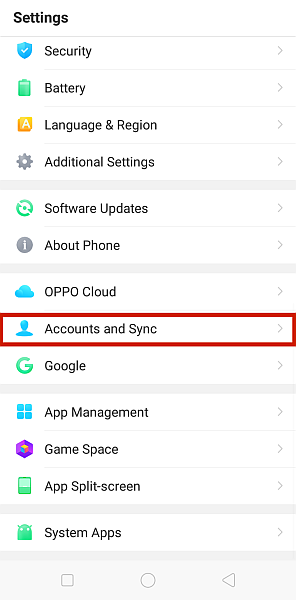
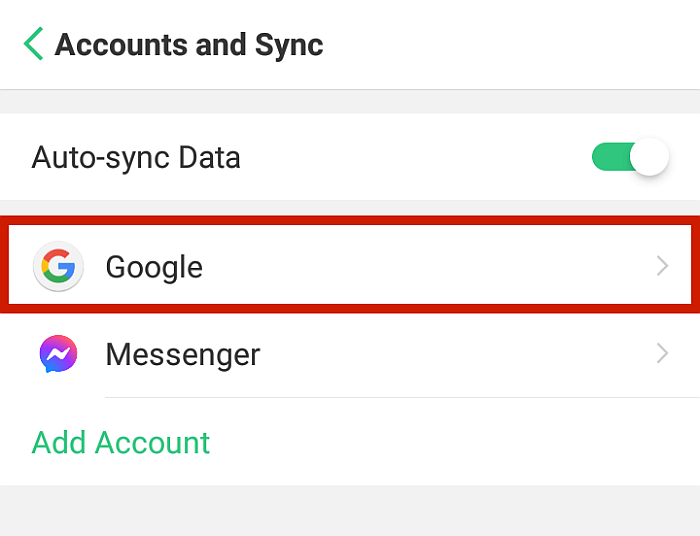
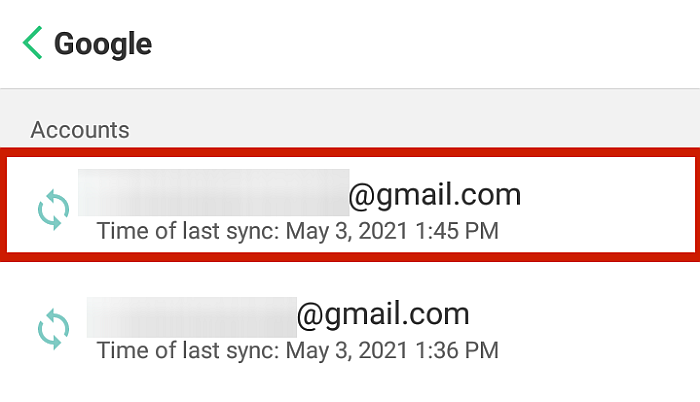
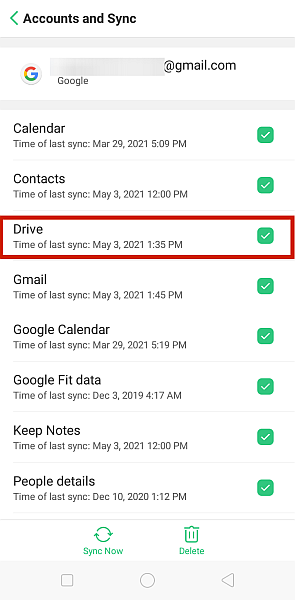
Vuelva a ingresar la información de su cuenta de Google
A veces, debido a loco o alguna complejos menores en el sistema, es posible que su cuenta de Google necesite un empujón para refrescarse y habilite la opción de copia de seguridad. Para esto, cerrar la sesión de su cuenta de Google y luego volver a iniciarla a veces funciona.
Para ello, sigue estos sencillos pasos.
- Abre tu teléfono Ajustes. Desplácese hacia abajo y haga clic Cuentas y sincronización.
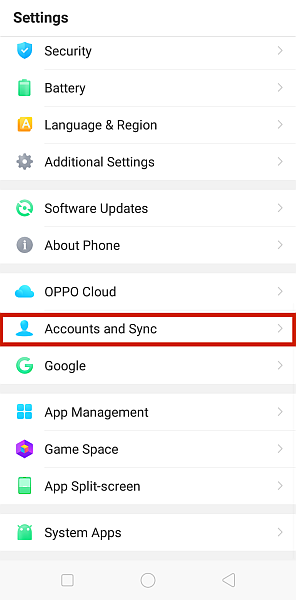
- Pulsa para buscar Google.
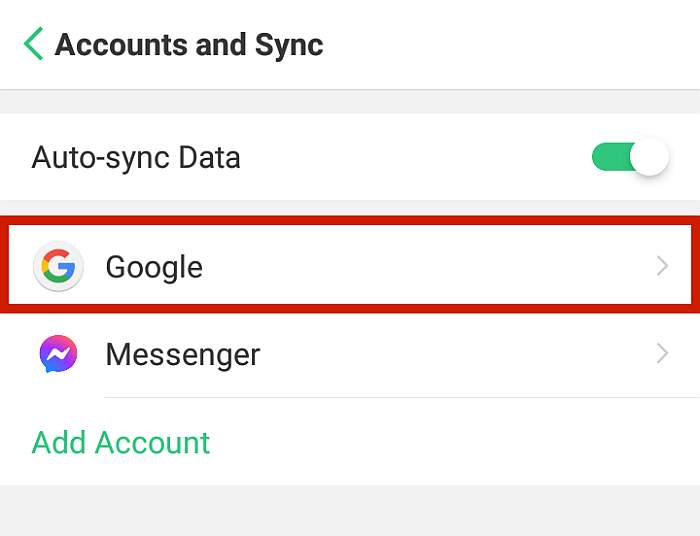
- Elija el dirección de correo electrónico para su cuenta de Google que desea volver a ingresar.
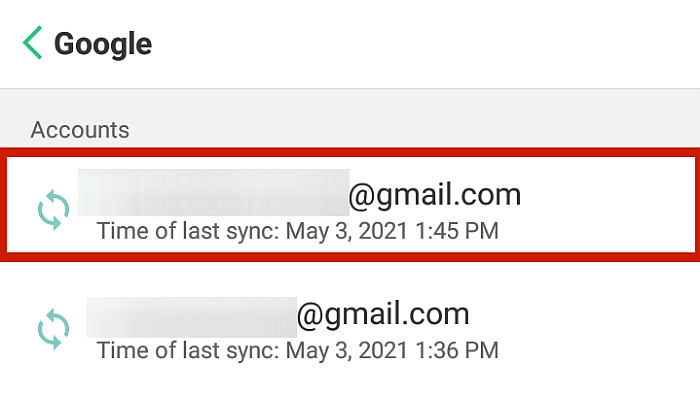
- En la parte inferior de la interfaz, toque ‘Borrar‘ para eliminarlo.
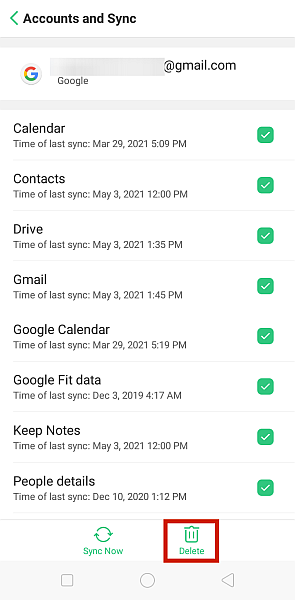
También puede realizar este paso de forma remota desde su escritorio, a través del Panel de control de Google.
- Utilice la herramienta myaccount.google.com y iniciar sesión en su cuenta de Google.
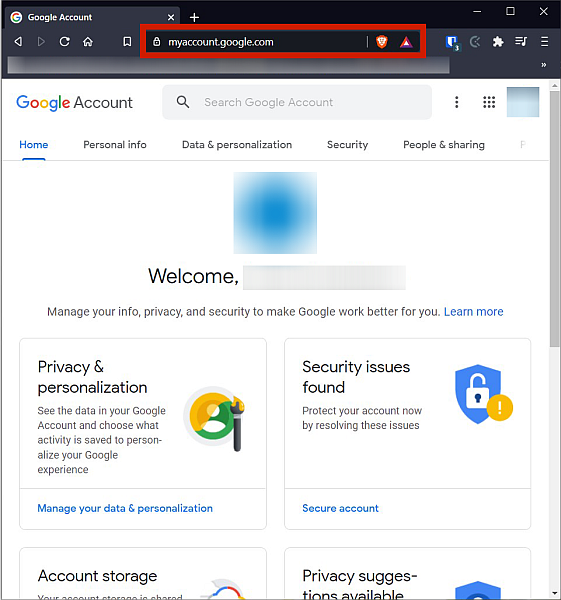
- Visite la página Pagos por adelantado del crédito tributario por hijos en XNUMX Pestaña de seguridad.
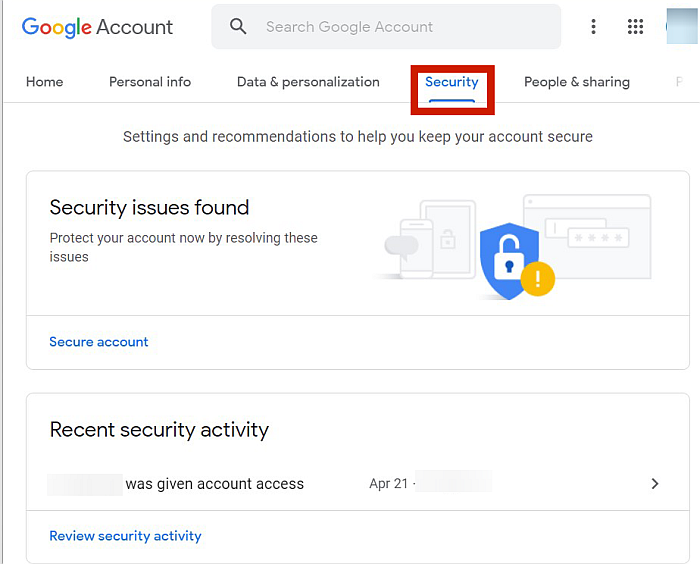
- Busque la sección Dispositivos y toque el Administrar dispositivos opción en la parte inferior.
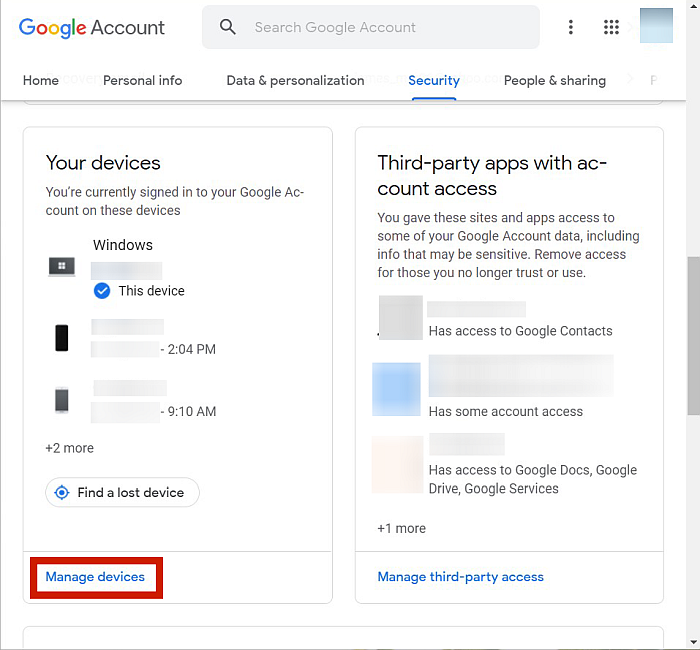
- Desconectar de todos los dispositivos en los que hayas iniciado sesión con tu cuenta de Google.
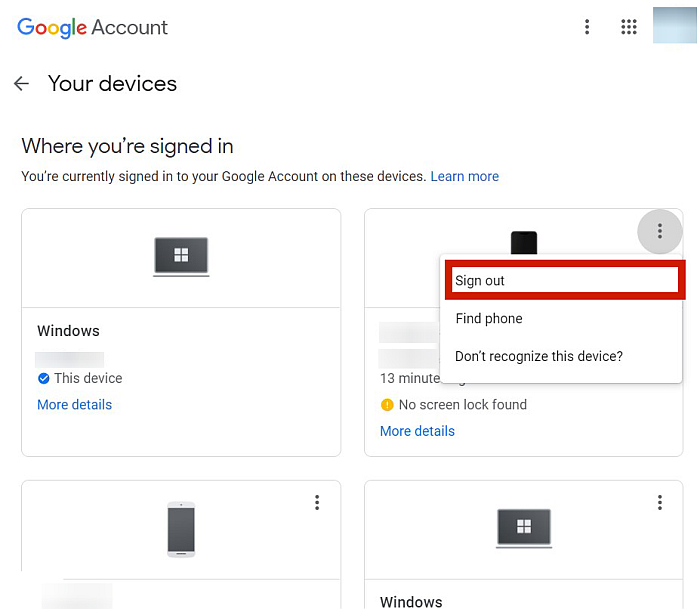
- Finalmente, haga clic en su foto de perfil en la parte superior derecha de la página y haga clic en Cerrar sesión en todas las cuentas. Esto aseguraría que haya cerrado la sesión de su cuenta de Google en todos los dispositivos.
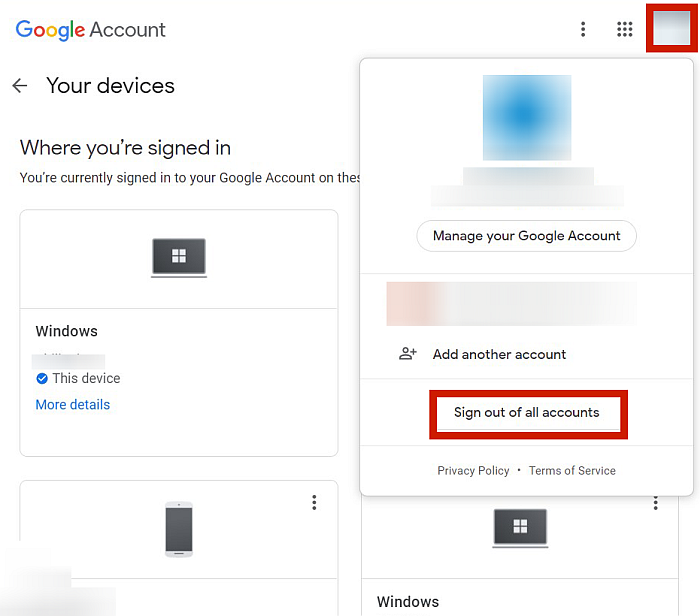
- Ahora puedes volver a iniciar sesión su cuenta de Google en su dispositivo Android, donde planea hacer o restaurar una copia de seguridad. Su dispositivo debe tener la opción de copia de seguridad y restauración accesible para usted.

Borrar datos de la aplicación Drive
A veces su aplicación no puede funcionar porque es obstruido con datos almacenados en caché innecesarios. Si no ha estado limpiando el caché de su aplicación con regularidad, esto podría haberse acumulado hasta el punto de evitar que su copia de seguridad de Google funcione correctamente.
Pero arreglar esto es simple. Simplemente siga el proceso a continuación.
- Ve a tu teléfono Ajustes.
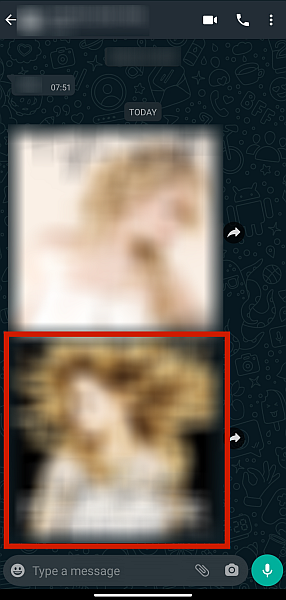
- Busque la sección Administración de aplicaciones o la Sección de almacenamiento de tu teléfono Ajustes. La ubicación exacta depende de la marca y el modelo de su teléfono. Para hacer las cosas más fáciles, simplemente puede tipo Almacenamiento en la Pestaña de búsqueda en la configuración de.

- Una vez que tenga una lista de aplicaciones, busque google Drive.
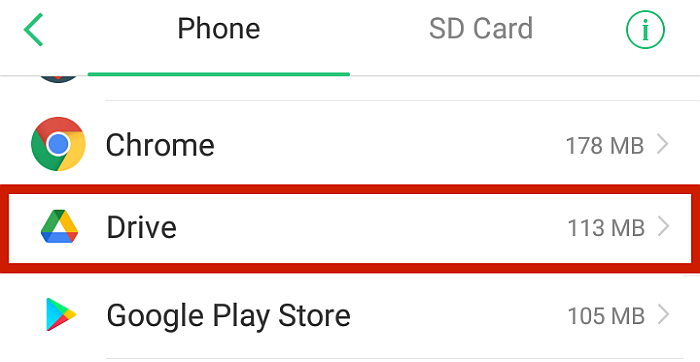
- Aquí encontrarás la opción de borrar los datos de la aplicación or simplemente borre el caché. Si ‘limpiar cache’ está disponible, toque eso. De lo contrario, no tiene más remedio que borrar los datos de la aplicación. Tenga en cuenta que esto será elimina todo en su aplicación Drive. Nuevamente, las opciones exactas que están disponibles para usted variarán según su teléfono específico.
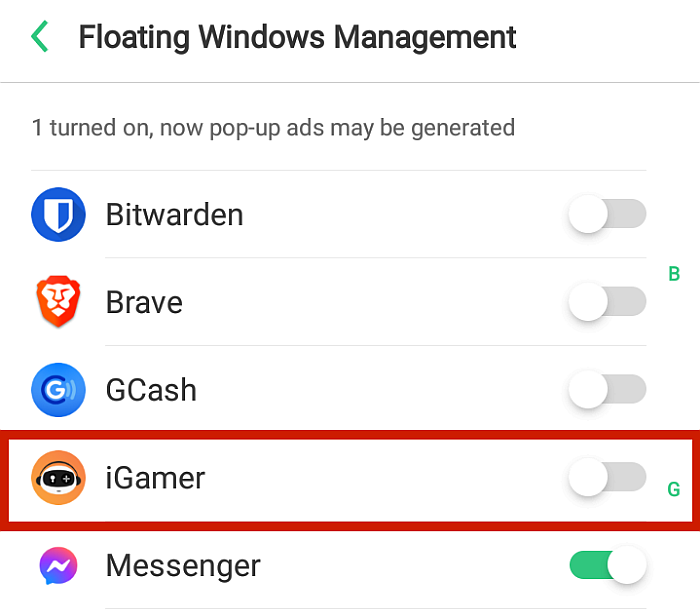
Una vez hecho esto, todo el caché innecesario que podría haber estado causando problemas en esa aplicación debería haberse ido.
Actualizar Google Drive
Las actualizaciones de aplicaciones a veces contienen datos críticos que pueden solucionar problemas que ha tenido la versión anterior e incluso ayudar a que la aplicación funcione más rápido. Además, los desarrolladores de aplicaciones a veces bloquean la versión anterior de la aplicación para obligar a los usuarios a descargar e instalar la versión más nueva.
Si no he estado actualizando regularmente sus aplicaciones de Google Drive, eso podría ser haciendo que funcione mal. Para solucionar esto, a veces todo lo que se necesita es una actualización.
Para actualizar su Google Drive, simplemente haga lo siguiente.
- Vaya a Google Play Store y toca tu perfil, que es el círculo con su foto o sus iniciales en la parte superior derecha de la interfaz de usuario.
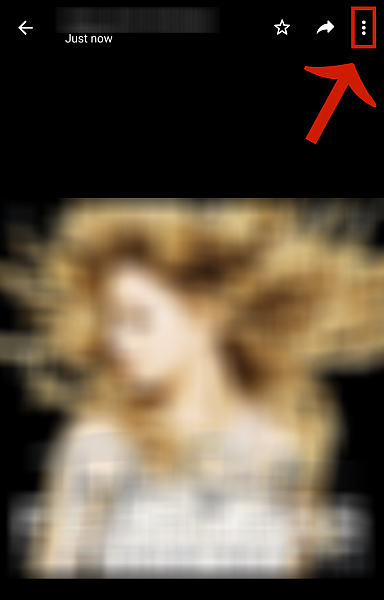
- Elija una ‘Mis aplicaciones y juegos’.
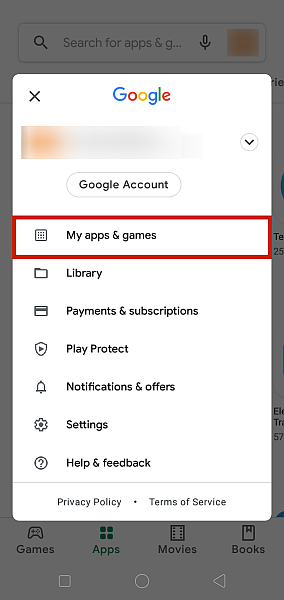
- Desplácese hacia abajo hasta Google Drive. Hacer clic Noticias si hay una actualización desinstalada disponible para la aplicación. Sin embargo, si el botón dice ‘Abrir’, significa que su aplicación está actualizada.
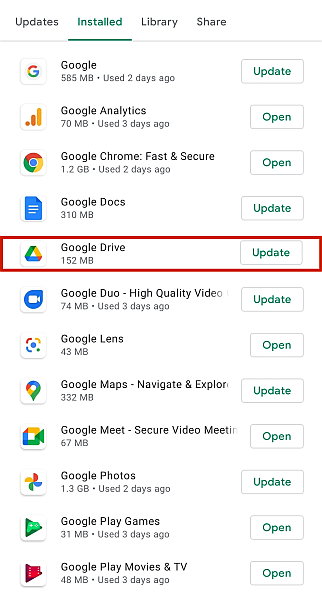
Reinstalar Google Drive
A instalación defectuosa también puede causar muchos problemas en el funcionamiento de la aplicación. Esto puede suceder debido a un Mala conexión de Internet durante el período de descarga e incluso puede ocurrir solo desde actualizando la aplicación.
Para solucionar este problema, tendrá que desinstalar y luego reinstalar correctamente Google Drive. Puede desinstalar Google Drive por simplemente mantenlo presionado desde el Hogar de tu teléfono. También puede hacerlo de la manera más larga, que es desinstalar la aplicación a través de Configuración.
- Utilice la herramienta Ajustes.
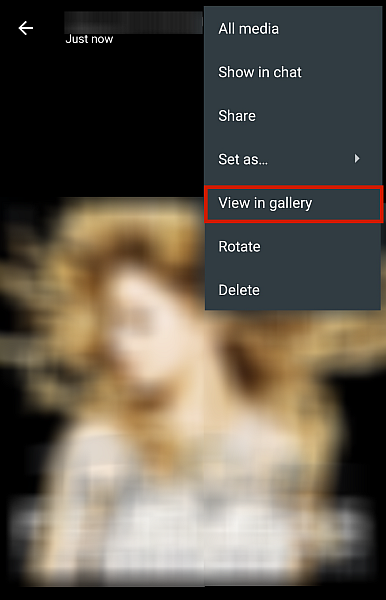
- Utilice la herramienta Gestión de aplicaciones or Almacenamiento. Nuevamente, la ubicación exacta variará según su teléfono, por lo que le recomiendo que busque el término usando la pestaña Buscar.

- Encuentra google Drive de la lista de aplicaciones y selecciónela.
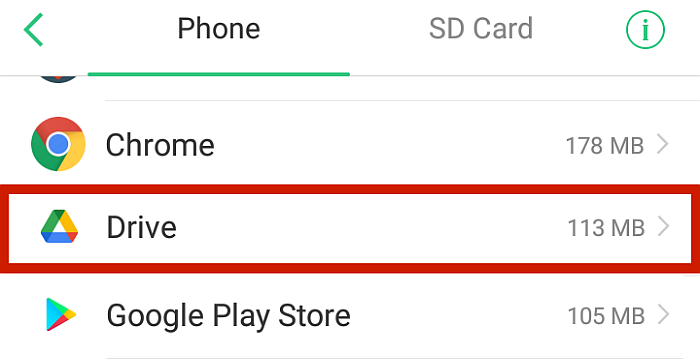
- Pulsa para buscar Eliminar aplicación or Desinstalar la aplicación. Esto eliminará por completo Google Drive de su teléfono.

- Para reinstalar Google Drive, simplemente vaya a la Play Store y haga clic en la barra de búsqueda.

- Tipo google Drive en la barra de búsqueda y toca el primer resultado.

- Presione Instalar para reinstalar la aplicación en su teléfono.

Preguntas Frecuentes
¿Es malo forzar una copia de seguridad de Google en Android?
NO, no está mal forzar una copia de seguridad de Google en su dispositivo. Una copia de seguridad forzada es simplemente una copia de seguridad manual de Google Drive, donde el usuario solicita la copia de seguridad en lugar de los horarios automatizados proporcionados por la aplicación.
¿Cómo fuerzo una copia de seguridad de Google en Android?
Puede forzar una copia de seguridad de Google en Android yendo a Configuración > Cuentas > Google > Copia de seguridad > Copia de seguridad ahora. Sin embargo, hay algunos casos en los que esta función no está disponible. Para resolver esto, he proporcionado seis arreglos fáciles para que los siga.
La copia de seguridad de Google no funciona: ¡arreglado!
Suele ser una experiencia estresante cuando tu Copia de seguridad de Google no funciona, pero te he proporcionado seis métodos simples para que arregle las causas raíz más comunes del problema.
Como se mencionó anteriormente, puede deshabilitar los bloqueos de seguridad, asegurarse de que su conexión a Internet funcione, volver a ingresar a su cuenta de Google, borrar los datos de la aplicación y actualizar o reinstalar la aplicación Google Drive.
¿Te ha gustado este artículo? ¿Qué método funcionó mejor para usted? ¡Háganos saber en los comentarios a continuación!
últimos artículos