Cómo crear una unidad USB de arranque múltiple en Windows
Como ya sabemos, existen softwares y aplicaciones con los que podemos crear unidades flash USB de arranque. Software como UNetbootin y algunos otros son el ejemplo perfecto de ello. La creación de unidades USB de arranque es útil, ya que solo tiene que conectarlo a su sistema e instalar el sistema operativo dado desde esa unidad. También puede ser útil cuando enfrenta una falla del sistema y tiene que reinstalar el sistema operativo nuevamente.
Pero, ¿qué sucede si puede agregar varios archivos ISO para diferentes sistemas operativos en una sola memoria USB? Sí, eso es posible. Estas unidades de arranque múltiple son buenas para los usuarios de Linux, ya que existen varias versiones, cada una con características diferentes. O es posible que desee operar con diferentes sistemas operativos Windows de vez en cuando. Puede hacerlo con la ayuda de un software que le permitirá crear unidades USB de arranque múltiple. Aquí le mostraremos dos de los mejores softwares y los métodos para crear una unidad USB con múltiples archivos ISO usándolos.
Contenido
Cómo crear unidades USB de arranque múltiple
1. Usando Xboot
- La primera aplicación que vamos a utilizar para crear unidades flash de arranque múltiple es Xboot, que puede descargar de la siguiente sitio web de forma gratuita.
- Una vez que se haya descargado el software, extraiga la carpeta y abra Xboot y verá la interfaz principal de la aplicación.
- Ahora sólo tienes que añadir tu deseado Archivos ISO arrastrando y soltando al lugar marcado en la imagen.

- Después de esto, usted tiene que seleccionar crear USB para iniciar el proceso de creación de una unidad USB de arranque múltiple.
- Ahora, en el menú emergente, seleccione el USB unidad que tiene que hacer como de arranque múltiple. Después de eso, seleccione el bootloader y luego haga clic en OK. Esto iniciará el proceso y le mostrará la barra de progreso, una vez que se complete, su disco USB de arranque múltiple estará listo.
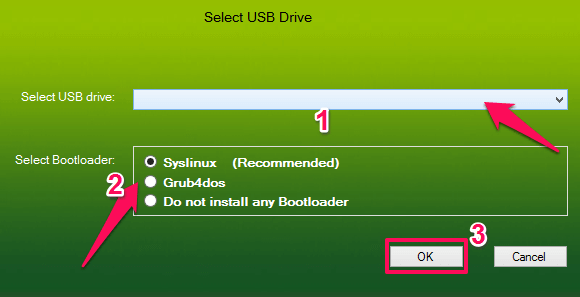
También puede crear CD/DVD de discos de arranque múltiple o editar cualquier otra unidad USB de arranque múltiple usando este software.
2. Uso de WinSetupFromUSB
- Otra herramienta para crear una unidad USB de arranque múltiple es WinSetupFromUSB que puede descargar para gratuitos. Una vez que se descarga el archivo, extráigalo y luego abra las configuraciones de 32 o 64 bits según el sistema operativo de su sistema.
- Cuando se abra la aplicación, seleccione el Unidad USB del menú desplegable menú, luego marque la casilla debajo de él, es decir Auto formato Y luego seleccione Grasa xnumx. Este es el proceso para agregar el primer archivo ISO a la unidad USB.
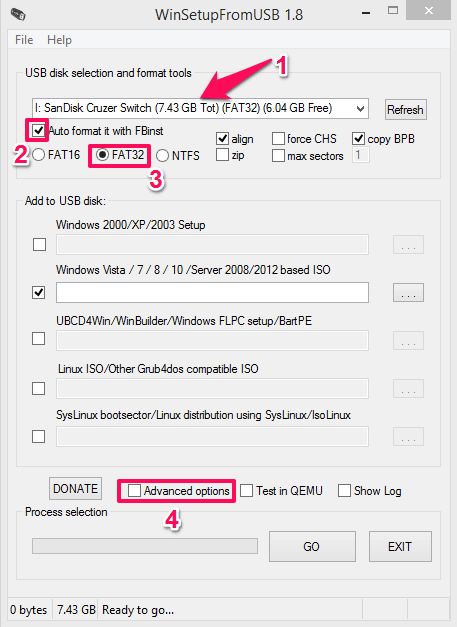
- A continuación, haga clic en el opciones avanzadas en la parte inferior de la aplicación. En esta opción marque la casilla de Carpeta personalizada y nombre de menú como se muestra.
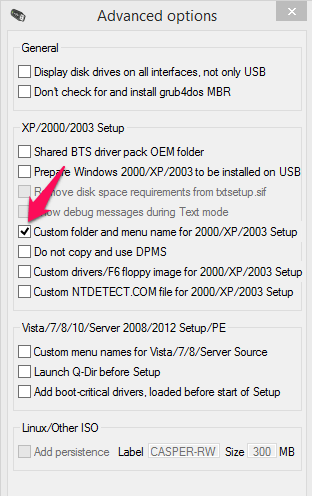
- Después de esto, es hora de agregar los archivos ISO. Marque la marca en los formatos de sistema operativo deseados bajo el Añadir a disco USB opcion donde esta Windows Vista/7/8/10. Luego seleccione el archivo ISO para el mismo.
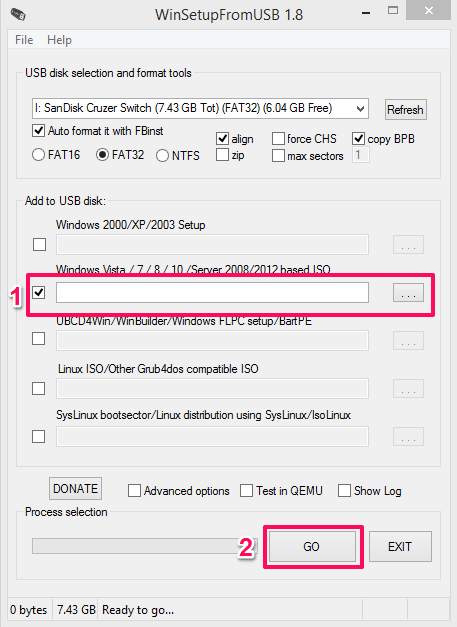
- Ahora, una vez que haya seleccionado el archivo ISO, haga clic en GO y la herramienta comenzará el proceso de creación del USB de arranque.
- Para agregar varios archivos del sistema operativo, debe repetir los mismos pasos, es decir marque el sistema operativo deseado y agregue el archivo ISO para eso y presione GO.
Nota: Puede agregar varios archivos ISO del mismo bit, es decir, no puede agregar un sistema operativo de 32 bits y un sistema operativo de 64 bits, ya que no será compatible y mostrará un error.
Palabras finales
Ambas herramientas son fáciles de usar y crearán unidades USB de arranque múltiple con múltiples archivos ISO en solo unos minutos o quizás más si los archivos ISO son grandes. Además de estos, también puede usar el creador de arranque múltiple YUMI para agregar múltiples archivos ISO en una sola unidad USB o Flash.