Cómo editar un PDF sin Adobe en 2022
Cómo editar un PDF sin Adobe en Mac:
- Haga doble clic en el PDF para abrirlo en Vista previa.
- Haga clic en el Mostrar el botón de la barra de herramientas de marcado.
- Seleccione la herramienta adecuada para sus necesidades. Puede agregar texto, resaltar, tachar o subrayar texto, agregar notas e incluso ‘eliminar’ texto ocultándolo detrás de un rectángulo blanco.
Entiendo como frustrante puede ser cuando su PDF tiene errores evidentes. No puede simplemente hacer clic en él y comenzar a escribir; Los archivos PDF existen para ayudar a las personas compartir documentos, no escribirlos.
Para editar un PDF, necesita el software adecuado.
Adobe Acrobat puede ser el mejor editor de PDF, pero es caro. Si se pregunta cómo editar un PDF sin Adobe, he escrito este artículo para ayudarlo a encontrar una alternativa asequible.
Contenido
Hay un editor de PDF para cada presupuesto y necesidad
Use un editor de PDF en línea
Existen muchas ventajas al utilizar un servicio de edición de PDF en línea. Los editores de PDF en línea son generalmente mucho más más barato y más rápido que el software independiente, muchos de ellos gratuitos. Puede usarlos desde cualquier dispositivo con acceso a Internet, y muchos ofrecen conjuntos completos de herramientas.
Tan positivo como suena, puede preguntarse por qué alguien compraría un software de edición de PDF independiente. La respuesta, según PC World, es que “obtienes lo que pagas”.
Aunque los editores de PDF en línea pueden permitirle agregar texto a un PDF, generalmente no le permitirán editar su texto original.
Y aunque normalmente pueden fusionar o dividir documentos y convertir archivos a y desde PDF, tienden a tener restricciones en el tamaño del archivo y el volumen de la página. Muchos de ellos también agregarán su marca de agua a su documento.
Y luego, hay problemas de seguridad.
Medidas de seguridad que se deben tomar al usar un editor de PDF en línea
Si sus archivos contienen información delicada o confidencial, no use un editor de PDF en línea a menos que estés seguro es confiable.
Para evaluar la seguridad de cualquier servicio en línea, haga lo siguiente:
1. Busque el símbolo de un candado en la barra de direcciones

Si ve un símbolo de candado en la barra de direcciones de su navegador, las comunicaciones de su navegador con el servidor del sitio web están cifrado con protocolo SSL/TLS.
Esto evita que los fisgones lean o cambien la información. ¡Nunca use su tarjeta de crédito en un sitio web que no tenga este icono!
Haga clic en el icono para ver más información sobre la conexión segura, como los permisos que le ha otorgado al sitio web o cuántas cookies tiene almacenadas en su navegador.
2. Busque reseñas en línea
Si suficientes personas son estafadas o decepcionadas por un servicio, probablemente pueda encontrar sus quejas en alguna parte.
3. Lea la política de privacidad y/o los términos de uso de la empresa
A nadie le gusta leer paredes de texto, pero ¿de qué otra manera puedes encontrar detalles furtivos escondidos en la letra pequeña?
Legalmente, las empresas pueden salirse con la suya con algunas prácticas turbias con su consentimiento no informado. Es especialmente importante saber quién puede ver sus datos y cuánto tiempo permanecerán en el servidor.
4. Evite usar sitios que soliciten su información personal
Los sitios web que solicitan su nombre, dirección de correo electrónico u otra información personal generalmente lo hacen con la esperanza de venderle cosas (en otras palabras, enviarle spam). Algunos de ellos ganan dinero adicional vendiendo esa información a terceros.
PDF Candy es popular, potente, seguro y gratuito

¿Necesita ayuda para elegir un editor de PDF en línea? Ambas cosas La guía de Tom y Gusano tecnológico recomiendo PDF Candy. PDF Candy no tiene publicidad, está protegido con SSL y no comparte archivos cargados con terceros. Adicionalmente, su Reseñas en G2.com son abrumadoramente positivos.
Todas las funciones de PDF Candy están organizadas en una interfaz sencilla y atractiva:
Las opciones incluyen estas y otras:
- Combinar PDF: cargue varios archivos, reorganícelos según sea necesario y combínelos en un solo documento. Excelente manera de agregar páginas a un PDF sin Acrobat.
- Dividir PDF: separa una o más páginas de un documento de varias páginas.
- Eliminar páginas: elimine algunas páginas de un documento.
- Comprimir PDF: reduce el tamaño de un archivo.
- Proteger PDF: proteja un PDF con una contraseña.
- Desbloquear PDF: elimine la protección con contraseña de un PDF (después de ingresar la contraseña correcta).
- PDF OCR: haga que el texto sea editable para que pueda editar PDF sin Acrobat
Después de hacer clic en un botón, puede cargar un archivo desde su computadora, Google Drive o Dropbox.
Usa Google Docs
Muchas personas no son conscientes de que puede convertir un PDF en un documento editable con Google Docs. Puede usar este método para editar texto, pero no imágenes.
Sigue estos pasos:
- Después de iniciar sesión en Google Drive, haga clic en Nuevo.
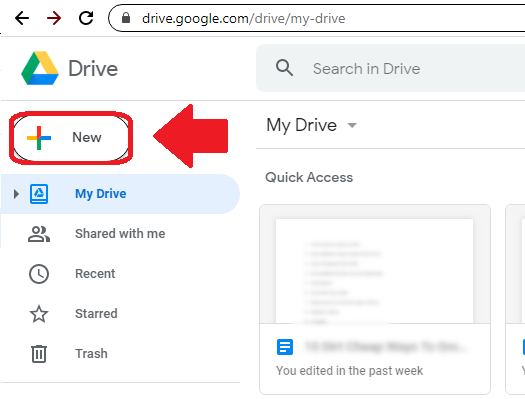
2. Seleccionar Subir archivo.

3. Busque el PDF y ábralo.

4. Actualice la página y busque el PDF en la ventana del documento. Haz doble clic en él.

5. El PDF debería ocupar toda la pantalla. Hacer clic Abrir con y elige Documentos de Google. Esto creará un documento editable.

6. Edite el texto del documento según sea necesario.

7. Ir Descarga de archivos y luego elige Documento PDF. Esto convertirá el documento editado nuevamente en un PDF.

8. Su nuevo PDF es la versión editada. ¡Tenga cuidado de no compartir accidentalmente la versión anterior!

Utilice Microsoft Word
Con Word 2013 o posterior, usted puede simplemente abrir un PDF como un documento editable, arréglelo y guardarlo como PDF.
Sigue estos pasos:
- En Microsoft Word, seleccione Archivo.

2. Haga clic en Abrir.

3. Elija el PDF que desea editar.

4. Obtendrás un mensaje emergente diciendo que Word convertirá el PDF en un documento editable. Hacer clic Ok.
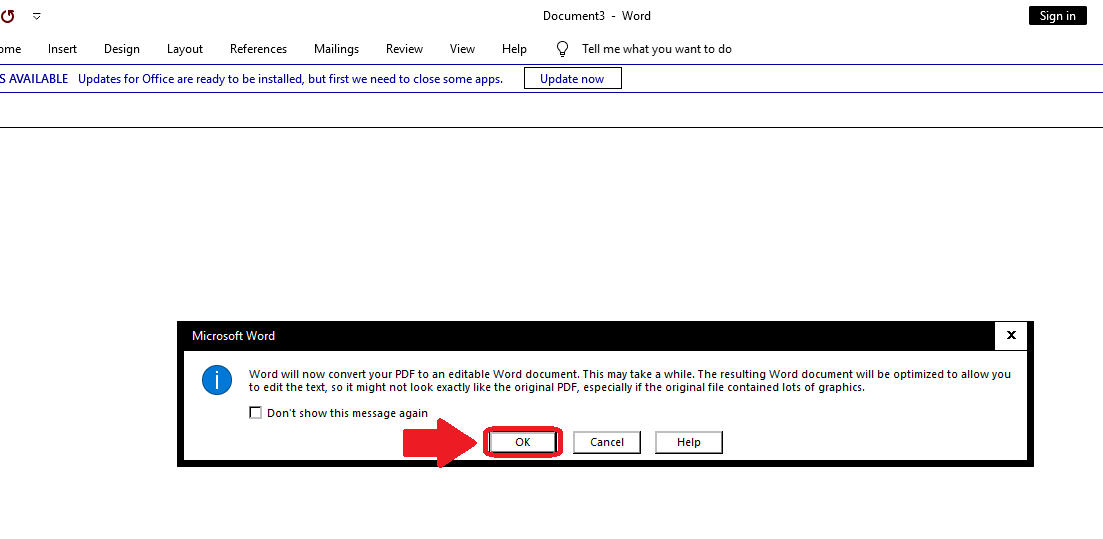
5. Edite el documento según sea necesario.

6. Seleccione Archivo, luego Guardar como.
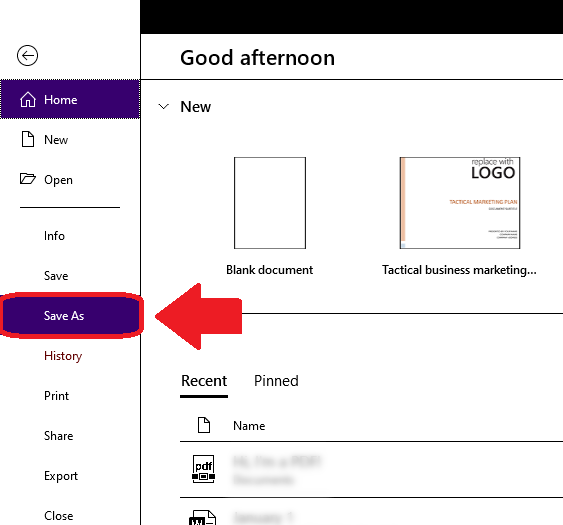
7. En el menú desplegable Guardar como tipo, elija PDF.

8. ¡Tu PDF ya está editado!

Si su versión de Word es anterior a Word 2013, tendrá que usar un proceso diferente.
Como Akshay Thapliyal explica en su publicación, puede usar una extensión de Chrome llamada Smart PDF para convertir un PDF en un documento de Word. Después de hacer eso, simplemente siga los pasos 4-6 anteriores.
Use la aplicación de vista previa para Mac

Si bien no es la opción más sofisticada de esta lista, la aplicación de vista previa de Mac es adecuada para ajustes simples de PDF. Es realmente una herramienta de marcado, no una herramienta de edición, así que no puede usarlo para cambiar el texto original de un PDF.
Sin embargo, Preview le permite añadir texto, notas y firmas, así como resaltar texto. También puede ‘eliminar’ texto dibujando un cuadro blanco sobre él. Y si lo que le preocupa son las imágenes, Preview permite modificaciones simples como recortar y rotar.
Para abrir un PDF en Vista previa, simplemente haga doble clic en él. Luego, puede abrir la barra de herramientas de marcado de dos maneras:
- En la parte superior de la ventana, haga clic en el Mostrar el botón de la barra de herramientas de marcado.
or
2. Vaya a Ver y seleccione Mostrar barra de herramientas de marcado.
Aquí se explica cómo usar varias herramientas en Vista previa:
Para agregar texto
Sigue estos pasos:
- En la barra de herramientas de marcado, haga clic en el botón Texto.
- Aparecerá un cuadro de texto. Escribe dentro de él y arrástralo donde quieras.
- Para editar la fuente o el color del texto, haga clic en el botón ‘A’ para ver esas opciones.
- Haga clic en un espacio en blanco para anular la selección del cuadro de texto.
Para agregar una nota
Sigue estos pasos:
- En la barra de herramientas de marcado, haga clic en el botón Nota.
- Aparecerá un icono de nota. Arrástralo donde quieras.
- Haga clic en el icono e ingrese algún texto.
- Haga clic fuera de la nota para deseleccionarla. Volverá a verse como una caja pequeña.
- Para ver todas las notas, vaya a Ver y elija Destacados y notas.
Para resaltar texto
Solo puede resaltar texto en un PDF que tenga texto seleccionable. Esto no funcionará para un documento en papel cargado desde un escáner.
Sigue estos pasos:
- Haga clic en el botón Resaltar en la barra de herramientas de marcado.
- Cualquier texto que seleccione se resaltará.
- Para cambiar el color de resaltado o para tachar o subrayar el texto, haga clic en la flecha hacia abajo junto al botón Resaltar y elija una opción.
- Para eliminar un resaltado, haga clic en el texto mientras mantiene presionada la tecla Control y elija Eliminar resaltado.
Para “eliminar” texto ocultándolo
Sigue estos pasos:
- En la Barra de herramientas de marcado, haga clic en el botón Color del borde y cámbielo a blanco. Haz lo mismo con el botón Color de relleno.
- Haga clic en el botón Formas y elija el rectángulo.
- Arrastre el rectángulo blanco sobre el texto que desea ocultar. Use las manijas azules para cambiar su tamaño según sea necesario.
- Haga clic fuera del rectángulo para deseleccionarlo.
- Para bloquear el rectángulo en su lugar (para que las personas no puedan resaltar el texto detrás de él), vaya a Archivo y elija Exportar como PDF.
Compre un software de edición de PDF independiente
Adobe Acrobat no es el único software de este tipo. Aunque comprar software alternativo cuesta dinero, aún puede ahorrarle un paquete en características avanzadas y seguridad adicional.
PDFElement
Uno que hemos cubierto en otro artículo es Wondershare PDFelement. Leer nuestra revisión para saber cómo trabajar con este software.
Hasta 40% para obtener Wondershare PDFelement PDF Editor versión 8 en Wondershare Software. Usar código de cupón SAFWSPDF durante el pago.
Arquitecto PDF
Otro que tal vez quieras probar es Arquitecto PDF. Es asequible, personalizable y eficaz.

PC World recomienda Arquitecto de PDF como una gran opción de presupuesto y es el único editor de PDF personalizable. Y si utiliza habitualmente Microsoft Office, es posible que se sienta como en casa con la interfaz de cinta de aspecto similar de PDF Architect.
Ofertas PDF Architect tres planes pagados por lo que solo puede comprar las funciones que necesita (tenga en cuenta que, si bien también ofrece una descarga gratuita, esa versión no permite la edición).
El paquete Profesional, que es el más popular, te permite:
- Editar texto directamente
- Cambiar fuentes y formato de texto
- Convierta archivos PDF en otros tipos de archivos
- Agregar nuevas páginas, imágenes y enlaces
- Agregar sellos y notas
- PDF seguros con cifrado de 256 bits
- Crea formularios desde cero o con plantillas
Sin embargo, el paquete estándar es la versión paga más económica de PDF Architect. Aunque carece de la función de cifrado del paquete profesional, la opción de sellos y notas y la capacidad de crear formularios, puede ser todo lo que necesita.
Si desea ver más opciones, hemos revisado otro software de edición de PDF en este articulo.
Ahora sabe cómo editar un PDF sin Adobe
Los archivos PDF son excelentes para lo que fueron diseñados, que es tener el mismo aspecto en diferentes sistemas operativos y software. Pero cuando tienes que editar uno, especialmente antes de una fecha límite, sé por experiencia que es posible que tengas ganas de tirarte de los pelos.
Afortunadamente, tienes mejores opciones que rendirte o arruinarte.
Adobe Acrobat puede ser el nombre más importante en los editores de PDF, pero solo porque tiene características que probablemente no necesites.
Cuando todo lo que quieres hacer es cambiar una fecha o editar algún texto, te recomiendo las opciones más económicas de este artículo. Son más que suficientes para el usuario medio o la pequeña empresa.
¿Te he ayudado a encontrar una solución a tu problema? ¡Déjame saber en los comentarios y comparte este artículo si te gustó!
últimos artículos