Cómo bloquear aplicaciones en iPhone
Si está buscando una aplicación para bloquear aplicaciones en iPhone, entonces no es necesario, ya que iOS proporciona una función incorporada para eso. En este artículo, explicaremos esta función en iPhone que muchos de ustedes quizás no conozcan. Después de leer esta publicación, sabrá cómo bloquear aplicaciones sin usar ninguna aplicación adicional de terceros de App Store e incluso sin jailbreak.
Además de eso, también hemos mencionado métodos para ocultar aplicaciones o establecer otras restricciones. Además, también puede controlar todas las funciones que estarán disponibles para una aplicación en particular, lo que significa que también puede bloquear funciones específicas presentes dentro de la aplicación. Entonces, veamos cómo funciona.
Contenido
Bloquear aplicaciones en iPhone
Nota: Todos los pasos son según iOS 12.2.
La característica se nombra Acceso guiado. Y para usarlo, primero tendremos que habilitarlo primero. Para eso:
- Vaya a Configuración y toque en General
- En General seleccione La accesibilidad.
- En Accesibilidad, si te desplazas hacia abajo encontrarás Acceso guiado, selecciónelo.
- En Acceso guiado, cambie su interruptor a EN.
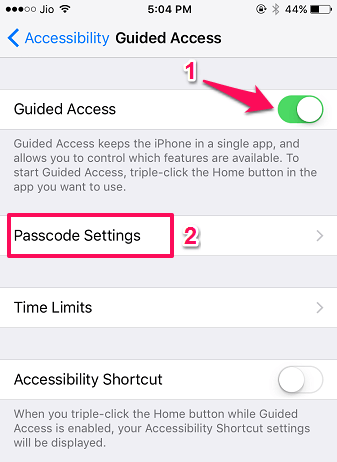
- Activar el acceso guiado le dará una opción de Configuración de contraseña, selecciónelo.
- Después de eso, seleccionando Establecer código de acceso de acceso guiado, puede configurar el código de acceso que se utilizará al bloquear y desbloquear aplicaciones.
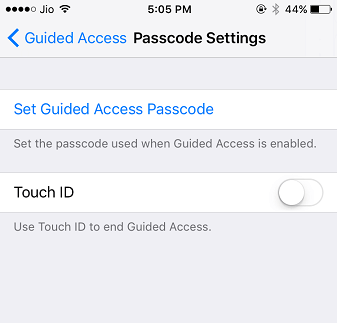
- O incluso habilite la opción Touch ID para finalizar el acceso guiado.
No se lo pierda: Cómo hacer que Siri lea cualquier cosa en voz alta
Con esto, ha habilitado con éxito la función de acceso guiado y ahora para bloquear las aplicaciones:
- Abra la aplicación que desea bloquear. Por ejemplo, toma Mensajes .
- Ahora para iniciar Acceso Guiado triple clic el botón de inicio.
- Si también ha configurado otros accesos directos, seleccione Acceso guiado en el menú, de lo contrario omita este paso.
- Esto le dará opciones donde puede restringir funciones dentro de una aplicación como se muestra a continuación. Esta es la mejor parte de esta función. Es posible que haya visto aplicaciones que bloquean otras aplicaciones, pero bloquear funciones dentro de una aplicación es bastante nuevo y diferente.
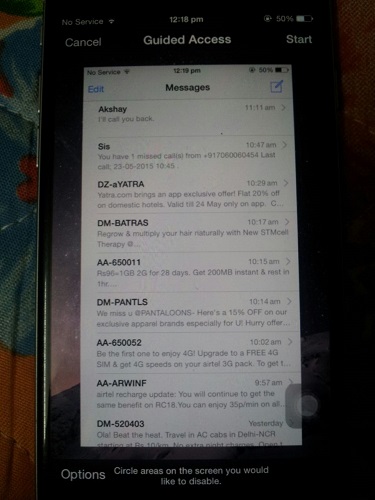
- Por ejemplo, hemos tomado la aplicación Mensajes, toque en de pago en la esquina inferior izquierda, como se muestra arriba, Alternar Teclados a APAGADO y toque Terminados. Con esto, no podrá usar el teclado dentro de la aplicación Mensajes. Puede desactivar otras funciones según su elección.
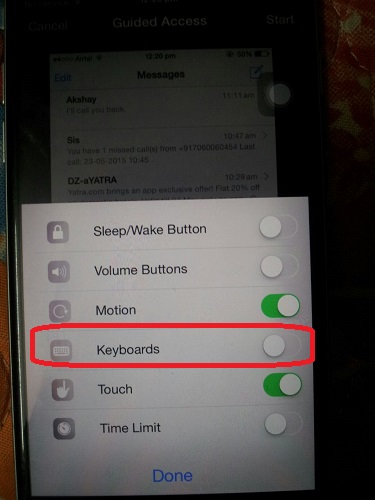
- Además, puede marcar áreas dentro de una aplicación que le gustaría deshabilitar. En nuestro ejemplo, rodeemos y deshabilitemos Editar para que nadie pueda borrar Mensajes.
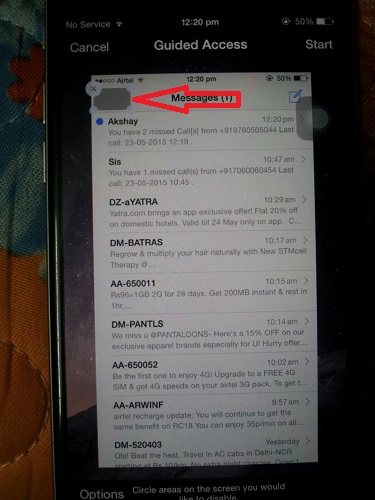
- Después de configurar todo esto, toque Inicio presentes en la esquina superior derecha de la pantalla. Ingrese el código de acceso que configuró anteriormente y el área no será funcional.
No se lo pierda: Cómo enviar múltiples contactos a la vez desde iPhone
¡Eso es todo! Es seguro entregar su teléfono a un niño, amigo o empleado con quien no se siente cómodo para compartir otra información/aplicaciones en su teléfono. Con la configuración que hicimos arriba, el usuario no podrá usar Editar .
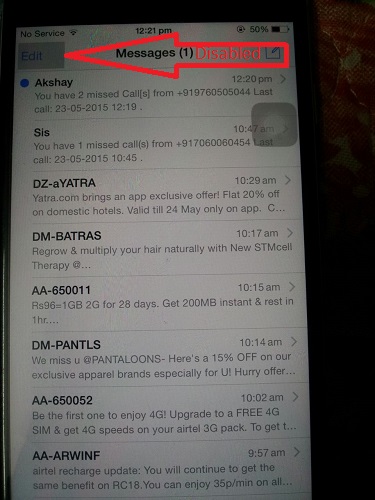
Y tampoco nadie lo hará tener acceso al teclado así que tampoco puede escribir mensajes. Además, no pueden navegar a otras aplicaciones o incluso a la pantalla de inicio. El usuario estará limitado solo a la aplicación Mensajes.
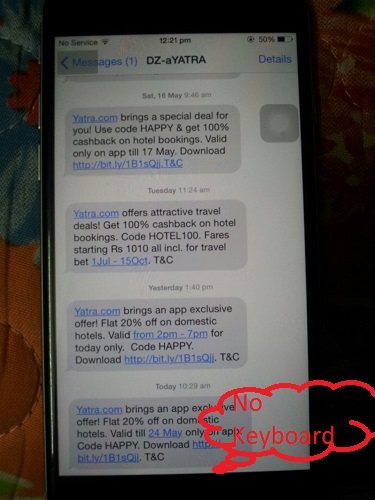
Para finalizar el acceso guiado, haga triple clic en el botón de inicio e ingrese el código de acceso. Toque en Fin en la esquina superior izquierda de la pantalla. Si no recuerda la contraseña de acceso guiado, siga nuestro tutorial para finalice el acceso guiado si olvidó el código de acceso y cambiar su contraseña.
No se lo pierda: Cómo convertir una imagen a emoji en iPhone
Ocultar aplicaciones y limitar el uso de iPhone
Si desea ocultar ciertas aplicaciones como la cámara, el navegador Safari, Siri, FaceTime, iTunes Store y algunas otras funciones completamente del dispositivo, eso se puede hacer fácilmente usando Restricciones. No solo oculta aplicaciones, sino que también puede restringir contenidos, privacidad y otros servicios. Esto puede ser útil si desea restringir el uso del dispositivo de su hijo o no permitir que otros accedan a todo en su dispositivo mientras lo usan. Para hacer eso –
- De nuevo ve a Ajustes desplácese hacia abajo y toque en <div style=’font-size:12px; line-height:1em;’>El tiempo<br>DE PANTALLA</div>.
- Ahora aquí verá varias opciones con las que puede restringir el uso de la aplicación. Hay una opción para configurar Límites de la aplicación, Permitir aplicaciones que estarán allí todo el tiempo y Restricción de contenido y privacidad.
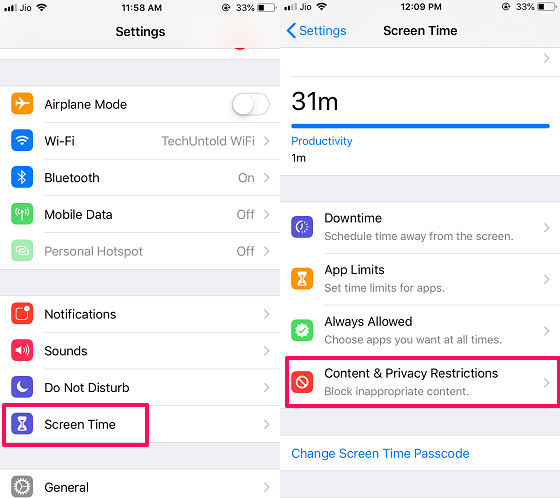
- Selecciona Restricción de contenido y privacidad y luego configure un código de acceso de 4 dígitos. Después de esto, active el botón de alternar junto a él tocándolo para habilitar la restricción.

A medida que habilite las restricciones, se desbloquearán todas las opciones a continuación. Hay varias aplicaciones de stock que puede ocultar por completo del cajón de aplicaciones e incluso establecer un límite para el uso del dispositivo en diferentes secciones. Vamos a revisarlos uno por uno.
- Compra en iTunes y App Store – Puede seleccionar si desea permitir la instalación, eliminación y Compras integradas en App Store e iTunes O no. También la opción de requerir la contraseña para cada compra.
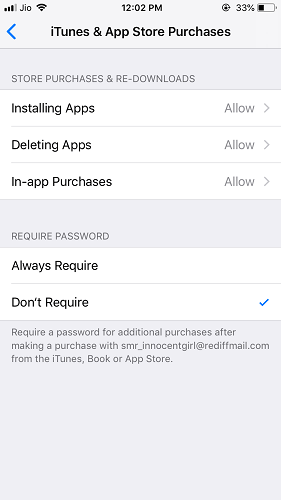
- Aplicaciones permitidas – Aquí puede seleccionar qué aplicaciones desea permitir mientras la opción Restringida está habilitada. Tiene la opción de restringir Safari, Cámara, Siri, Facetime, etc., como se ve en la captura de pantalla a continuación. Simplemente apague el interruptor de palanca frente a las aplicaciones para deshabilitarlas u ocultarlas.
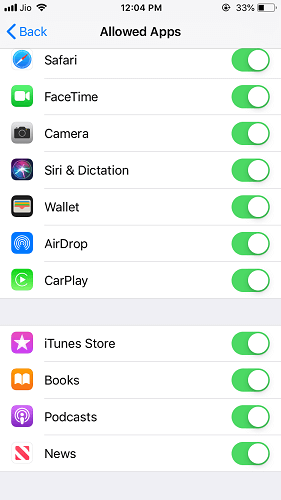
- Restricción de contenido – Puede desplazarse hacia abajo para personalizar el permiso de uso de varios contenidos explícitos en música, podcast y noticias y Siri.
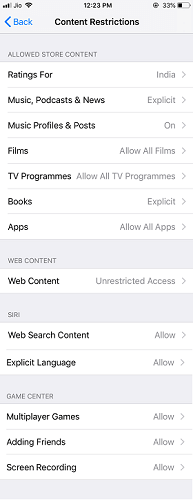
Aquí también puede establecer la limitación según las calificaciones de las películas, restringir los programas de TV, permitir aplicaciones según el grupo de edad, permitir que Siri use la web y establecer la limitación para los sitios web que pueden no ser buenos para los niños. E incluso restringir juegos multijugador, agregando amigos y pantalla de grabación de los juegos.
Para ocultar aplicaciones, seleccione Aplicaciones. Dentro de esta opción, un usuario puede decidir qué aplicaciones se mostrarán en los dispositivos iOS según la edad.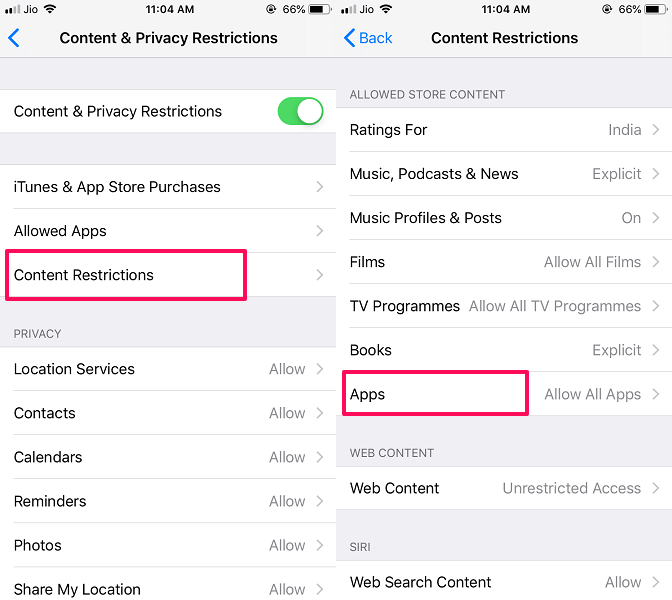
Aquí seleccione la primera opción, es decir No permitir aplicaciones y luego presione el botón de inicio.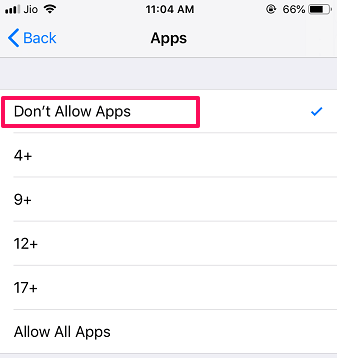
Tan pronto como lo haga, verá que todas las aplicaciones de terceros y descargadas estarán completamente ocultas en el cajón principal de aplicaciones.
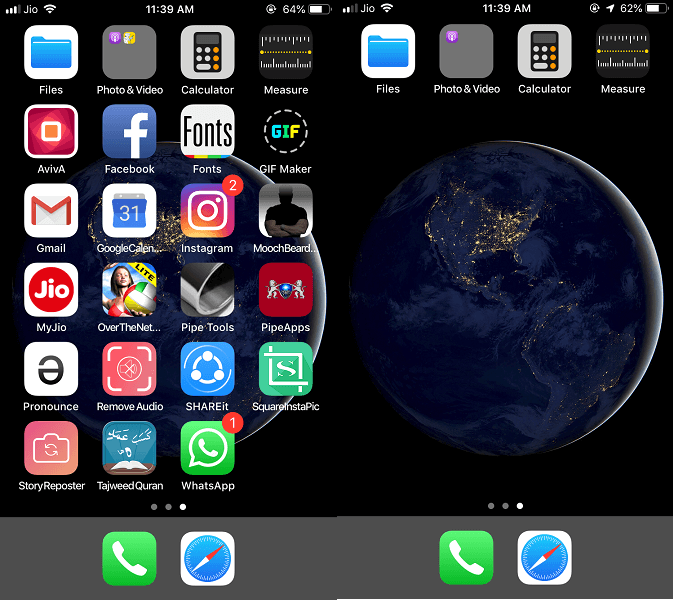
- Privacidad – Luego viene la opción Privacidad, aquí puede establecer la restricción a las funciones que las aplicaciones pueden usar desde el dispositivo o permitir realizar cambios mientras las usa o no.
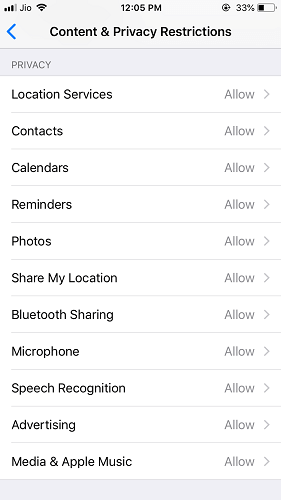
Esto puede ser útil en caso de que no desee que una determinada aplicación acceda a opciones como Servicios de ubicación, Contactos, Calendarios, etc.
- Permitir cambios – Por último, es la opción en la que puede permitir si se puede realizar algún cambio en la cuenta, el límite de volumen, etc. mientras las restricciones están activadas.
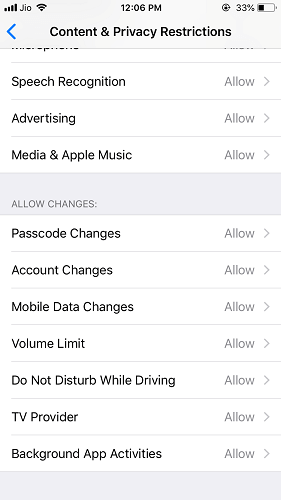
Tan pronto como deshabilite las aplicaciones o cualquier función, se ocultarán por completo de su iPhone y no se mostrarán más a menos que las habilite nuevamente o deshabilite las Restricciones.
Método adicional que puede usar
Este método en realidad no hará que la aplicación desaparezca, pero hará que la aplicación sea invisible. Puede que no sea perfecto, pero seguramente hará que otras personas piensen que la carpeta en particular tiene solo una aplicación. Y no se molestarán en abrirlo. Para hacer eso:
- Crea una carpeta arrastrando una aplicación encima de la otra. Para eso, mantenga presionado el ícono de la aplicación hasta que comience a tambalearse y arrástrelo sobre otro ícono de aplicación. O puede hacerlo en cualquier carpeta existente.
- Ahora verá una carpeta que tendrá dos aplicaciones y solo una página. Después de este, arrastra la aplicación de las personas acusadas injustamente llamadas esquina de la carpeta para crear una nueva página dentro de ella como se muestra en la siguiente captura de pantalla.

- Luego presione el botón de inicio. Ahora verá que la carpeta que creó mostrará solo una aplicación, ya que la otra está en la segunda página escondida a simple vista.
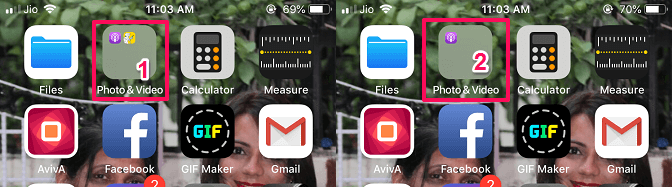
1 – Antes 2 – Después - Una cosa para recordar, si alguien abre la carpeta, es posible que se dé cuenta de que ha enterrado la aplicación dentro de ella.
Este método no es muy útil, pero la mayoría de las veces uno no abre la carpeta si solo ve una aplicación dentro. Recomendaría agregar dicha aplicación en la primera página de la carpeta, que no es de mucha utilidad y nadie se molestará en abrir la carpeta para eso.
Aquí hay otros tutoriales de iOS cuidadosamente seleccionados para usted.
- Las mejores formas de aumentar el almacenamiento del iPhone
- ¿No se puede activar Touch ID en este iPhone? Aquí está la solución
- Truco para eliminar todos los correos electrónicos a la vez en iPhone
Resumen
Esperamos que le haya gustado conocer esta función tan útil para bloquear y ocultar aplicaciones en iPhone sin el uso de ninguna otra aplicación. Deseamos que haya aprendido más de lo que esperaba, ya que ahora puede incluso bloquear funciones dentro de la aplicación aparte de la aplicación. Háganos saber si tiene algún problema.
últimos artículos