Cómo abrir archivos PDF sin PDF Reader
Intenta abrir un documento PDF pero no puede hacerlo porque no tiene Adobe Reader o enfrenta algún problema al abrirlo.
¿Ahora qué hacer?
Bueno, respira hondo porque también puedes abrir un archivo PDF sin utilizar el lector de PDF. No solo puede abrir los archivos PDF, sino que también puede realizar los cambios deseados en su archivo y convertirlo al formato deseado. Simplemente lea el artículo a continuación y aprenda los trucos para hacerlo.
Lea también: Cómo obtener imágenes de PDF
Contenido
Pasos para abrir archivos PDF sin PDF Reader
Este método funcionará si Google Chrome está configurado como la aplicación predeterminada para abrir archivos PDF.
Configuración de Google Chrome como el lector de PDF predeterminado
Para Windows 7
1. Vaya a la ubicación del archivo PDF que desee y haga clic derecho sobre él.
2. Ahora haga clic en Abrir con Y luego seleccione Elija el programa predeterminado…
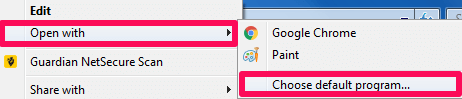
3. Ahí puedes buscar el Google Chrome navegador interior otros programas or Programas recomendados. Seleccione la casilla de verificación que dice Utilizar siempre el programa seleccionado para abrir este tipo de archivo y luego haga clic en DE ACUERDO.
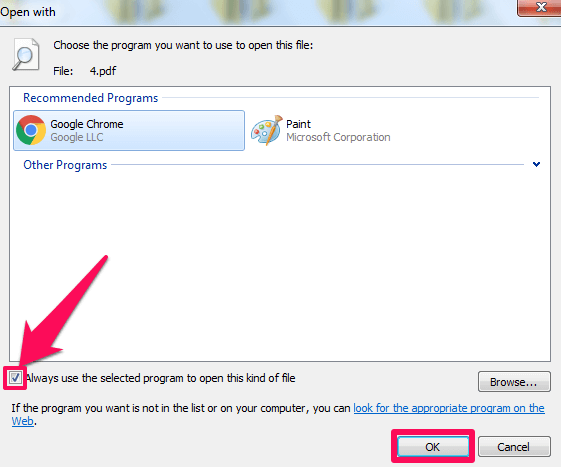
Para Windows 8 y superior
1. En el caso de Windows versión 8 y superior, vaya al archivo PDF, haga clic derecho sobre él, seleccione Abrir con y finalmente seleccione Elija otra aplicación .
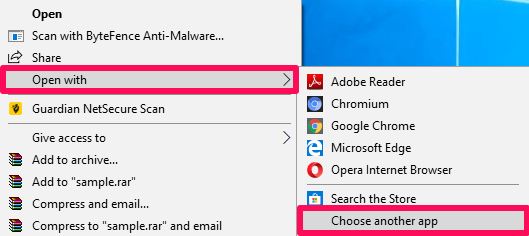
2. Después de eso, seleccione Google Chrome. Haga clic en la casilla de verificación que dice Utilice siempre esta aplicación para abrir .pdf archivos y haga clic en OK.
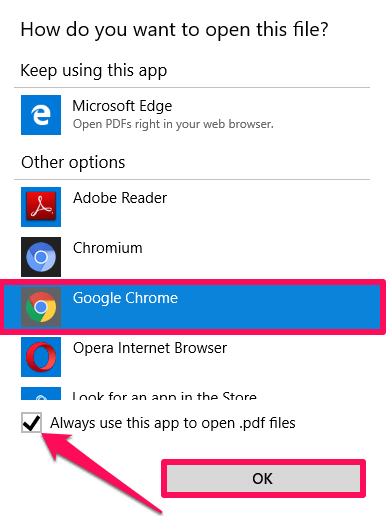
Después de hacer que Google Chrome sea la aplicación predeterminada para abrir archivos PDF, vaya al archivo PDF deseado y haga doble clic en él. Esto abrirá el archivo PDF en Google Chrome.
También puede usar los pasos a continuación. Funcionarán tanto para Windows como para Mac.
1. Vaya a la ubicación de su PDF y botón derecho del ratón en ella.
2. Ahora haga clic en Abrir con y seleccionar Google Chrome.
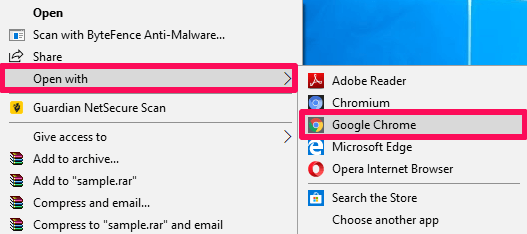
Eso es todo, verás tu PDF en Google Chrome ahora. Tú también puedes abiertas su navegador Google Chrome y luego simplemente drag and drop su archivo PDF. Se abrirá automáticamente en Google Chrome.
Convertir archivos PDF a Word
También podemos abrir archivos PDF sin que Adobe Reader esté instalado en el sistema simplemente convirtiendo el PDF a otros formatos como Word. Bueno, así es como se puede hacer.
1. Visitar PDF inteligente extensión en Chrome Web Store.
2. Después de eso, haga clic en Agregar a Chrome.

3. Finalmente, agregue la extensión a Chrome haciendo clic en Agregar extensión.
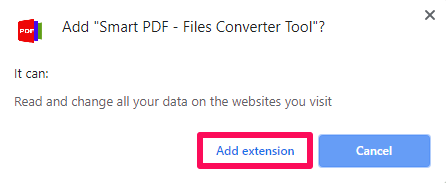
4. Ahora puede ver que la extensión se ha agregado en la esquina superior derecha.
![]()
5. Simplemente haga clic en él y seleccione PDF a Word para convertir el formato PDF a Word.
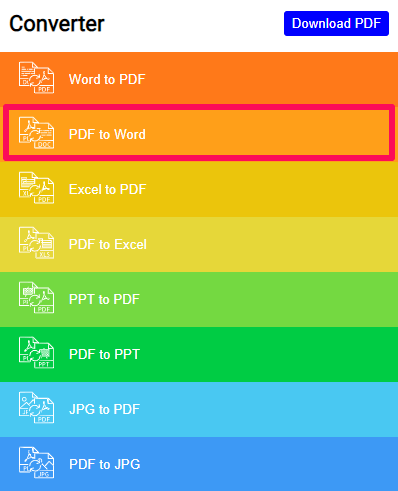
6. En el siguiente paso, haga clic en Seleccionar archivo PDF y elija el archivo deseado para convertir. También puede arrastrar y soltar el archivo.
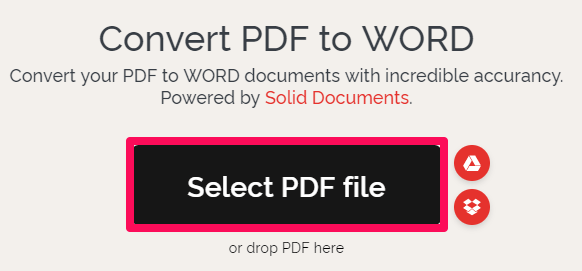
7. Ahora haga clic en Convertir a Word y luego haga clic en Descargar Word para finalmente descargar el archivo convertido.
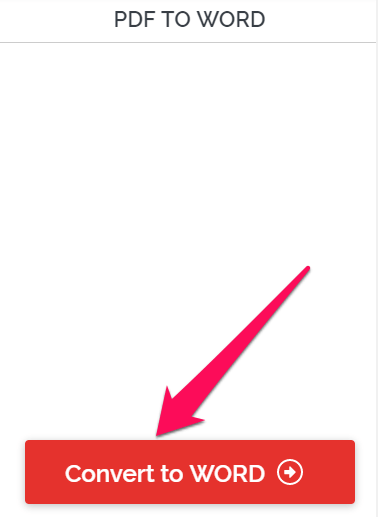
Una vez que tenga el PDF en Word, puede abrirlo fácilmente usando un software existente como MS Office.
Además de convertir a Word, PDF también se puede convertir a formatos como Excel, JPG, etc. Luego, puede abrir fácilmente los archivos PDF convertidos.
Editar archivos PDF sin Adobe Reader
Además de abrir y convertir archivos PDF, ¿no sería bueno poder editar esos archivos sin un lector de PDF? Bueno, no es gran cosa. Utilizando el Gratis Editor de PDF extensión sus archivos PDF se pueden editar en poco tiempo. Los pasos para hacerlo se dan a continuación.
1. Vaya a la extensión Free PDF Editor disponible en Chrome Web Store y haga clic en Agregar a Chrome.
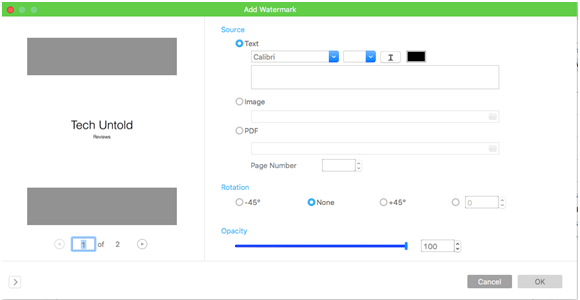
2. En el siguiente paso, haga clic en el Añadir extensión.
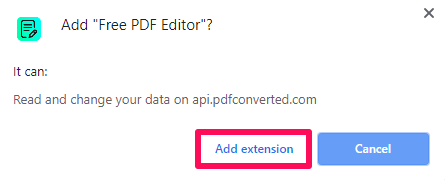
3. Puede ver un nuevo icono de esta extensión incluido en la parte superior derecha de la pantalla. Haz click en eso.
![]()
4. Después de abrir la extensión, haga clic en Desde tu PC para cargar el archivo. Después de cargar el archivo, haga clic en Abrir y editar para realizar cambios en el archivo PDF.
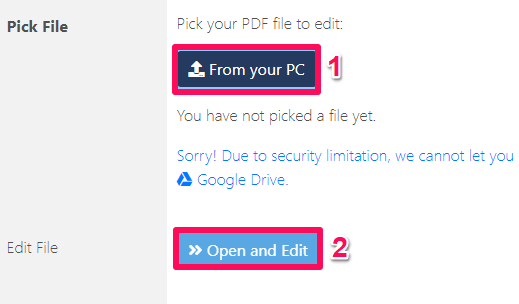
5. Ahora puede editar el archivo deseado utilizando varias opciones de edición, como editar texto, cambiar el color, insertar imágenes e insertar tablas, etc.
6. Una vez que haya terminado con la edición, haga clic en el icono de archivo dado a la izquierda y guarde el archivo en el formato deseado.
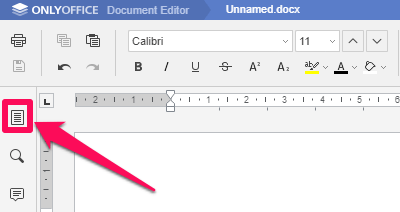
¿Necesitas una manera diferente? Obtenga más información sobre cómo editar archivos PDF sin Adobe en esta publicación.
Lea también Cómo oscurecer texto en PDF
Conclusión
Aunque todos tenemos lectores de PDF como Adobe instalados en nuestra PC, siempre es divertido conocer otros métodos para hacer las mismas cosas. Además, este método es muy útil cuando nos encontramos con algún tipo de fallo en nuestros lectores preinstalados.
Intentamos simplificar estos métodos tanto como pudimos, pero en caso de que tenga algún problema, háganoslo saber. Además, comparta este truco con sus amigos y hágales saber acerca de estas características geniales.
últimos artículos