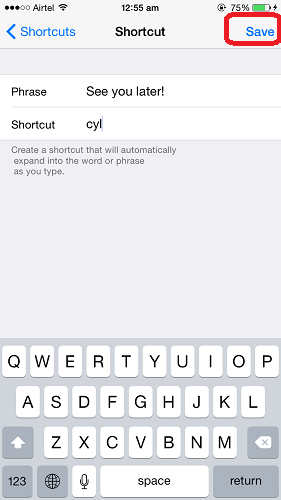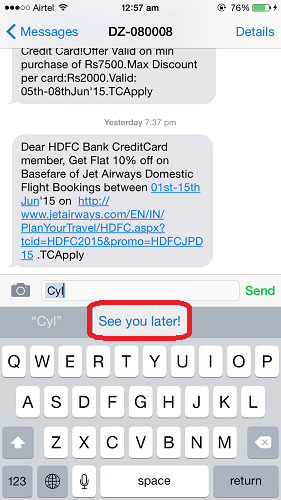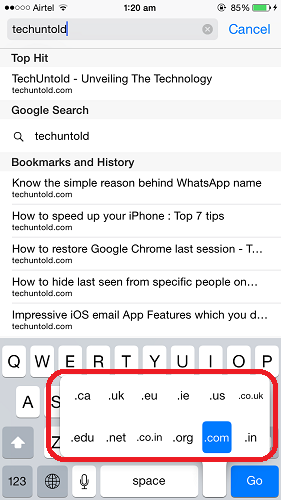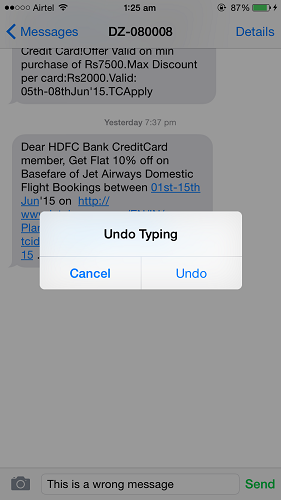Cómo usar los atajos de teclado de iPhone en 2022
Escribir es una de las principales actividades. que uno hace en su teléfono inteligente.
Teniendo esto en cuenta, el iPhone proporciona atajos de teclado que se pueden usar para acelerar la escritura y así ahorrar tiempo. La mayoría de ellos podrían denominarse ‘trucos ocultos de iPhone’ que, si se usan, pueden aumentar la velocidad de escritura de correos, mensajes, o Notas.
Aquí, en este artículo, enumeraremos los Los 11 mejores consejos para usar Atajos de teclado de iPhone lo que definitivamente aumentará su velocidad de escritura.
Contenido
- 1 11 atajos de teclado para iPhone
- 1.1 Agregar acceso directo para frase
- 1.2 Agregar un punto/punto completo rápidamente
- 1.3 Teclas alternativas
- 1.4 Selección rápida de teclas numéricas o símbolos
- 1.5 Activar bloqueo de mayúsculas
- 1.6 Mover el cursor con la barra espaciadora
- 1.7 Seleccionar teclado de una mano
- 1.8 Tono de piel para emojis
- 1.9 Texto en negrita, cursiva, subrayado y tachado
- 1.10 Use .com, .org al ingresar la dirección del sitio web
- 1.11 Usar gestos para eliminar texto
- 2 Preguntas Frecuentes
- 3 Palabras finales
11 Atajos de teclado de iPhone
Agregar acceso directo para frase
Para evitar escribir la frase completa cada vez, puede agregar atajos para que la próxima vez solo escriba el atajo para obtener la frase completa escrita automáticamente para usted. Para agregar un acceso directo, siga los pasos que se detallan a continuación:
- Utilice la herramienta Ajustes Y seleccione General
- En General toque en Teclado
- Selecciona Reemplazo de texto en Teclados
- Toque en + en la esquina superior derecha de la pantalla para agregar un nuevo acceso directo
- Introduzca una frase en Frase campo. Por ejemplo, escriba – “¡Te veo luego!‘
- Ingrese un atajo para la frase ingresada arriba. Por ejemplo, en este caso, puede ser: syl. Puede elegir cualquier combinación de letras para el atajo.
- Toque en Guardar en la esquina superior derecha una vez que haya ingresado el acceso directo.
El atajo para la frase se agregó con éxito. Para validarlo, dirígete a la Aplicación de mensajes y escriba syl. Encontrarás ¡Hasta luego! en el área de predicción de texto. Puede tocarlo rápidamente para agregar al contenido de su mensaje automáticamente sin que usted lo escriba manualmente.
Del mismo modo, puede agregar más accesos directos. Puedes usar el mismo método para Para crear Atajos de emoji en iPhone.
Agregar estos atajos definitivamente aumentará su velocidad de escritura.
No se lo pierda: Cómo acelerar tu iPhone: 7 consejos principales
Agregar un punto/punto completo rápidamente
Este es un consejo imprescindible para todos los usuarios de iPhone. Uno de los Atajos de teclado en iOS le permite escribir un punto sin siquiera cambiar a un teclado numérico Todos usan puntos finales en sus mensajes con frecuencia, por lo tanto, este es un atajo imprescindible. Para usar el atajo, solo necesita tocar dos veces el espacio y se escribirá automáticamente un punto seguido de un espacio. La función está habilitada de forma predeterminada, sin embargo, solo para asegurarse de que puede verificarla en Configuración> General> Teclado> ‘.’ El atajo debe cambiarse a ON.
Usar un doble toque para escribir un punto seguido de un espacio definitivamente acelerará su escritura.
Teclas alternativas

Muchas teclas en iPhones tienen caracteres alternativos que puedes elegir. Puede acceder a estos caracteres alternativos tocando y manteniendo presionada la tecla para ver las opciones disponibles. Los caracteres alternativos incluyen ese carácter con acentos y otras variaciones. Juega con el teclado de tu iPhone y mira qué variaciones están disponibles para usar.
Selección rápida de teclas numéricas o símbolos
Como sabe, puede cambiar a las teclas numéricas tocando “123”, o el teclado de símbolos tocando “#+=.” Esto le recuerda el teclado disponible hasta que lo cambie manualmente a su configuración predeterminada.
Sin embargo, si solo necesita un número o símbolo, esta es una manera fácil de obtenerlo.
Toque y mantenga presionada la tecla de cambio de teclado luego deslícese hasta la clave que necesita. Luego, suelte la tecla de cambio de teclado y verá que la tecla que deslizó se ingresó sin que realmente cambiara el teclado.
Activar bloqueo de mayúsculas

Puede ser molesto tocar la tecla Shift cada vez que necesita escribir una letra en mayúscula. Sin embargo, puedes active el modo de mayúsculas tocando dos veces la tecla Shift.
Una vez que hagas esto, se resaltará la tecla Shift y todas las letras que escribas se escribirán en mayúscula. Toque la tecla Mayús nuevamente para desactivar el modo de mayúsculas.
Mover el cursor con la barra espaciadora
Una de las partes más complicadas de usar un iPhone es mover el cursor. Tal vez hayas notado un error tipográfico en un mensaje largo o quieras cambiar una palabra. Mover el cursor a esta sección puede ser difícil, sin embargo, aquí hay un buen truco que puede hacer para hacerlo con facilidad.
Mantenga presionada la barra espaciadora y podrá mover el cursor a cualquier lugar que desee con facilidad. Es un atajo de teclado de iPhone simple pero subestimado.
Aquí tienes un vídeo que te muestra cómo se hace:
Seleccionar teclado de una mano
El iPhone tiene el teclado estándar, así como un teclado para una sola mano. Este es un teclado para diestros o zurdos. Puedes activar cualquiera de estos teclados en la configuración de su teclado.
Sin embargo, también puede hacerlo fácilmente mientras envía mensajes de texto o escribe en cualquier aplicación.
- Presione y mantenga presionado ícono de carita sonriente (o ícono de globo terráqueo) si tiene más de un teclado disponible).

- Siguiente, seleccione el teclado de una mano que le gustaría usar de las opciones disponibles.

- Cuando haya terminado, puede repetir los pasos para volver al teclado predeterminado.

También puede usar este método para acceder rápidamente a la configuración de su teclado.
Tono de piel para emojis

Los emojis han evolucionado desde que se introdujeron por primera vez y ahora están disponibles en diferentes tonos de piel. No todos los emoji tienen una opción de tono de piel disponible, sin embargo, muchos de los aplicables sí lo hacen.
Puede seleccionar el tono de piel de un emoji presionando y manteniendo presionado el emoji y luego seleccionando entre los diferentes tonos de piel que se muestran.
Texto en negrita, cursiva, subrayado y tachado
Si desea enfatizar una palabra o frase en un mensaje o nota, es bastante fácil hacerlo en su iPhone.
- Primero, resalte la palabra o frase tocándola. A continuación, de las opciones que aparece encima de él, toque BIU. Esto significa negrita, cursiva y subrayado, pero también tiene tachado como opción adicional.

- Después, verá las opciones disponibles. Seleccione la opción que desee y se dar formato a la palabra o frase resaltada.

No se lo pierda: Cómo bloquear aplicaciones en iPhone
Use .com, .org al ingresar la dirección del sitio web
En Safari, una vez que haya ingresado el nombre del sitio web, no necesita escribir la extensión del sitio web. tecla de período de pulsación larga y le proporcionará varias extensiones de dominio. Deslícese hasta el deseado para seleccionarlo y escribirlo automáticamente. De esta manera, no tiene que escribir la extensión completa, lo que le permite ahorrar tiempo.
Usar gestos para eliminar texto
Para eliminar rápidamente el texto ingresado, agite su iPhone y seleccione deshacer de la alerta emergente.
El último texto ingresado se eliminará instantáneamente. Con este método, no perderá tiempo borrando el texto incorrecto escrito.
No se lo pierda: Característica básica de los mensajes, la calculadora y el teclado de iOS que debe conocer
Preguntas Frecuentes
¿Cómo puedo ver todos los atajos de teclado?
Puede ver todos los atajos de teclado en su iPhone yendo a Ajustes > General > Teclado > Reemplazo de texto. Aquí es donde verá todas las palabras o frases de reemplazo disponibles para las abreviaturas establecidas en su iPhone. Un ejemplo es cuando escribes ‘omw’ y cambia a ‘En camino’.
¿Qué es el atajo de teclado de IOS?
Un atajo de teclado de iOS es una herramienta de reemplazo de texto para usuarios de iPhone y iPad. Similar a cómo funciona la autocorrección, el atajo de teclado reemplaza cualquier abreviatura con una palabra o frase más larga a medida que escribe. Puede personalizar estos accesos directos en la configuración del teclado en su dispositivo iOS.
¿Cómo eliminar accesos directos de texto en iPhone?
Puede eliminar los accesos directos de texto en iPhone yendo a Configuración> General> Teclado> Reemplazo de texto. En la esquina inferior izquierda de la pantalla, toque Editar y luego haga clic en el signo menos al lado del texto para eliminar los métodos abreviados de teclado que no desea. Toca Listo cuando hayas terminado.
¿Cuáles son algunos atajos geniales para iPhone?
Hay muchos atajos geniales para iPhone. Estos no solo están restringidos al teclado del iPhone. Algunos atajos geniales para el iPhone incluyen desactivar automáticamente la función No molestar (DND) cuando sales de un lugar en particular. También puede transferir arrastrar y soltar desde iPhone a iPad.
¿El iPhone 11 tiene accesos directos?
El iPhone 11 tiene atajos. Todos los iPhones con iOS 13 y superiores tienen accesos directos. La aplicación Accesos directos le permite crear accesos directos de iPhone específicos para sus aplicaciones para que pueda optimizar su experiencia iOS y mantenerla única para usted y su uso de iPhone.
¿El iPhone 12 tiene accesos directos?
El iPhone 12 tiene accesos directos. Si no está familiarizado, Shortcuts es una aplicación que le permite realizar una o varias tareas en su iPhone. Le permite crear accesos directos en su iPhone que se adapten a su estilo de vida. Viene de serie con todos los dispositivos que ejecutan iOS 13 o superior.
Palabras finales
Estos fueron los Métodos abreviados de teclado de iPhone que, si se usa, definitivamente aumentará su velocidad de escritura.
Así que habilite estos atajos y sorprenda a un amigo, un colega con su aumento en la velocidad de escritura.
Deseamos que conocer estos atajos de teclado y funciones de iOS lo ayude. Cuéntanos cuál te gustó más y comparte si conoces un atajo que falta en el artículo.
últimos artículos