Cómo insertar un PDF en un documento de Word en 2022
Está trabajando en un informe en Word cuando se da cuenta de que un PDF que tiene encajaría perfectamente. ¿A qué te dedicas? ¿Copiar y pegar todo? ¡De ninguna manera! Hay mejores métodos, cada uno con sus propias ventajas.
Aunque los documentos PDF y Word son tipos de archivos diferentes, hay formas de combinarlos. En este artículo, explicaré cómo insertar un PDF en Word como un objeto vinculado, un documento de Word convertido y una imagen.

Contenido
Cómo insertar un PDF en Word
como un objeto
Puedes incrustar PDF como un objeto en el que se puede hacer clic dentro de su texto, lo cual es genial cuando solo quieres hacer referencia a él. Así es cómo:
- En un documento de Word, haga clic donde desea que vaya el PDF.

- Haz clic en Insertar.

- Haga clic en el icono de objeto en el área de texto.

- Haga clic en Crear desde archivo.

5. Haga clic en Examinar…

- Busque el PDF que desea insertar y haga clic en Insertar.


- Haga clic en Aceptar.

- Verá un icono en el que se puede hacer clic donde hizo clic dentro del documento. Haz doble clic en él.

- Puede abrirse automáticamente en un programa de visualización de PDF, o puede solicitar su permiso primero. Si sucede esto último, haga clic en Abrir.

Como un documento de Word convertido
Puede convertir un PDF en un documento de Word, haciendo que encaje a la perfección con otro texto. Esta opción también le permite editar un PDF. A continuación se muestran dos métodos:
con palabra
Puede convertir un PDF en un documento de Word abriéndolo en Word. Así es cómo:
- En Word, vaya a Archivo > Abrir.


- Haga clic en Examinar.

- Busque y abra el archivo PDF.

- Haga clic en Aceptar.

- Su archivo se convertirá en un documento de Word editable.

Con elemento PDF
También puede convertir archivos PDF en documentos de Word con elemento PDF, que los usuarios de Windows pueden probar descargando la versión gratuita aquí.
Una vez que haya descargado PDFelement, siga estos pasos:
- En PDFelement, haga clic en Abrir archivos.

- Busque y abra el archivo PDF.

- Haga clic en Convertir.

- Haga clic en A Word.

- Si recibe esta notificación (utilizando la versión gratuita de PDFelement), haga clic en Continuar para intentarlo.

- Haga clic en Guardar.

- Haga clic en Abrir.

- Haga doble clic en el nuevo documento de Word.

- Se abrirá en Word.

Hasta 40% para obtener Wondershare PDFelement PDF Editor versión 8 en Wondershare Software. Usar código de cupón SAFWSPDF durante el pago.
Sólo para tu información, si prueba PDFelement pero no le gusta, es posible que prefiera iSkysoft PDF Editor Pro.
como una imagen
Cuando inserta PDF en Word como una imagen, conserva su apariencia exacta. Esto es útil si tiene un diseño complejo.
Antes de poder hacer esto, debe convertirlo a un formato de imagen, como JPG. A continuación hay un par de maneras de hacer esto y qué hacer después.
Con el sitio web de Adobe Acrobat
Adobe Acrobat te permite convertir archivos PDF a JPG gratis aquí. Tendrás que iniciar sesión o crear una cuenta para usar la función.
Solo para su información, solo puede usar funciones como esta de forma gratuita una cantidad limitada de veces antes de que Adobe Acrobat no le permita continuar sin una suscripción paga.
Sigue estos pasos:
- Una vez que esté dentro, haga clic en Seleccionar un archivo.

- Busque el archivo PDF y ábralo.


- En Convertir a, seleccione un formato de imagen.

- Establezca la calidad de la imagen como desee.

- Haz clic en Convertir a JPG.

- Haga clic en Descargar.

- Si usa Chrome, haga clic derecho en el archivo descargado en la parte inferior de la pantalla.

- Haga clic en Mostrar en la carpeta.

- Haga clic derecho en el archivo.

- Haga clic en Extraer todo…

- Haz clic en Extraer.

- En palabra, haz clic donde quieras que vaya la imagen.

- Haz clic en Insertar.

- Haz clic en el ícono Imágenes.
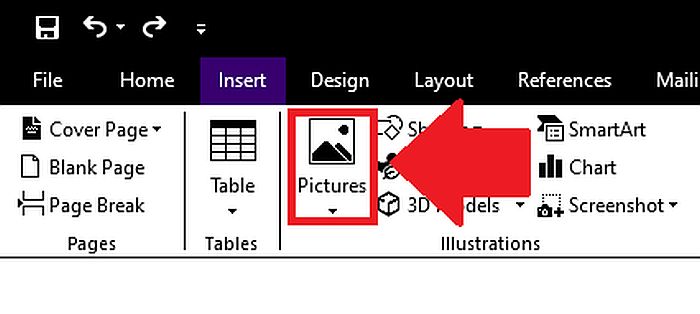
- Haga clic en Este dispositivo.

- Busque e inserte los nuevos archivos de imagen.
*Nota: si convirtió un PDF de varias páginas, habrá un archivo de imagen independiente para cada página. Para cada página, haga clic donde desee que vaya y repita el paso 16.


- Verá la página PDF completa donde haya hecho clic antes.

Con PDFCandy
También puede cambiar archivos PDF a archivos de imagen de forma gratuita con PDFCandy. Según un mensaje de error que recibí, los visitantes no registrados pueden realizar dos tareas cada dos horas.
Sigue estos pasos:

- Haga clic en + Agregar archivo.
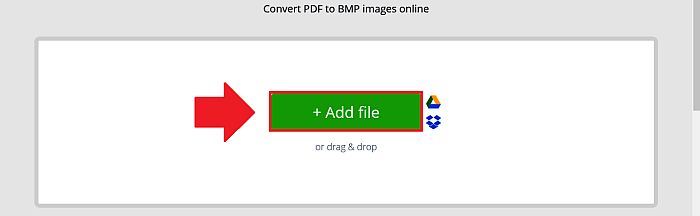
- Busque y abra el PDF.


- Elige el nivel de calidad.

- Haga clic en Convertir PDF.

- Haga clic en Descargar archivo.

- Repetición: pasos 11-16 del método del sitio web de Adobe Acrobat.

Preguntas Frecuentes
¿Cómo insertar un PDF en Word para que ocupe toda la página?
Puede convertir un PDF en un documento de Word. En algunas versiones de Word, puede hacerlo simplemente abriendo el PDF. También puede usar PDFelement para convertir el archivo y abrirlo en Word.
¿Cómo insertar varias páginas PDF en un documento de Word?
Puede insertar varias páginas PDF como imágenes en un documento de Word. Para hacerlo, primero convierta un PDF en un archivo de imagen (o archivos, en el caso de un PDF de varias páginas) usando PDF Candy. En Word, vaya a Insertar > Imágenes > Este dispositivo e inserte las imágenes.
Así es como insertar un PDF en Word
Saber cómo insertar un PDF en Word le permite usar fácilmente documentos antiguos en nuevos contextos. He cubierto tres formas principales de hacerlo: como un icono en el que se puede hacer clic, como un archivo de Word convertido y como una imagen.
La opción de icono en el que se puede hacer clic es útil cuando solo desea hacer referencia a otro documento. Si desea incorporar el contenido de un PDF en un documento de Word, es mejor insertarlo como una imagen o un documento de Word convertido.
El método de documento de Word le permite editar el PDF, mientras que el método de imagen es mejor para conservar su apariencia exacta.
Para todas estas operaciones, puede utilizar PDFElement.
Hasta 40% para obtener Wondershare PDFelement PDF Editor versión 8 en Wondershare Software. Usar código de cupón SAFWSPDF durante el pago.
Una buena alternativa a PDFElement es Editor iSkySoft – echa un vistazo a nuestra revisión del software aquí.
¿Disfrutaste este tutorial? Si es así, ¡compártelo! Por favor, también comparta sus pensamientos o inquietudes en los comentarios.
Y el último consejo: Word tiene sus ventajas, pero ¿qué pasa con el correo electrónico? Haga click aquí para aprender a insertar un PDF (y otras cosas) en un correo electrónico de Gmail.
últimos artículos