Cómo bloquear una carpeta en Windows sin ningún software
Hacemos todo tipo de cosas con nuestro sistema. Ya sea viendo películas o preparando una hoja de Excel para la oficina. Confiamos totalmente en nuestro sistema para, bueno, casi todo. Y cuando usamos nuestro sistema de forma tan extravagante, siempre habrá algunos datos que proteger de los demás.
Ahora bien, estos datos “preciosos” tuyos pueden ser cualquier cosa, como tus fotos personales o algún archivo confidencial. Y todos nos encontramos en situaciones en las que tenemos que ceder nuestro sistema a otra persona. Ese tipo de situaciones dan mucho miedo, incluso si la otra persona está usando nuestro sistema por un corto tiempo. Entonces, lo mejor que puede hacer es bloquear la carpeta que contiene los archivos que desea proteger. Porque al hacer eso, solo te asustarás mientras miras Conjuring, y no porque quieras ocultar algo en tu sistema Windows. Y en este artículo, le mostraremos cómo puede hacer eso y también eso sin ningún software.
Lectura recomendada: Significado del archivo NTUSER.DAT y su uso
Bloquear una carpeta en Windows sin ningún software
Para bloquear o proteger una carpeta con una contraseña en Windows, debe crear un archivo por lotes (BAT). No se preocupe, lo guiaremos a través de todo. Sin embargo, podría ser bueno si guarda una copia de seguridad de su archivo antes de probar el método por primera vez.
1. Primero, abra la carpeta que desea bloquear.
2. Siguiente, botón derecho del ratón dentro de esa carpeta y navegue hasta Nuevo> Documento de texto.
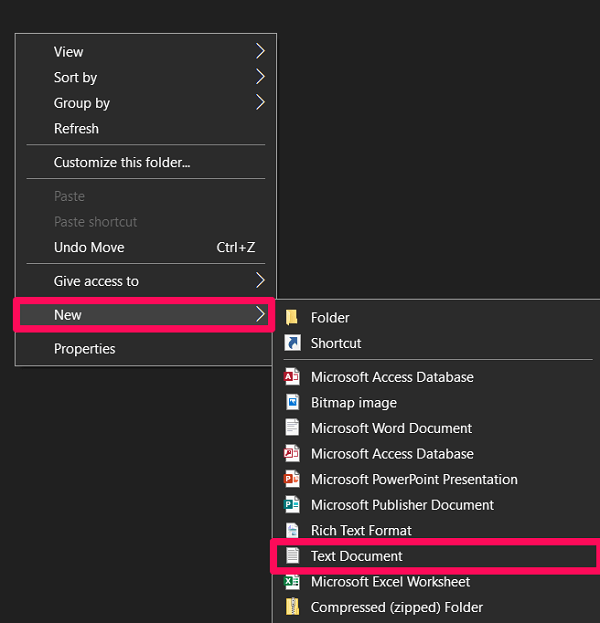
3. Cuando lo haga, se abrirá una página en blanco del bloc de notas. Pegue el código que se proporciona a continuación en esa página.
clase
@ ECHO OFF
título Carpeta de taquillas
si EXISTE ‘Panel de control. {21EC2020-3AEA-1069-A2DD-08002B30309D}’, vaya a DESBLOQUEAR
si NO EXISTE Locker, vaya a MDLOCKER
: CONFIRMAR
echo ¿Está seguro de que desea bloquear la carpeta (S / N)?
set / p ‘cho =>’
if% cho% == Y Goto LOCK
if% cho% == y Goto LOCK
if% cho% == n goto end
if% cho% == N goto end
echo opción no válida.
Ir CONFIRM
: LOCK
ren Locker “Control Panel.{21EC2020-3AEA-1069-A2DD-08002B30309D}”
attrib + h + s ‘Panel de control. {21EC2020-3AEA-1069-A2DD-08002B30309D}’
Carpeta cerrada eco
Ir End
Descubrir
echo Introduce el password para desbloquear carpeta
set / p ‘pasar =>’
if NOT% pass% == Your-Password-Here goto FAIL
attrib -h -s “Panel de control. {21EC2020-3AEA-1069-A2DD-08002B30309D}”
ren “Control Panel.{21EC2020-3AEA-1069-A2DD-08002B30309D}” Locker
Carpeta eco desbloqueado con éxito
Ir End
: FAIL
eco Contraseña no válida
Ir a extremo
: MDLOCKER
casillero md
echo Locker creado con éxito
Ir End
: Fin
4. Dentro de ese código, busque la línea if NOT% pass% == Your-Password-Here goto FAIL. Puede usar el atajo Ctlr+F para buscarlo.

5. Ahora, cambia el Tu-contraseña-aquí bit en esa línea con la contraseña que desea establecer para la carpeta. Por ejemplo, si quiero usar la contraseña ‘Jumanji’, la línea se cambiará a if NOT %pass%==Jumanji goto FAIL.

6. Tan pronto como haya terminado con eso, haga clic en Declarar impuestos en la esquina superior izquierda y seleccione Guardar como… .
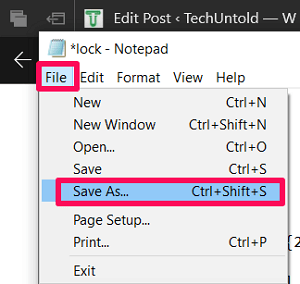
7. En el Guardar como tipo: cambiar el tipo de archivo a ‘Todos los archivos’ usando la flecha desplegable.
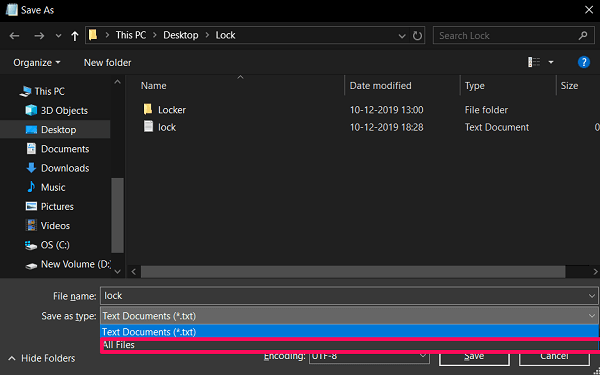
8. Luego, cambie el nombre del archivo por el que desee. Sin embargo, debe terminar el nombre con .bat. Como si usara el nombre de archivo ‘bloqueo’, entonces usaría ‘bloqueo.bat’ como el nombre completo.
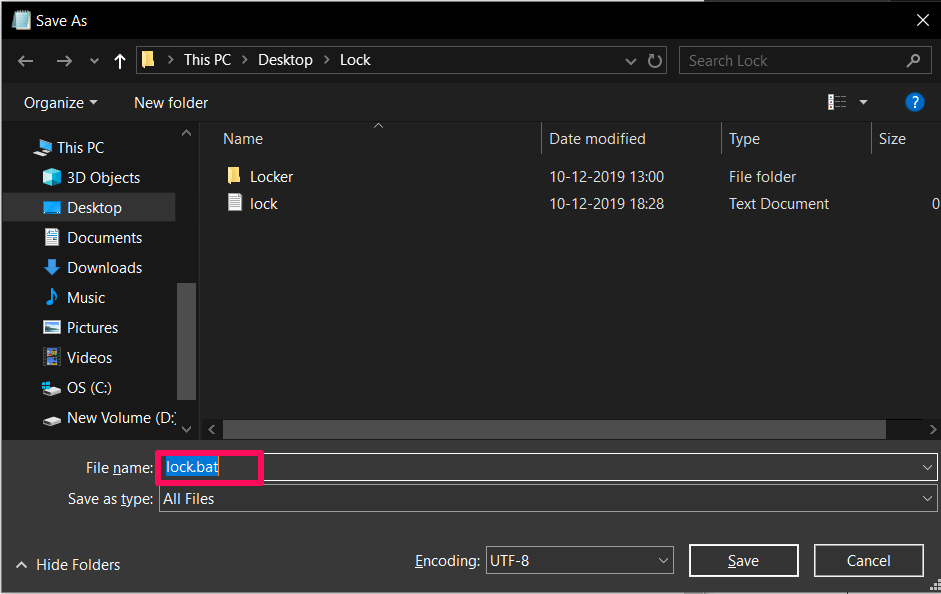
9. Después de darle un nombre, haga clic en el Guardar .
10. Después del noveno paso, verá que se ha creado un archivo por lotes en la misma carpeta. Haga clic en él y se creará una nueva carpeta en blanco.
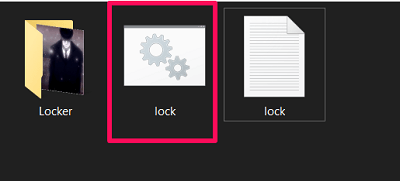
11. Mueve todo el contenido que quieras proteger en la carpeta creada.
12. Luego, nuevamente haga clic en el archivo por lotes y responda las ¿Estás seguro de que quieres bloquear la carpeta (S/N)? pregunta con Y y golpear ENTRAR.

13. Ahora, la carpeta en la que ha movido sus datos desaparecerá.
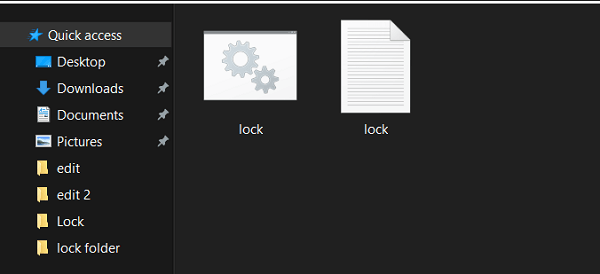
14. Para revelar esa carpeta, debe hacer clic en el archivo por lotes nuevamente y proporcionar la contraseña que usó al crear el archivo por lotes.
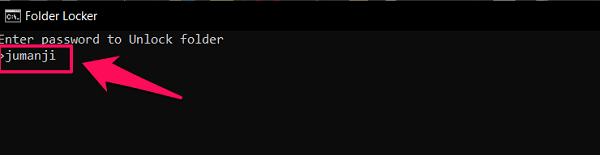
15. Después de ingresar la contraseña, podrá acceder a la carpeta con facilidad.
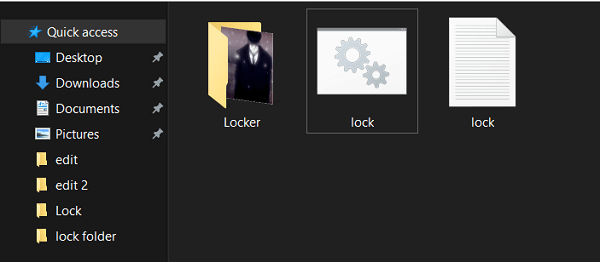
Tenga en cuenta que una vez que desbloquee la carpeta, debe repetir el duodécimo paso para volver a bloquearla.
Lectura recomendada: Significado de SuperFetch y cómo activarlo/desactivarlo
Resumen
Entonces, bloquear una carpeta en Windows no parece tan difícil ahora, ¿verdad? Ahora puede bloquear tantas carpetas como desee. Aunque, recuerda anotar tu contraseña para estar seguro. Porque nunca sabes cuando tu memoria te va a traicionar.
últimos artículos