Cómo hacer una tabla de contenido en una hoja de Excel
En este tutorial, le enseñaremos cómo puede hacer una tabla de contenido en las hojas de Excel. Sin un índice adecuado, es muy difícil administrar y navegar por un gran libro de Excel. Sin embargo, Excel no tiene una función integrada para crear una tabla de contenido. Pero, con la ayuda de los métodos que se muestran en este artículo, puede crear un índice en su hoja de cálculo de Excel con facilidad.
Contenido
hacer una tabla de contenido en una hoja de excel
Para crear un índice en su hoja de trabajo, puede utilizar hipervínculos. Al usar el hipervínculo, puede facilitar la navegación a una hoja/contenido en particular en el libro de trabajo simplemente haciendo clic en su enlace. Y así es como puedes hacer eso.
Método 1: cree una tabla de contenido en Excel usando hipervínculos
1. Inicie Excel en su computadora y abra la hoja de trabajo en la que desea crear una tabla de contenido. Ahora, para crear un índice, deberá insertar una nueva página en blanco en su hoja de trabajo ya creada. Para insertar una hoja nueva, presione shift + F11, al hacerlo, se agregará una nueva página a su hoja de cálculo.
2. Ahora puede cambiar el nombre de la hoja haciendo clic en ella y luego seleccione rebautizar opción del menú
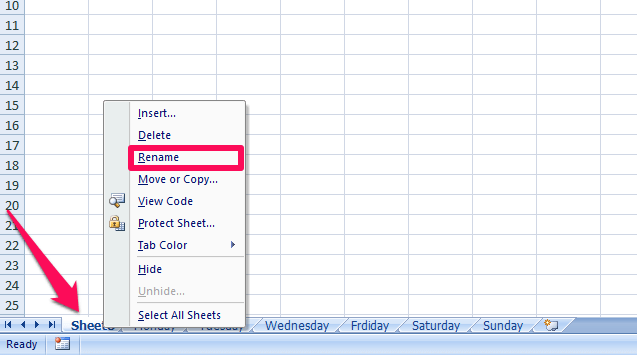
3. A continuación, seleccione cualquier celda de la hoja y haga clic derecho sobre ella para abrir el menú de opciones. Ahora, seleccione el hiperenlace .
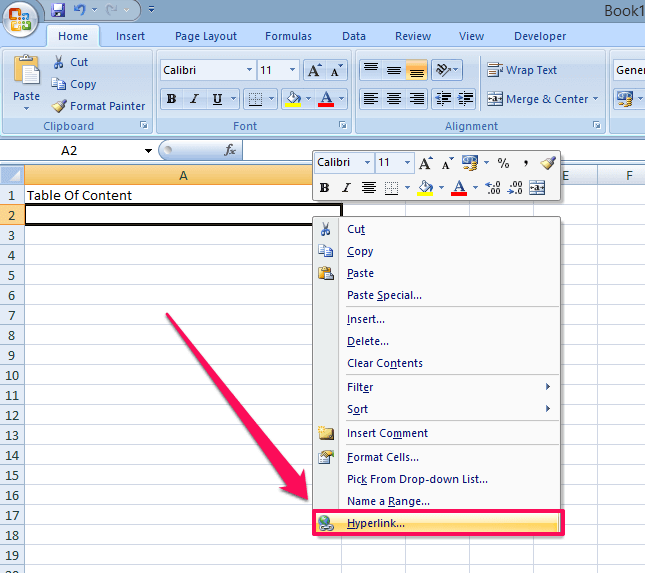
4. Mientras lo hace, se abrirá una nueva pestaña, en esta pestaña, seleccione la opción Colocar en este documento del panel lateral izquierdo. Ahora seleccione el contenido que desea agregar al índice. El contenido seleccionado se resaltará y el nombre del contenido se mostrará en la Cuadro de texto para mostrar en la parte superior de la pestaña.
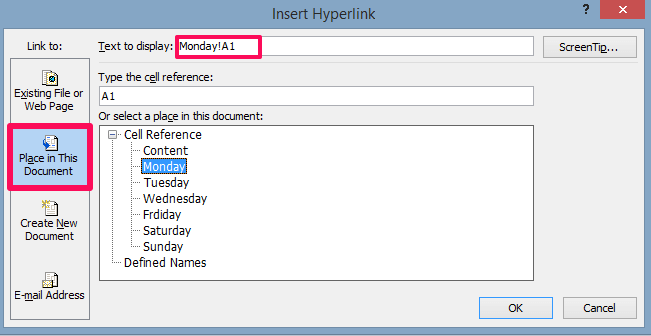
5. Ahora, elimine el rango de celdas (A1 en este caso) del nombre del contenido en el Texto para mostrar cuadro y haga clic en DE ACUERDO.
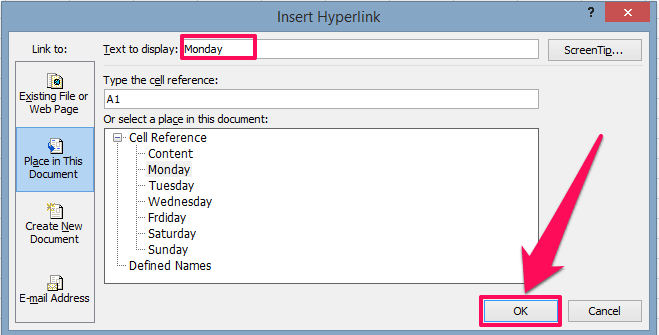
6. Con esto, el contenido con el hipervínculo se agregará a la tabla de contenido.

7. Ahora puede seguir los pasos 3, 4 y 5 para agregar el contenido restante a la tabla. Una vez creado el hipervínculo para todo el contenido, su índice se verá así
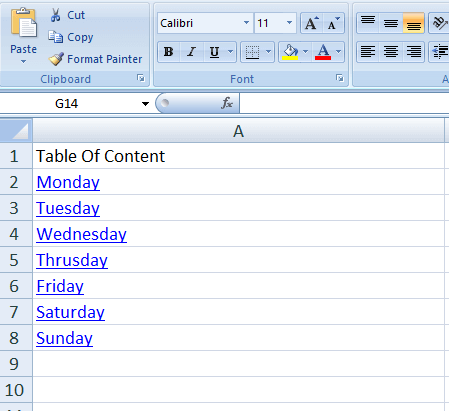
Ahora cualquiera puede navegar fácilmente a todo el contenido de cada hoja de trabajo con solo hacer clic en los enlaces. Pero este método no es factible para una hoja de trabajo muy grande porque aquí tiene que agregar contenido a la tabla uno por uno, lo que lleva mucho tiempo. Sin embargo, existe un segundo método que puede ayudarlo a crear un índice para una hoja de trabajo grande en segundos.
TAMBIÉN LEÍDO: Convertir imagen de tabla en Excel
Método 2: crear un índice en la hoja de cálculo de Excel usando el código VBA
VBA significa Visual Basic para aplicaciones. Generalmente, los codificadores usan el editor de VBA para crear herramientas para Excel. Sin embargo, no debe preocuparse si no sabe codificar porque le proporcionaremos el código. Solo tienes que copiarlo y pegarlo en el editor y listo.
1. Abra la hoja de cálculo de Excel y presione otro + F11 para entrar en el editor de VBA.
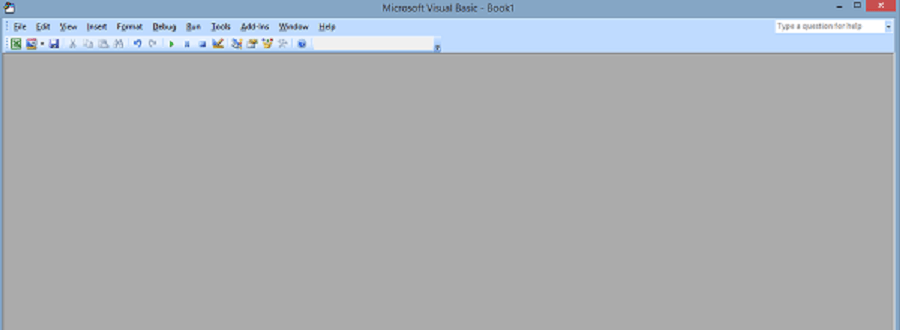
2. Ahora haga clic en recuadro de la barra de herramientas en la parte superior y seleccione Módulo
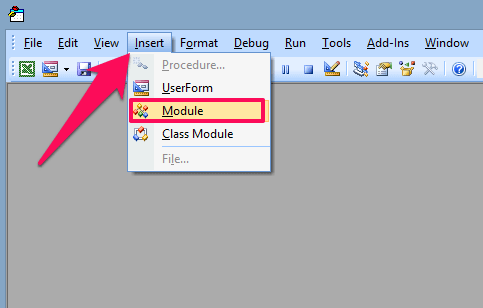
3. Ahora copie y pegue el siguiente código en el módulo
Sub CreateTableofcontents()'updateby Extendoffice 20180413 Dim xAlerts As Boolean Dim I As Long Dim xShtIndex As Worksheet Dim xSht As Variant xAlerts = Application.DisplayAlerts Application.DisplayAlerts = False On Error Resume Next Sheets('Table of contents').Delete On Error GoTo 0 Set xShtIndex = Sheets.Add(Sheets(1)) xShtIndex.Name = 'Table of contents' I = 1 Cells(1, 1).Value = 'Table of contents' For Each xSht In ThisWorkbook.Sheets If xSht.Name <> 'Table of contents' Then I = I + 1 xShtIndex.Hyperlinks.Add Cells(I, 1), '', ''' & xSht.Name & ''!A1', , xSht.Name End If Next Application.DisplayAlerts = xAlertsEnd Sub
4. Ejecute el código presionando el F5 o haciendo clic en el botón Corral
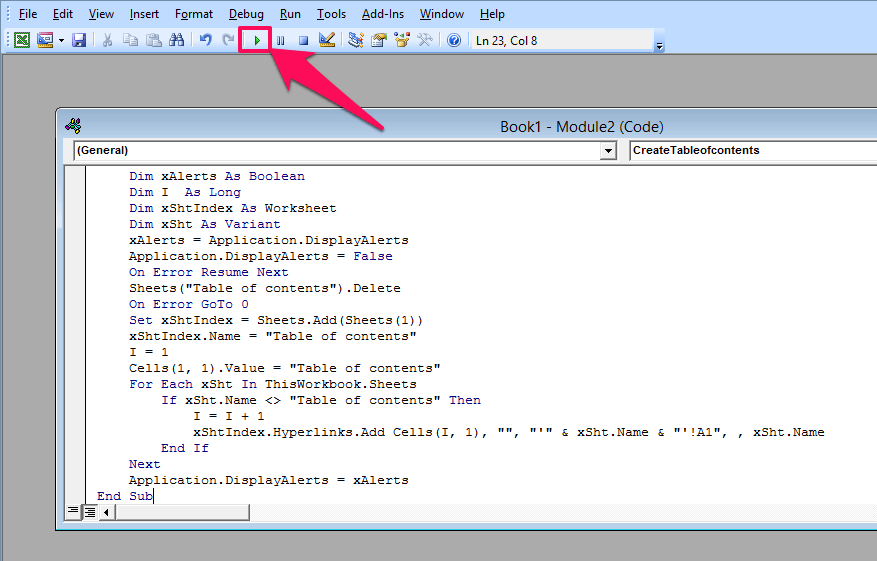
5. A continuación, vaya a archivos y seleccionar Cerrar y volver a Microsoft Excel

6. Ahora verá que la tabla de contenido se crea con todo el contenido con hipervínculos a la vez.
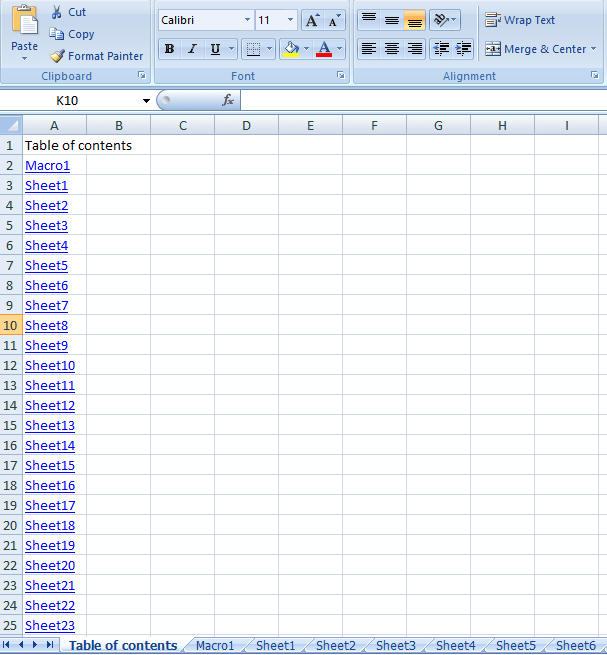
Ahora puede simplemente hacer clic en cualquiera de los contenidos hipervinculados para explorarlo.
Consideraciones finales:
Así es como se crea una lista de tabla de contenido en Excel para facilitar la navegación en una hoja de trabajo grande. Si trabaja en Excel, definitivamente debería aprender esta habilidad porque lo mantendrá por delante de todos. Además, si te gustó nuestro tutorial, comparte este artículo con otros también.
últimos artículos