Cómo medir la distancia en Google Earth
Puedes aprovechar al máximo Google Earth si sabes cómo medir la distancia entre dos o más puntos en él. Puede ayudarte a medir la distancia de tus viajes por carretera, paseos en bicicleta y carreras. No solo la distancia lineal, sino que también puede encontrar el área y el parámetro de una ruta cerrada usando esta función. Y así es como puedes medir la distancia en Google Earth si aún no lo sabes.
Contenido
Medir distancia en Google Earth
Google Earth está disponible en línea, como herramienta de edición del aplicación de escritorio (Windows, Mac, Linux), y Aplicación movil (Android, iOS). Puedes usar Google Earth en cualquiera de las tres plataformas para medir la distancia en él. Sin embargo, la aplicación de escritorio de Google Earth es mucho más diversa en términos de características como mostrar el perfil de elevación, medir el área de diferentes formas geométricas como polígonos, círculos y otras estructuras 3D en todo el mundo.
Además, incluso puedes volar un avión en Google Earth aplicación de escritorio en caso de que no lo sepas. Aquí hay una guía sobre cómo medir la distancia entre dos o más puntos en Google Earth en varias plataformas.
En Google Earth Pro
Para esto, primero debe descargar e instalar la última versión de Google Earth Pro en tu ordenador.
1. Ahora, inicie Google Earth Pro en su PC. Una vez abierto, busque un lugar desde la esquina superior izquierda para medir la distancia.

2. Ahora, una vez que el lugar se cargue en Google Earth, acérquese a la ubicación que desea medir desplazando la rueda del mouse o usando la herramienta de lupa en el lado derecho de la pantalla. A continuación, desde la barra de herramientas en la parte superior, seleccione el Icono de regla.
![]()
3. Mientras lo hace, se abrirá la ventana Regla. Seleccione el tipo de medida como Línea, Ruta, Polígono, Círculo, etc. y luego marque el Navegación del mouse caja. También puede cambiar la unidad de distancia desde el cuadro desplegable si lo desea.
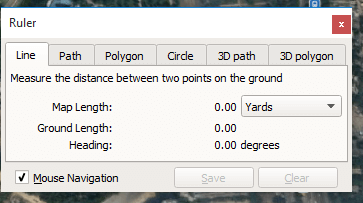
Nota: Elija una línea para medir la distancia entre dos puntos, para más de dos puntos seleccione Shrimp.
4. Ahora seleccione el punto de inicio haciendo clic en un punto después de eso, desplácese hasta el siguiente punto y haga clic en él para convertirlo en el punto final.
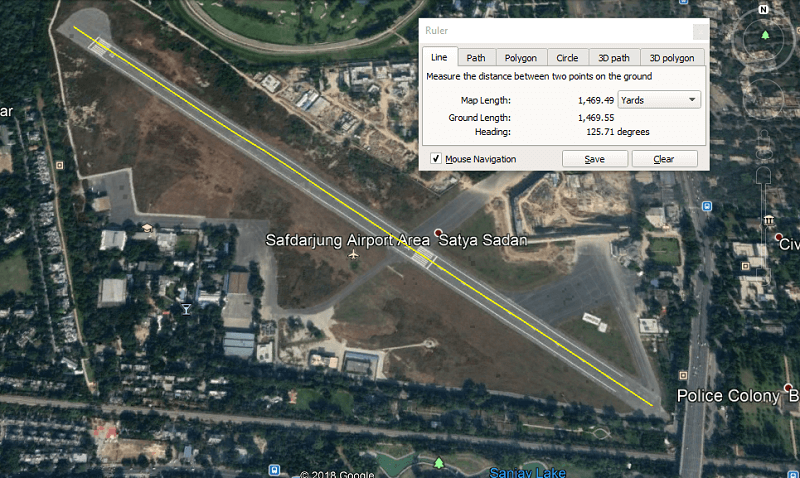
Verá una línea amarilla recta entre el inicio y el punto final que representa la distancia recta entre los dos puntos
5. La distancia en números se puede ver en la ventana Regla donde también puede guardar la distancia si lo desea haciendo clic en el Guardar
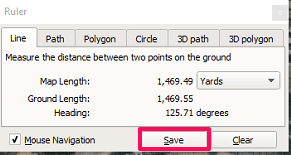
Ahora asigne un nombre adecuado a la distancia medida para que pueda encontrarla fácilmente la próxima vez.
6. La distancia guardada se almacenará en Lugares, en el panel lateral izquierdo.
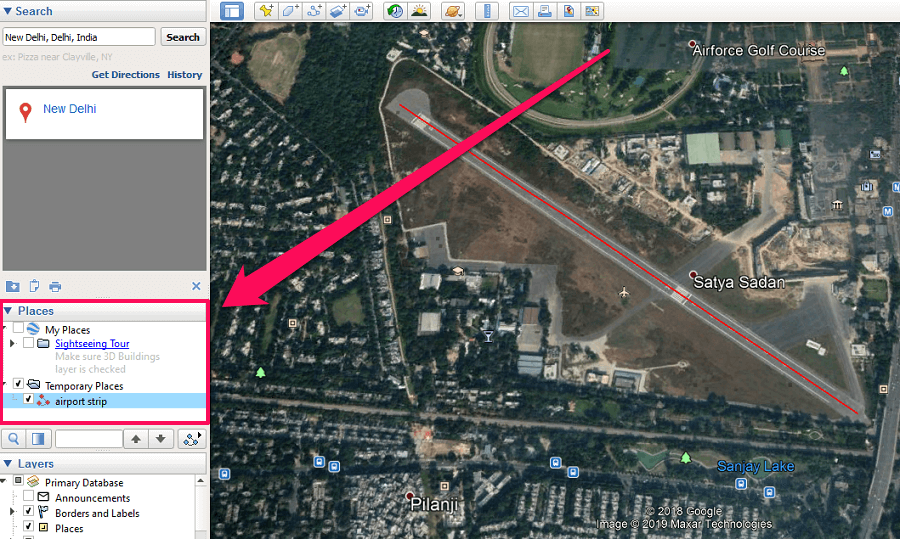
Si quieres abrir las distancias guardadas solo ve a Lugares y seleccione la distancia por nombre debajo de ella.
Medir la distancia en Google Earth en línea
1. En el navegador Google Chrome, visite Google Earth y haga clic en el Inicie Earth en Chrome.
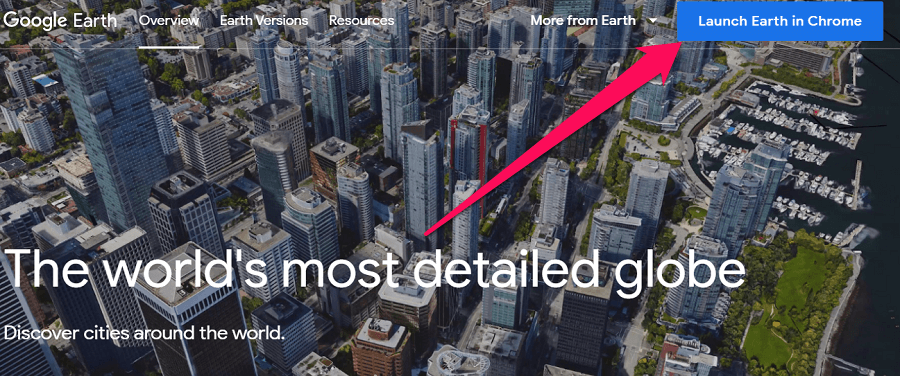
Nota: No puede iniciar Google Earth en ningún otro navegador que no sea Chrome.
2. Espere un momento hasta que la tierra se cargue en el navegador. A medida que se carga, vaya al punto de medición buscando esa ubicación en particular desde la herramienta de búsqueda en la esquina superior izquierda.
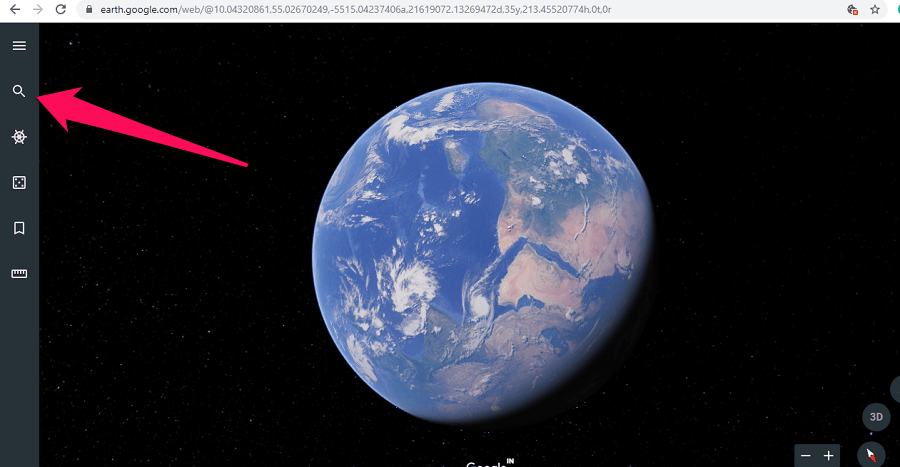
3. A continuación, seleccione el gobernante desde el panel lateral izquierdo.
![]()
4. Para medir la distancia, haga clic en el punto de inicio y desplácese hacia el final. Puede agregar tantos puntos entre el inicio y el final como desee. Haga doble clic en el punto final para detener el proceso de medición.
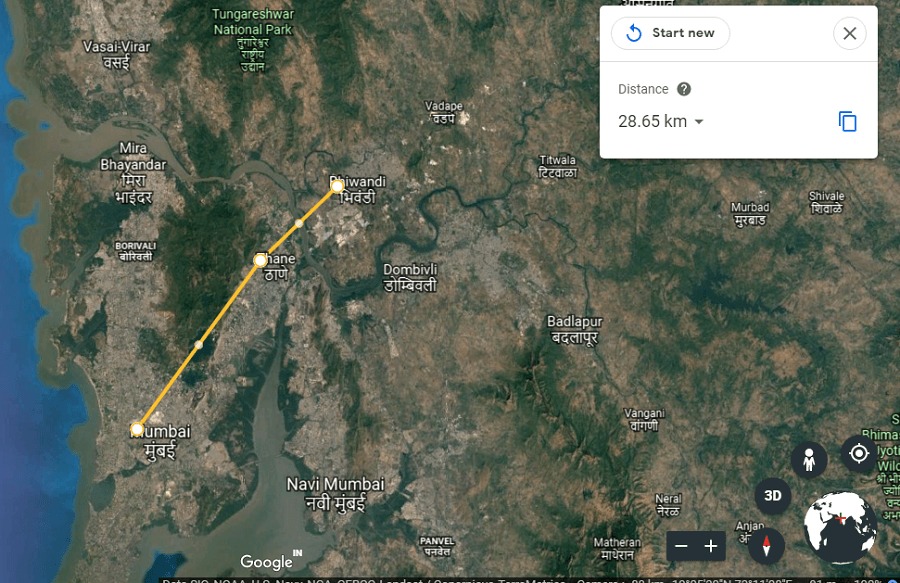
5. La distancia entre el inicio y el final se puede ver en la ventana Regla. Desde aquí también puede cambiar la unidad de distancia haciendo clic en el cuadro desplegable como se muestra en la captura de pantalla a continuación.
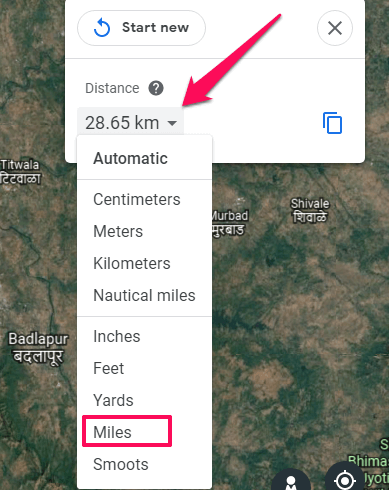
6. Para medir el área y el parámetro de una ubicación en Google Earth, simplemente haga un camino cerrado junto con el punto y el área y el parámetro aproximados se mostrarán en la VENTANA de la regla.
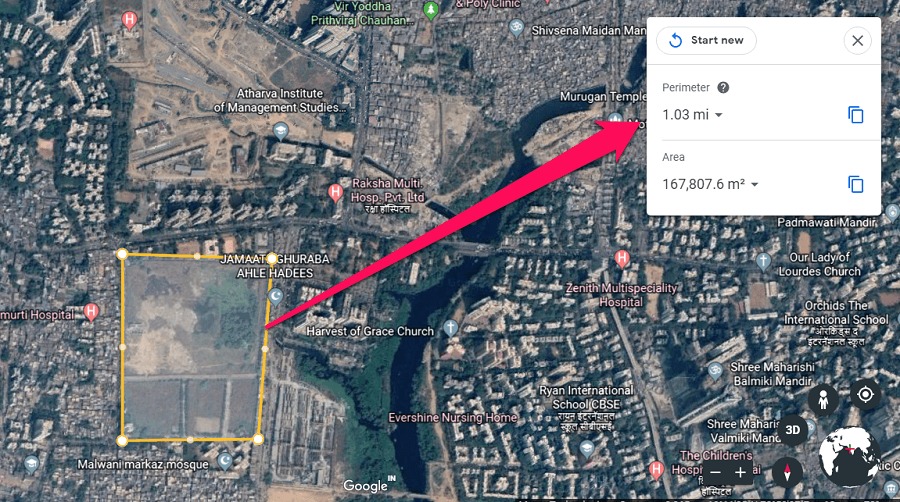
Puede copiar la distancia medida al portapapeles seleccionando el icono de copia. Pero a diferencia de Google Earth Pro, no puede guardar la distancia en la aplicación móvil y en línea de Google Earth.
Medición de distancia en la aplicación móvil de Google Earth
1. Instalar Google Earth para Android or Google Earth para iOS dependiendo de su teléfono inteligente. Ahora, ve al punto en el mapa y toca el Icono de regla en la esquina superior derecha
![]()
2. Puede acercar la ubicación con la función pellizcar para acercar y mover el icono de destino al punto de inicio. Una vez en el punto de partida, toque el botón Agregar punto botón en la esquina inferior derecha.
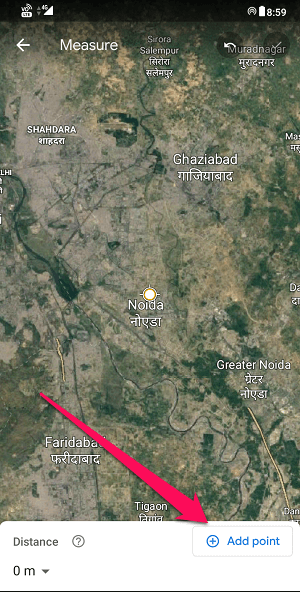
3. Ahora, con los dedos, mueva el icono de destino hacia el punto final. Puede agregar muchos puntos entre el punto inicial y el final. Una vez que encuentre el punto final, toque el icono de marca de verificación en la esquina superior derecha
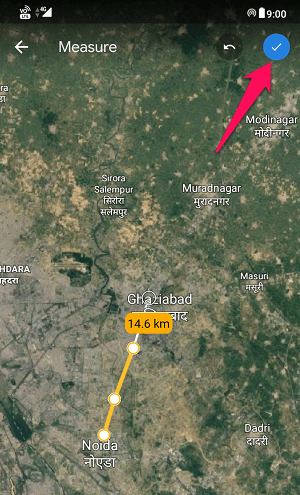
Nota: Para eliminar un punto de la medición, puede tocar en el icono de deshacer a la izquierda del icono de marca de verificación en la parte superior de la pantalla.
4. Ahora verá la distancia medida en la parte inferior de la pantalla.
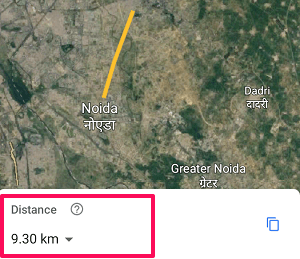
También puede cambiar la unidad de distancia tocando la flecha desplegable.
5. Puede medir el área y el parámetro de un punto cerrando la forma. Puede hacerlo tocando en el Cerrar forma opción en la parte inferior. Una vez que cierre la forma, verá el área y el parámetro de la forma en la parte inferior de la pantalla.
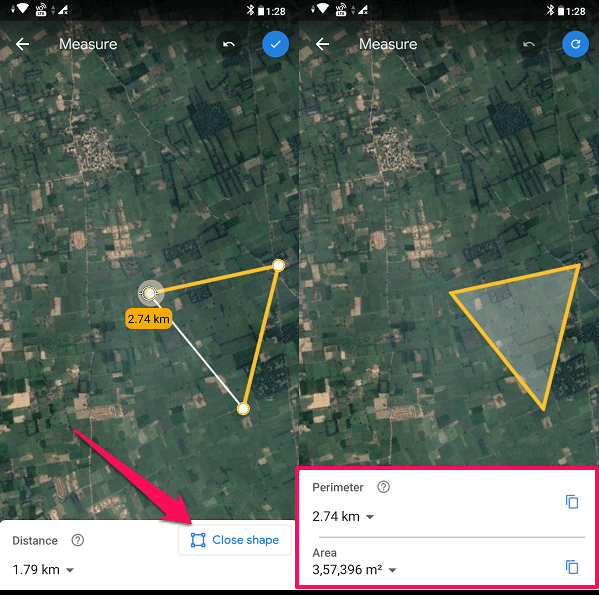
Así de fácil es medir la distancia en Google Earth en el escritorio, la aplicación móvil y en línea.
Consideraciones finales:
Esperamos que se divierta con esta nueva función y utilice Google Earth al máximo. Si le gustó esta función y desea volver a usarla, le recomendamos que descargue Google Earth Pro en su computadora. No solo es de uso gratuito, sino que tiene muchas más funciones en comparación con Google Earth en línea y la aplicación móvil.
últimos artículos