Revisión de recuperación de datos de Primo iPhone y Android
Perder datos de nuestro teléfono puede ser una gran decepción, ya que almacenamos todos nuestros archivos importantes como fotos, contactos, notas, mensajes, etc. en él.
Eliminar datos accidentalmente o perderlos debido a una falla en iOS o durante transferir nos puede pasar a la mayoría de nosotros.
Pero no es necesario que entre en pánico.
No es la primera vez que os vamos a ayudar en este sentido como ya hemos compartido bastantes soluciones de recuperación de datos de iOS como Teléfono Rescate antes en AMediaClub.
En este artículo, le traemos otro software útil de PrimoSync que lo ayudará a recuperar datos en iPhone sin respaldo. Aprenderá todo, desde cómo recuperar datos, sus características, pros y contras en este Recuperación de datos de iPhone primo revisar.
Contenido
Revisión de recuperación de datos de Primo iPhone
La belleza de estas herramientas de recuperación de datos de iOS es que pueden recuperar datos incluso si no tiene una copia de seguridad de iTunes o iCloud. Recuperación de datos de iPhone primo no es una excepción. Entonces, sin más preámbulos, profundicemos en los detalles.
¿Cómo recuperar datos de iPhone sin respaldo?
Las capturas de pantalla y los pasos son de la versión para Mac, pero no hay ninguna diferencia para Windows.
Para comenzar, descargue el software de PrimoSync sitio oficial. Está disponible tanto para Windows como para Mac y tiene una versión de prueba que es GRATUITA. Por lo tanto, puede continuar sin pensarlo dos veces.
- Instale el software como lo haría normalmente. Ábralo después de que se haya instalado correctamente.
- Verá la siguiente pantalla de inicio.
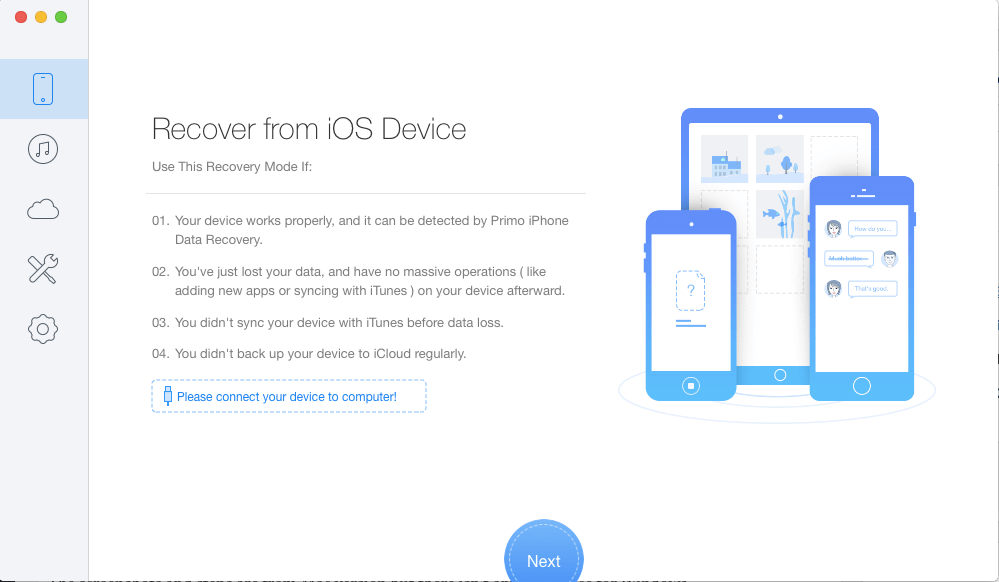
Conecta tu iPhone mediante USB a tu Mac o PC. Asegúrese de desbloquear su teléfono y Confianza el ordenador.
- En unos segundos, el software debería mostrar un mensaje ‘¡Tu iPhone está conectado!‘ Haga clic en OK.
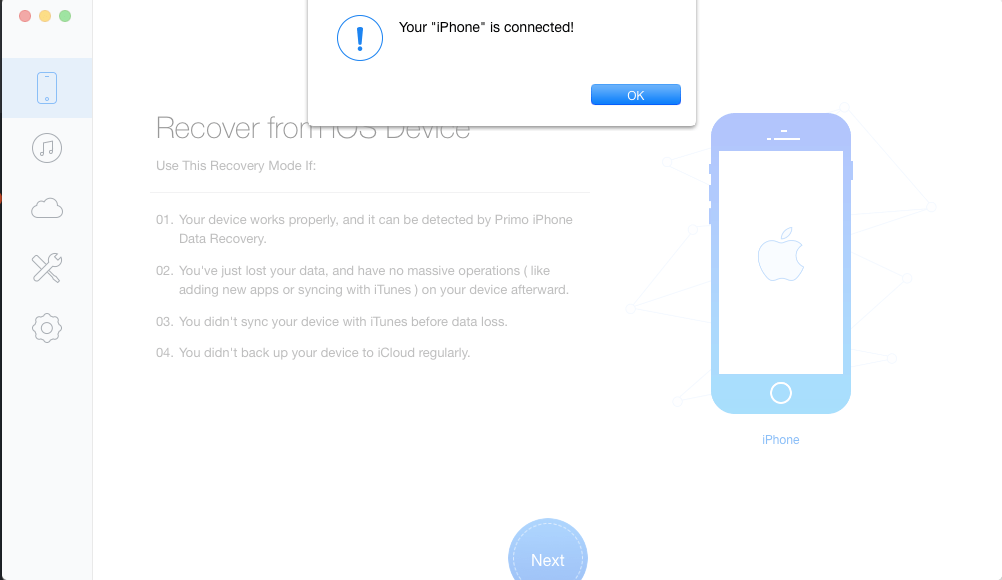
- Ahora, la primera opción (ícono de teléfono – Recuperar desde el dispositivo iOS) en la columna de la izquierda debe estar seleccionada de forma predeterminada. Toque en Continuar en la parte inferior central para continuar.
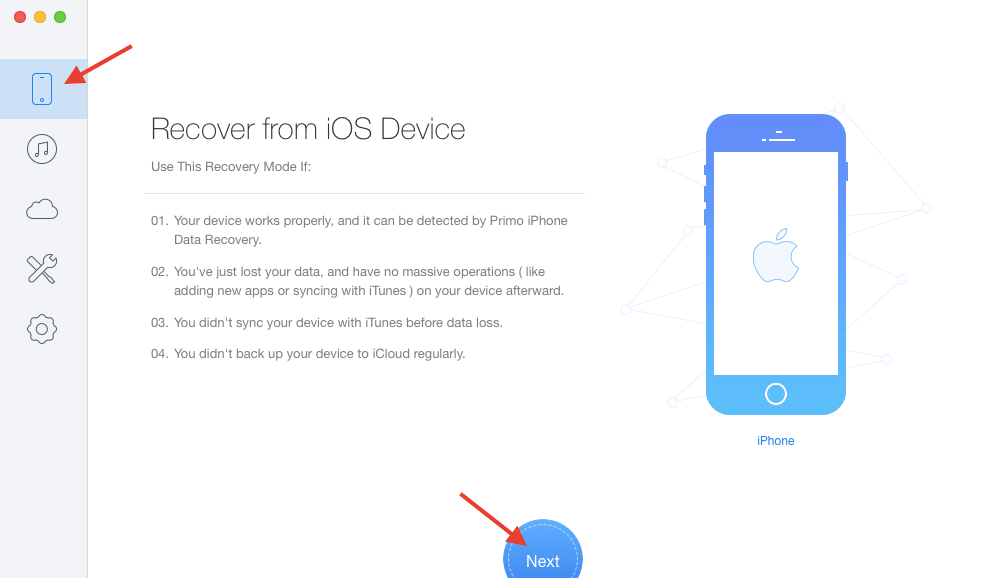
- Con esto, la herramienta comienza a escanear sus dispositivos iOS en busca de archivos eliminados. Ten paciencia y deja que haga su trabajo durante unos minutos.
- La siguiente pantalla le mostrará todos los datos recuperados de su teléfono agrupados por tipo de archivo. Una vez que se complete el análisis, debería ver el botón Recuperar en la parte inferior. Pero antes de hacer clic en eso, puede seleccionar ciertos archivos que desea recuperar.
- En mi caso, seleccioné Fotos y desmarqué todas las demás categorías. Ahora, la herramienta le brinda la opción de recuperar los archivos en su computadora o directamente al teléfono (para ciertos tipos de archivos). Para hacer la selección haga clic en el Menú desplegable junto al botón Recuperar en la parte inferior. Seleccione a Mac or Al dispositivo y seleccionar Recuperar.
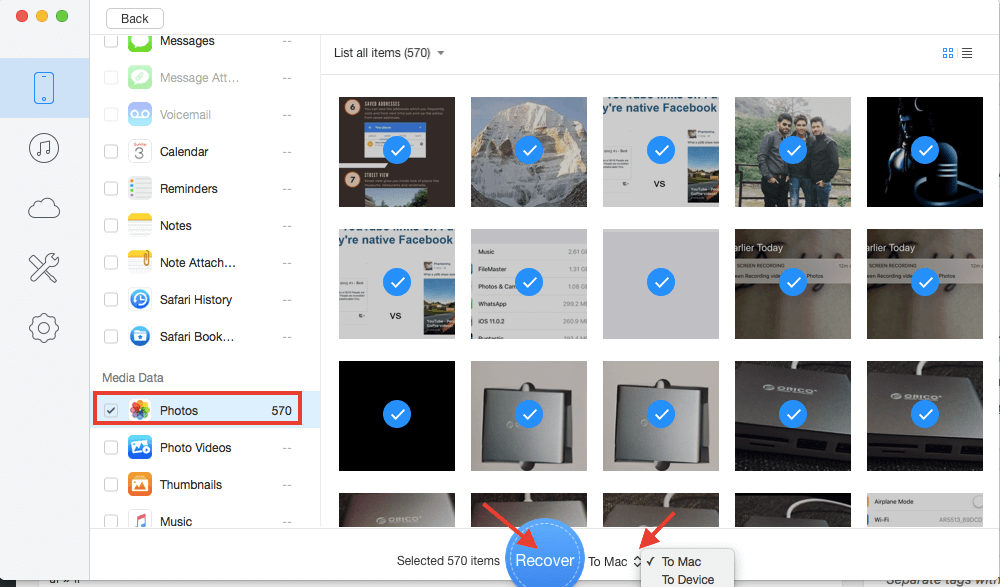
Puedes configurar el localidades para archivos recuperados usando Ajustes(ícono de engranaje) en la columna de la izquierda. El software también le permite especificar tipos de archivos exportados para datos recuperados desde la misma pantalla.
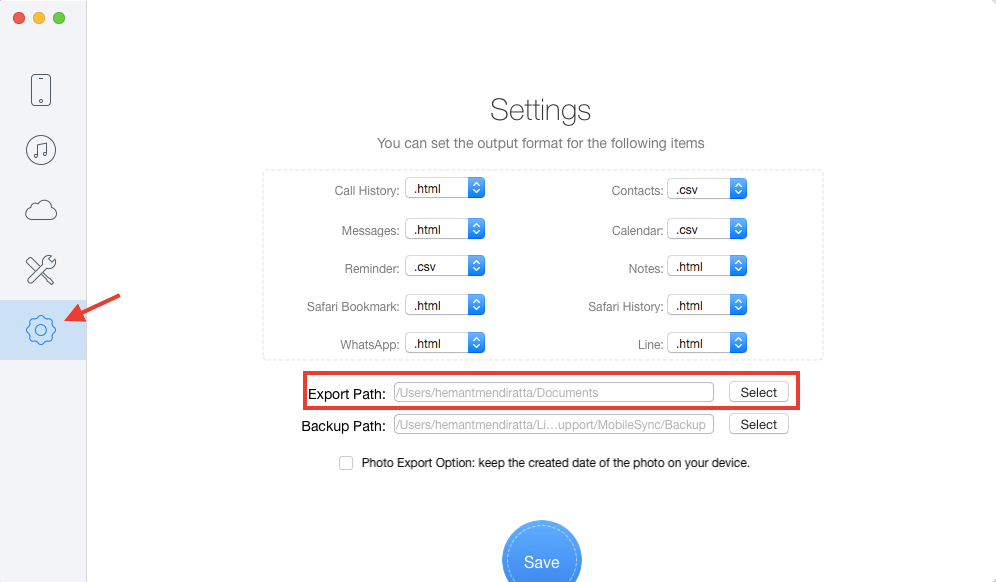
- Dependiendo de la cantidad y el tamaño de los archivos que se recuperen, tendrá que esperar antes de que los datos se recuperen correctamente.
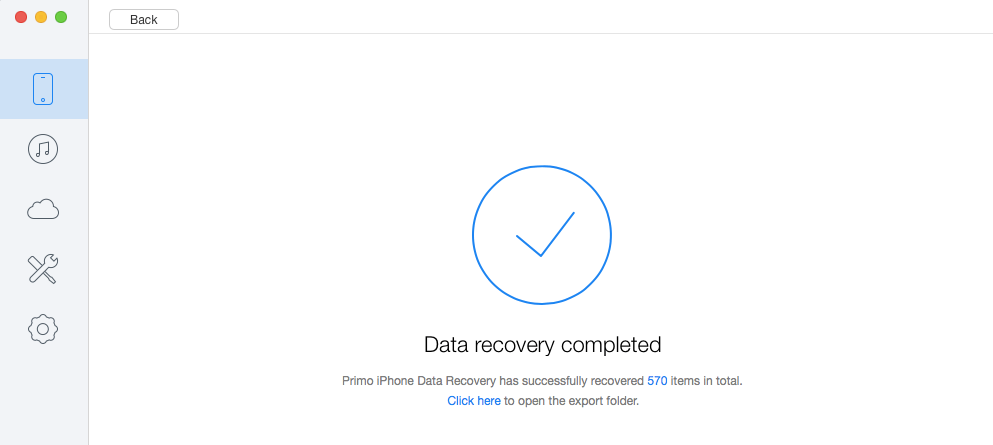
Navegue hasta la ubicación del archivo exportado o haga clic en Haga click aquí en la pantalla de recuperación exitosa en el software para ir directamente a la carpeta de datos recuperados.
Funciones Clave
El software no solo lo ayuda a recuperar datos del dispositivo iOS, sino que es capaz de hacer mucho más.
- Recupere contactos, fotos, videos, mensajes, notas, datos de aplicaciones de terceros, recordatorios y más.
- Recuperar datos de iTunes Backup.
- Restaurar archivos desde iCloud Backup.
- También ayuda a reparar iOS atascado en el logotipo de Apple, el modo de recuperación o la pantalla en negro.
Ahora, es hora de ver sus pros y sus contras.
Ventajas
- Es súper fácil de usar y no encontrará ninguna dificultad al usar el software.
- Las velocidades de escaneo y recuperación de datos son rápidas.
Desventajas
- La versión de prueba solo muestra una vista previa de los archivos y no le permite recuperarlos. Pueden permitir recuperar archivos con un límite.
- No hay opción para desmarcar/marcar todos los tipos de archivos mientras recupera archivos. Es irritante y lleva mucho tiempo hacer la selección cuando un usuario quiere recuperar solo unos pocos tipos de archivos.
Ahora, vayamos a la versión de Android.
Revisión de recuperación de datos de Primo Android
¿Cómo recuperar datos usando este software gratuito?
1. Para despegar, primero debe descargar el software desde el página web oficial.
Para decirle más, este software está disponible tanto para Windows como para Mac. Aquí he usado este software para Windows.
2. Una vez que haya terminado con la parte de instalación, simplemente abra el software. Allí, en la pantalla de Bienvenida, verá una instrucción “Conecta tu dispositivo para comenzar“. Haga lo indicado conectando su dispositivo Android a su PC mediante USB.
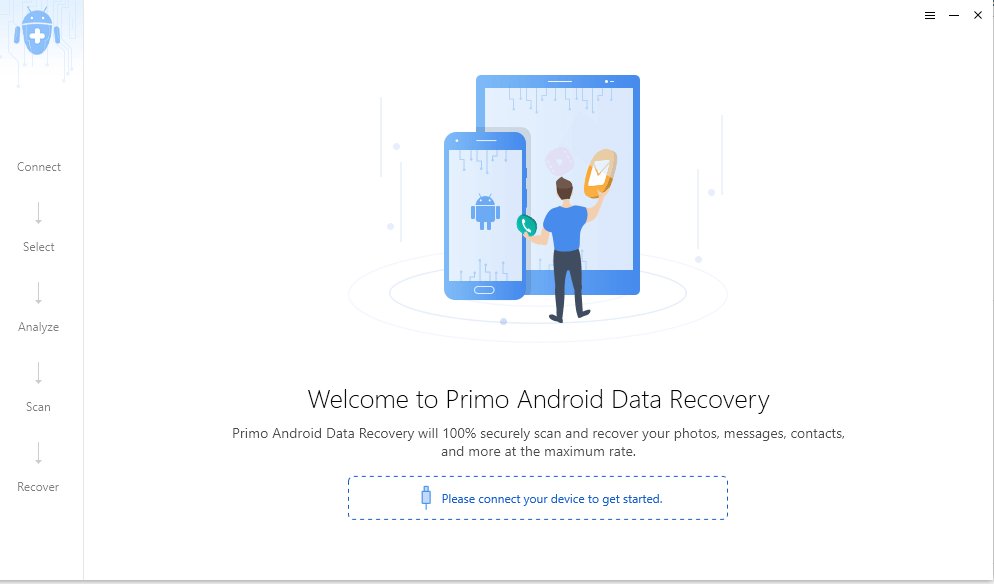
3. Ahora se le pedirá que elija los tipos de archivos que desea recuperar. Las opciones incluyen una lista de muchos tipos de archivos como Contactos, Registros de llamadas, Fotos, Música, Videos, etc. Puede seleccionar tantos tipos de archivos como desee a la vez.
Hemos elegido el tipo de archivo como “Fotos” porque queremos recuperar las fotos eliminadas. Después de la selección del tipo de archivo, haga clic en Siguiente.
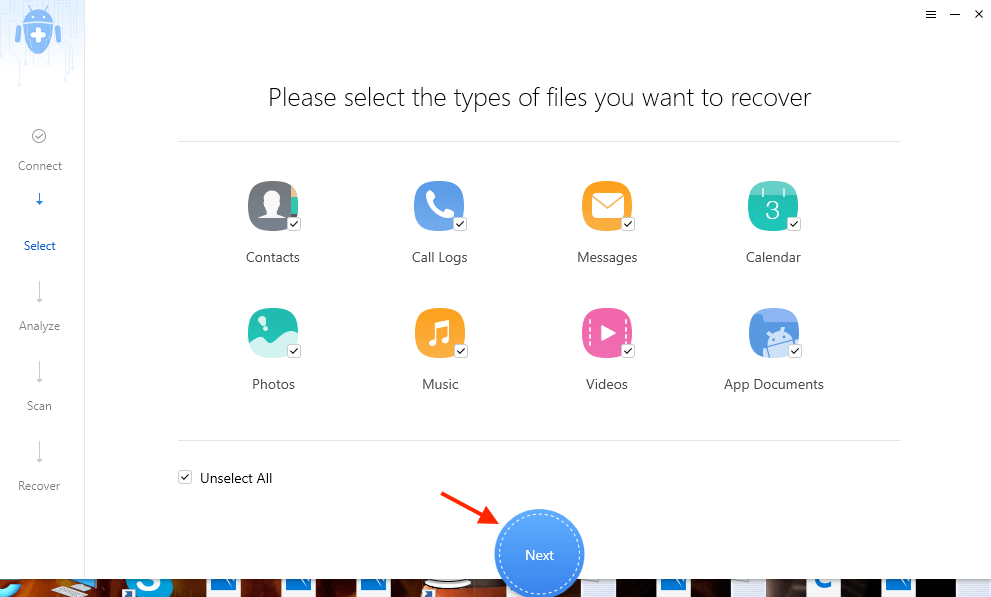
4. Después de la selección del tipo de archivo, Primo Data Recovery solicitará su permiso para obtener acceso a los contactos, mensajes, registros de llamadas y calendario de su teléfono. Simplemente haga clic en “OK” para otorgar el permiso.
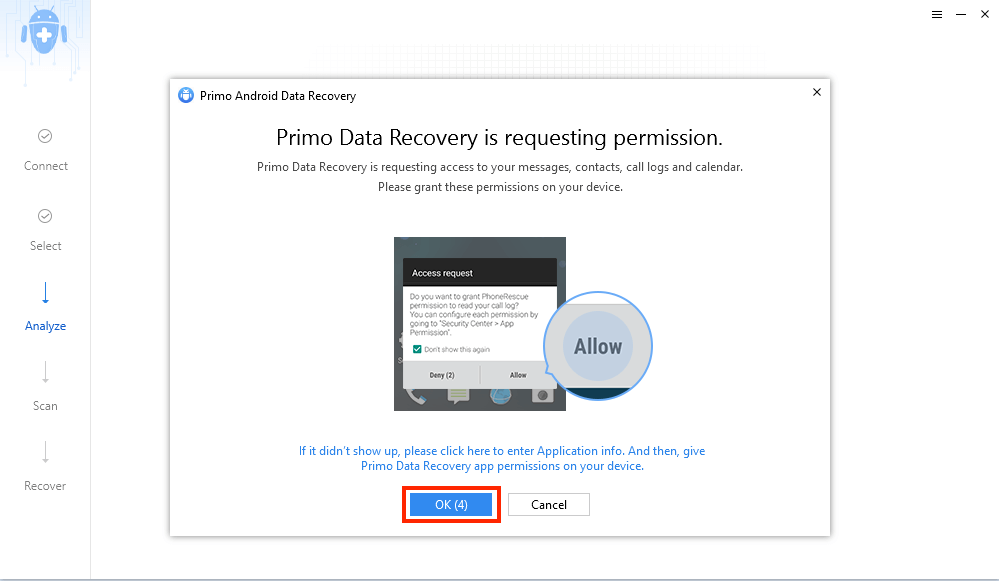
5. A continuación, se le dará la opción de “Análisis en profundidad” su dispositivo o “Análisis Rápido‘ eso. Honestamente le recomendamos que opte por “Análisis Rápido” porque hará que su dispositivo se rootee. Por lo tanto, inicialmente, es una opción más viable optar por Quick Scan. Si incluso después del escaneo rápido no recupera los datos deseados, puede probar el ‘Escaneo profundo’.
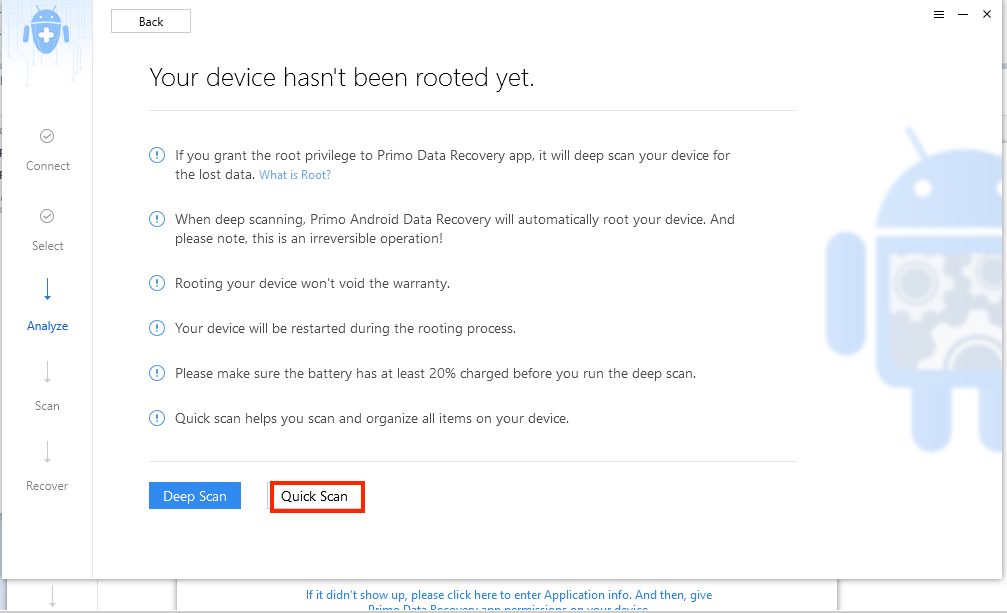
Debemos decirle que Deep Scan es una operación irreversible y hará que su dispositivo Android se reinicie. Por lo tanto, seleccionar Quick Scan inicialmente es más factible.
6. Tan pronto como elija cualquiera de las opciones de escaneo (es decir, escaneo profundo o escaneo rápido), el escaneo comenzará en poco tiempo. Solo asegúrese de no desconectar su dispositivo Android mientras el escaneo está en curso.
7. Después de que se haya realizado el escaneo, con suerte, aparecerán todos los datos eliminados (en este caso, nuestras fotografías). En nuestro caso, tenemos que decir que las fotos eliminadas aparecieron con un escaneo rápido.
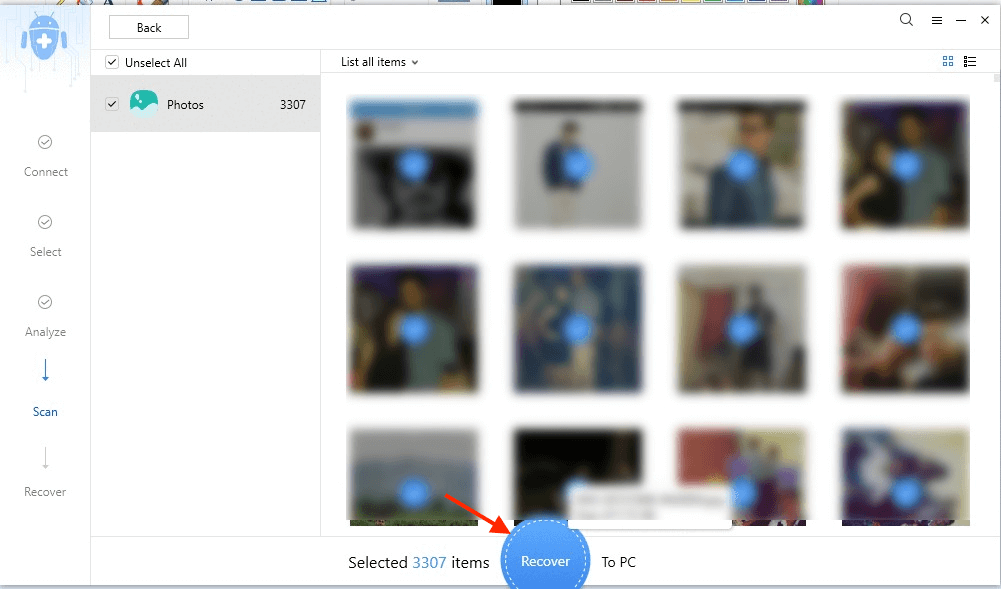
8. El siguiente paso es recuperar los datos perdidos (y ahora encontrados) en su PC. Puede seleccionar fácilmente todas las fotografías o seleccionarlas manualmente para transferirlas a su PC. Después de seleccionar las imágenes deseadas que desea transferir a su PC/Mac, haga clic en el botón ‘Recuperar‘.
9. En cuestión de minutos, todos los datos recuperados se transferirán a su PC. No desconecte su dispositivo Android en absoluto mientras se lleva a cabo el proceso de transferencia. Y eso es todo. Ha buscado con éxito y, en consecuencia, ha recuperado los datos deseados. Los datos recuperados se pueden encontrar en Documentos con una carpeta llamada Recuperación de datos de Android Primo.
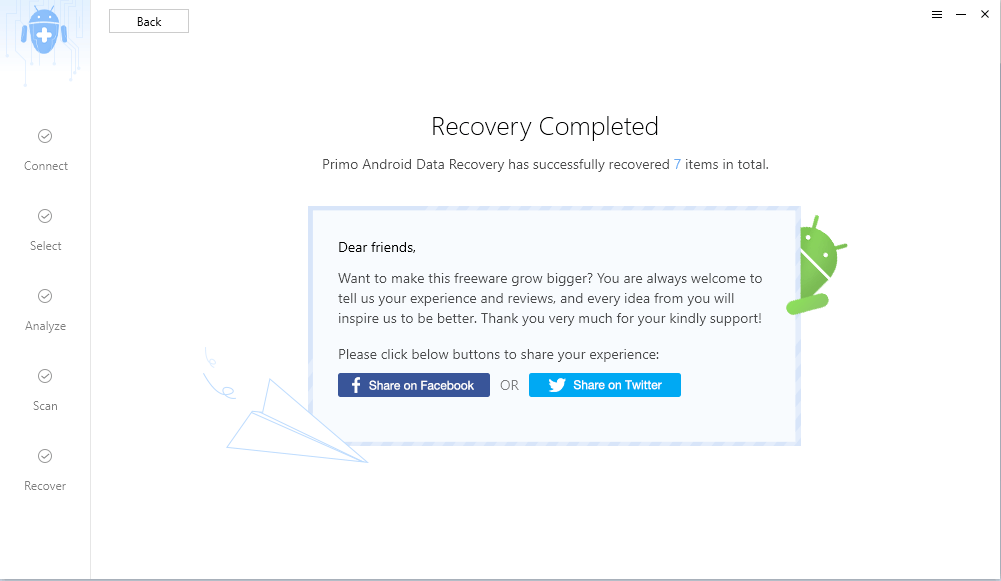
Tipos de archivos compatibles
Aparte de las fotos, se admiten los siguientes tipos de archivos de datos, que son los siguientes:
- Contacto
- Registros de llamadas
- Mensajes
- Calendario
- Música
- Videos
- Documentos de la aplicación
Ahora es el momento de saltar a los pros y los contras.
Ventajas
- Es absolutamente gratis.
- Disponible tanto para Windows como para Mac.
- Operaciones rápidas durante el escaneo y la recuperación.
- Interfaz fácil y fácil de usar.
Desventajas
- La única desventaja en la que podríamos pensar es que no ayuda a recuperar los datos de WhatsApp incluso si tu WhatsApp se atascó. Esto es sin duda una decepción, dado que una gran parte de nuestras fotografías se compone únicamente de imágenes de WhatsApp, que a menudo seguimos eliminando, solo para desear recuperarlas más tarde.
Nuestra opinión sobre el software
Con toda honestidad, debemos decir que nos sorprendieron un poco las características y funcionalidades que este software tiene para ofrecer.
Además, la rápida velocidad de funcionamiento, la interfaz de usuario simple, la facilidad para elegir más de un tipo de archivo y una amplia gama de ocho tipos de archivos que se jacta de recuperar, definitivamente creemos que hace que este software sea imprescindible para aquellos que buscan archivos. recuperación en sus teléfonos iOS o Android sin gastar dinero.
Sin embargo, si desea recuperar archivos eliminados de WhatsApp en Android, se sentirá decepcionado.
Pero, dado que es un software gratuito cuando se trata de la versión de Android, esperar que sea un todo terreno de cada parte será como exagerar con sus esperanzas.
Los usuarios de iOS pueden hacerlo, ya que no solo les permite recuperar datos de todo tipo de fuentes, sino que lo hace con facilidad y estilo. Tener un precio de $ 39.99 no hará un gran agujero en su bolsillo y recuperará sus datos en un santiamén.
¿Le darías una oportunidad al software? Háganos saber en los comentarios.
últimos artículos