Cómo quitar y agregar contraseña a PDF gratis en 2022
¿Quiere compartir sus archivos PDF con alguien pero están protegidos con contraseña? ¿O tal vez desea eliminar la contraseña para poder acceder al archivo rápidamente, ya que es irritante ingresar la contraseña cada vez que desea abrirlos?
Siga esta sencilla guía para eliminar la contraseña del documento PDF sin ningún software en Windows y Mac.
Apart from that, if you are looking to secure PDF files containing confidential information then the best way to go forward is to lock them with a password.
En esta sencilla guía, también hemos cubierto cómo puede agregar una contraseña a los archivos PDF sin Acrobat Reader gratis. mencionaré Dos métodos por el cual puedes proteger con contraseña archivos PDF. uno esta usando y otros haciendo uso de un herramienta gratuita en línea.
Entonces, comencemos.
Contenido
Quitar la contraseña del archivo PDF usando Chrome
Los archivos PDF de Adobe protegidos con contraseña contribuyen en gran medida a brindar seguridad y privacidad.
Documentos como extractos bancarios/de tarjetas de crédito, ITR (Declaración de impuestos sobre la renta), recibos de sueldo, etc. probablemente estén bloqueados con una contraseña y siempre es bueno tenerlos bloqueados ya que contienen información personal.
Pero, ¿qué sucede si tiene que compartir alguno de los documentos anteriores con alguna otra persona, agencia o empresa? Como en mi ejemplo, tuve que enviar mis nóminas para solicitar una tarjeta de crédito. No parece lógico enviarles el archivo bloqueado con la contraseña.
Para superar este problema, encontré una manera de eliminar la contraseña de esos archivos PDF y eso es exactamente lo que voy a compartir aquí.
Para que los documentos PDF estén libres de contraseñas, no necesita descargar e instalar ningún software. Puedes hacer uso fácilmente de la Navegador Chrome.
Si no lo tienes, esta es la mejor razón para instalar navegador Google Chrome en su computadora ahora. Está disponible tanto para Windows como para Mac.
Una vez que lo hagas, sigue estos pasos:
1. Abra el archivo PDF protegido con contraseña deseado con el navegador Chrome. Si tiene algún problema al abrir el archivo, siga abrir archivos PDF en Chrome.
2. Se le pedirá que ingrese la contraseña. Escriba la contraseña y haga clic en Enviar.
3. The document will load. There will be options to download, rotate and Print the file. Click on Icono de impresión en la esquina superior derecha
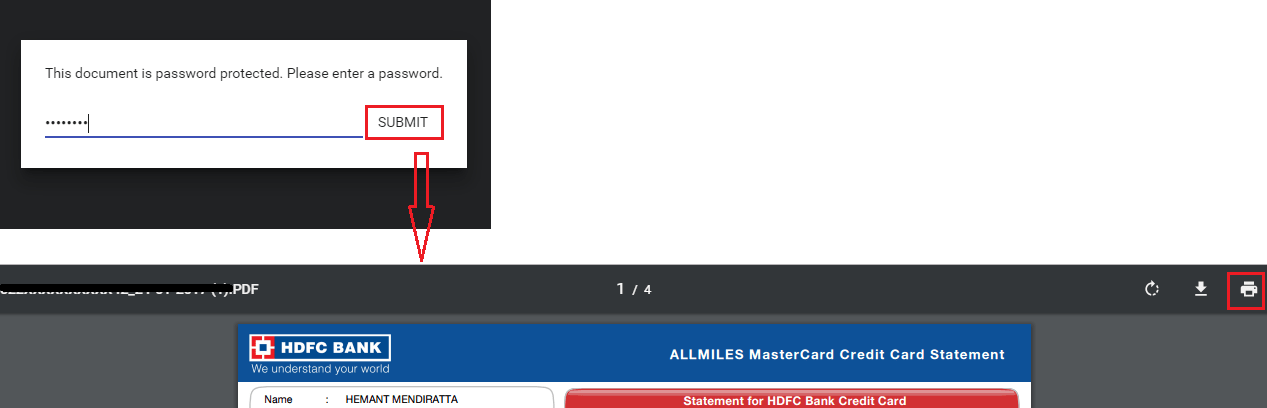
4. En la siguiente pantalla, debería ver una barra lateral izquierda que tiene un Destino opción. Tenemos que configurarlo para Guardar como PDF. si ya es Guardar como PDF para usted, entonces puede pasar al siguiente paso.
Para los usuarios que no lo tienen configurado para Guardar como PDF, haga clic en Cambiar y seleccionar Guardar como PDF.
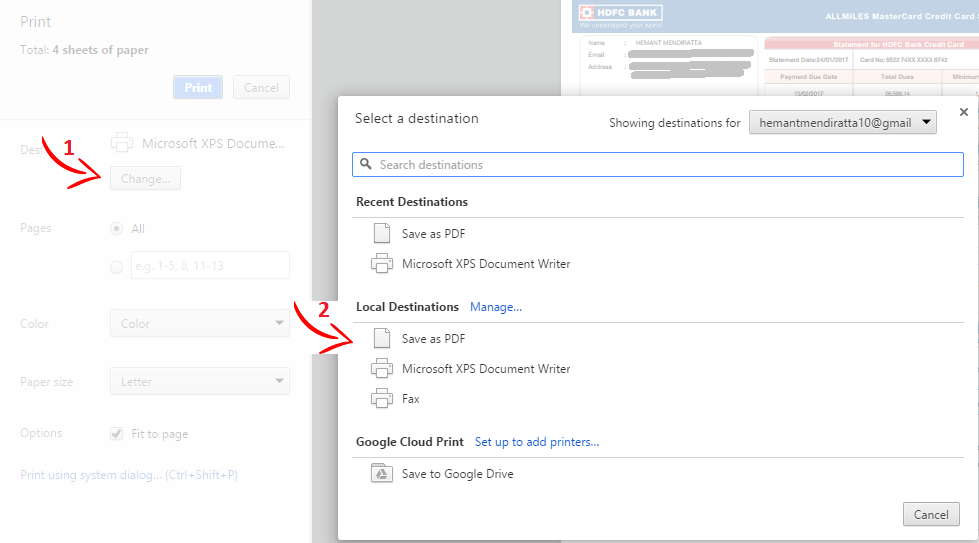
5. Finalmente, haga clic en Guardar y guarde el archivo con el nombre y la ubicación deseados.
Now, navigate to the location you saved the PDF file above. Open it.
¡Voila! El archivo se abrirá sin pedir la contraseña.
Del mismo modo, puede usar este truco para eliminar la contraseña de todos los demás archivos PDF deseados.
Lea también Reseña de iSkysoft PDF Editor Pro para Mac
En caso de que se encuentre en la situación opuesta, consulte los métodos a continuación para agregar una contraseña.
Agregar contraseña a archivos PDF
Digamos que tomaste fotos de un documento importante, combinándolos en un PDF y ahora, debe agregarle una contraseña para asegurarse de que solo las personas autorizadas puedan leer el documento.
Puedes hacerlo usando estos dos métodos.
Método 1: use Microsoft Word
Así es cómo:
1. Abra el archivo PDF deseado con Word.
2. Ahora, haga clic en Botón de menú de archivo y seleccionar Guardar como.
3. En el siguiente cuadro de diálogo, seleccione Guardar como tipo para ser (PDF).
4. Al seleccionar el tipo como PDF, Opciones … El botón aparecerá en el mismo cuadro de diálogo. Haz click en eso.
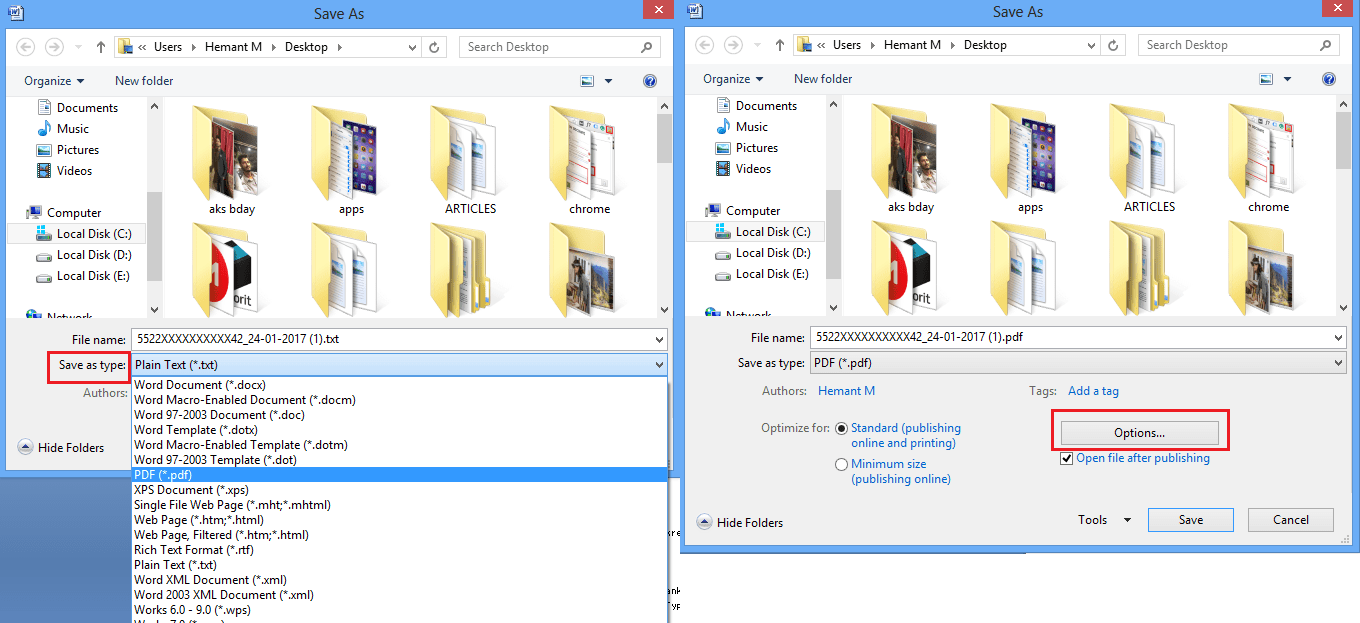
5. In the options dialog, select Cifre el documento con una contraseña bajo el Tema G: Cómo recibir pagos por adelantado del crédito tributario por hijos Opciones de PDF en la parte inferior.
6. Al seleccionar la casilla de verificación Cifrar el documento con una contraseña, se le pedirá que proporcione una contraseña. Establezca la contraseña deseada para el archivo PDF y haga clic en Ok.
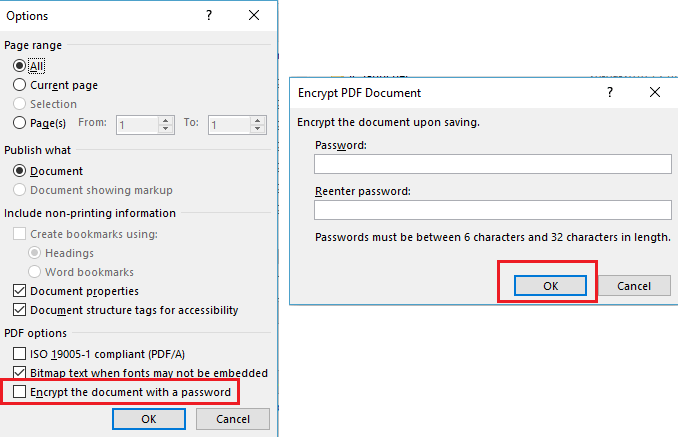
Has terminado aquí. La próxima vez que abra el archivo PDF, le pedirá una contraseña y solo se podrá abrir después de ingresar la contraseña que configuró anteriormente.
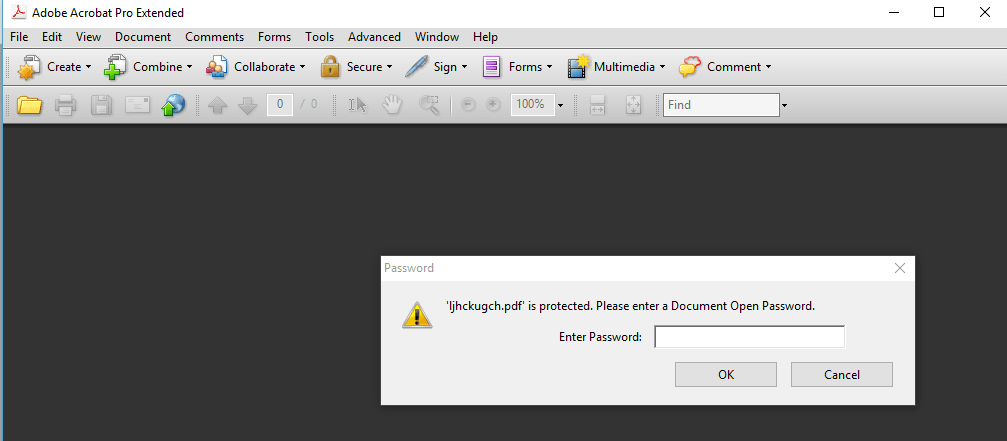
Además de establecer la contraseña para los archivos PDF existentes, este método también se puede utilizar para crear archivos PDF protegidos con contraseña o convertir un archivo de Word en un documento PDF.
Pasemos ahora al segundo método.
Método 2: Proteja con contraseña los documentos PDF en línea de forma gratuita
Este método es bastante sencillo y rápido.
Simplemente visita PDFProtect.net.
Cargue el archivo PDF deseado. Puede cargar desde su computadora, Google Drive o Dropbox.
Establezca el código de acceso deseado en el Contraseña campo.
Finalmente, haga clic en Protección.
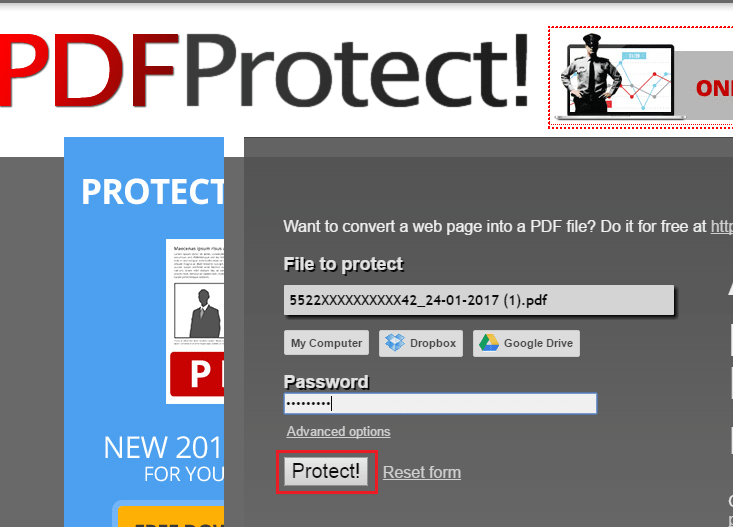
Comenzará a descargarse una copia del archivo, con la diferencia de que estará protegido por contraseña con el código de acceso que estableció anteriormente.
Una herramienta tan útil y hace el trabajo de forma gratuita.
Entonces, estos fueron los dos métodos que puede usar para establecer contraseñas para archivos PDF existentes sin Adobe Reader y sin gastar un centavo.
Conclusión
Esperamos que hayas podido deshazte de las contraseñas de tus archivos PDF or agregarlo si es requerido.
Si necesita editar su PDF o hacer otras cosas más avanzadas, consulte PDFElement que tiene un montón de características útiles. Le permite anotar su documento, combinar varios archivos en un solo PDF, crear formularios PDF y más. También tiene la OCR (reconocimiento óptico de caracteres) característica que escanea un documento que no es de texto y extrae la parte de texto de él.
Hasta 40% para obtener Wondershare PDFelement PDF Editor versión 8 en Wondershare Software. Usar código de cupón SAFWSPDF durante el pago.
En caso de que este tutorial le haya resultado útil, compártalo en las redes sociales.
¿Tiene alguna pregunta o idea? La sección de comentarios te está esperando.
últimos artículos