Restaurar WhatsApp desde Google Drive a iPhone en 2022
La versatilidad de WhatsApp lo ha convertido en uno de los aplicaciones de mensajería más populares En todo el mundo. Cuenta con llamadas de voz y video, chats de voz y mensajería, y está disponible en un variedad de plataformas, incluyendo Android, iOS y escritorio, lo que lo convierte en un maravilloso medio de comunicación para diferentes tipos de personas.
A veces, sin embargo, es posible que necesite cambiar de un Android a un iPhone. Desafortunadamente, los archivos de copia de seguridad de la versión de Android de WhatsApp no son compatibles con iOS versión de WhatsApp.
¡Pero no te preocupes! Para eso estamos aquí. Este tutorial le proporcionará instrucciones paso a paso fáciles de seguir sobre cómo hacer una copia de seguridad y restaurar WhatsApp desde Google Drive a iPhone.
Contenido
- 1 Copia de seguridad y restauración desde Google Drive
- 2 Problemas al restaurar desde Google Drive a iPhone
- 3 Restaure WhatsApp desde Google Drive a iPhone con Tenorshare UltData
- 4 Restaurar WhatsApp desde su Google Drive a iPhone de forma gratuita
- 5 Preguntas Frecuentes
- 6 Restaurar WhatsApp desde Google Drive a iPhone
Copia de seguridad y restauración desde Google Drive
Lo primero que tienes que hacer es copia de seguridad de sus datos de WhatsApp para google Drive. Aquí está una guía detallada sobre cómo hacerlo (y esto es lo que debe hacer si su copia de seguridad de WhatsApp está atascada).
Una vez que haya terminado de hacer una copia de seguridad de sus datos de WhatsApp, ahora puede restaurarlo a cualquier dispositivo quieres, cuando quieras, incluidos los iPhone. Sin embargo, aunque es posible restaurar WhatsApp desde Google Drive a un iPhone, es no va a ser un proceso de un solo paso.
Problemas al restaurar desde Google Drive a iPhone
Antes de comenzar el proceso de restauración, es importante saber por qué la transferencia de archivos de copia de seguridad de Android a iPhone es un asunto tan complicado.
Cuando cambias de dispositivo, es normal querer conservar todos tus chats de WhatsApp anteriores en la transición. aunque hay un par de formas puedes ir haciendo esto, al final, puedes solo respalda tus datos de tu Android en Google Drive.
Y aunque una copia de seguridad de Google Drive es bastante útil en muchos sentidos, como para recuperando datos borrados, usarlo para restaurar datos en un dispositivo iOS no es uno de ellos.
Eso es porque Versión iOS de WhatsApp is solo compatible con iCloud, lo que significa tu no se puede transferir directamente su información de WhatsApp almacenada en Google Drive a su nuevo iPhone.
Tener google Drive instalado en su iPhone tampoco soluciona este problema. Los protocolos de encriptación utilizados para respaldar sus datos de WhatsApp no son compatibles con iOS. Aunque su iPhone puede reconocer que hay un archivo encriptado, no podrá encontrarle sentido.
Hay dos formas de lograr su objetivo: con el software de restauración de datos y de forma gratuita mientras salta a través de los aros.
Si desea transferir datos de respaldo de WhatsApp desde Google Drive a un iPhone, puede usar UltData Tenorshare.
Esta es una excelente manera de restaurar la copia de seguridad de WhatsApp desde su Android, especialmente si los datos fueron previamente eliminado. Eso es porque la aplicación te permite recuperar datos eliminados de varias fuentes y restaurarlos en su dispositivo.
La versión de Android te permite recuperar Datos de WhatsApp de Google Drive, lo cual es genial si quieres restaurar mensajes y fotos de WhatsApp.
Mientras tanto, la versión para iPhone ofrece varias opciones, como recuperar datos del Dispositivo iOS en sí, ya sea desde un copia de seguridad de iTunes existente o de un copia de seguridad de iCloud.
En definitiva, si estás pensando en exportar tus datos de WhatsApp desde Android pero necesitas recuperarlo primero, esta es la mejor manera de ir.
Dicho esto, tenga en cuenta que usted no sera capaz de ver los datos recuperados usando UltData en la versión iOS de WhatsApp. Los datos estarán en forma de imágenes y archivos de texto en su computadora, que luego puede transferir a su iPhone.
Sin embargo, el proceso es muy fácil.
- Descargue e instale UltData Tenorshare en su computadora o laptop y conecta tu teléfono Android utilizando un cordón.
- Selecciona Datos de Google Drive.

- se le pedirá que inicia sesión en tu cuenta de Google. Asegúrese de que esta sea la misma cuenta conectada a Google Drive a la que desea acceder.

- Una vez que haya iniciado sesión, seleccione Recuperar datos de WhatsApp.

- Esperar mientras que UltData escanea su teléfono en busca de datos, tanto eliminados como no eliminados.

- Verás aparecer algunas opciones. Elegir la Datos de copia de seguridad de WhatsApp que quieres restaurar.
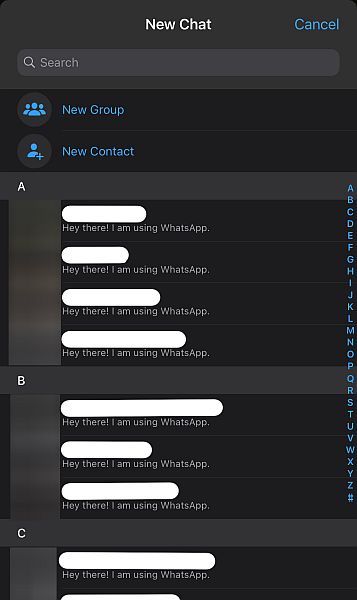
- Para ir al siguiente paso, su autenticación de dos factores debe estar Apagar. Hacer clic OK una vez que lo hayas hecho.

- UltData ahora comenzará a descargar sus datos. Esperar para que termine el escaneo.

- Ahora tienes que verificar tu cuenta de WhatsApp. Introducir el número de teléfono asociado a tu WhatsApp y haga clic en Verificar.
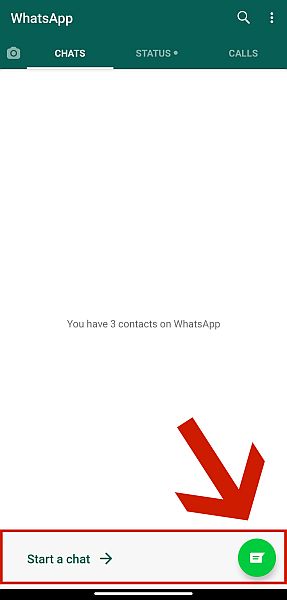
- Aparecerá una advertencia. Sólo haga clic en Continuar para proceder.
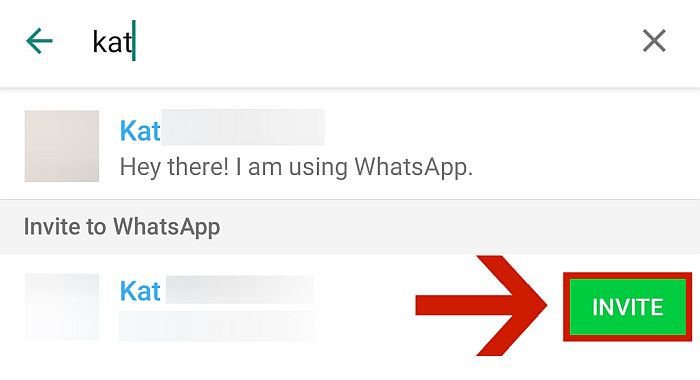
- Se enviará un código de verificación a su número de teléfono. Ingresarlo en el campo proporcionado y haga clic en Verificar de nuevo.
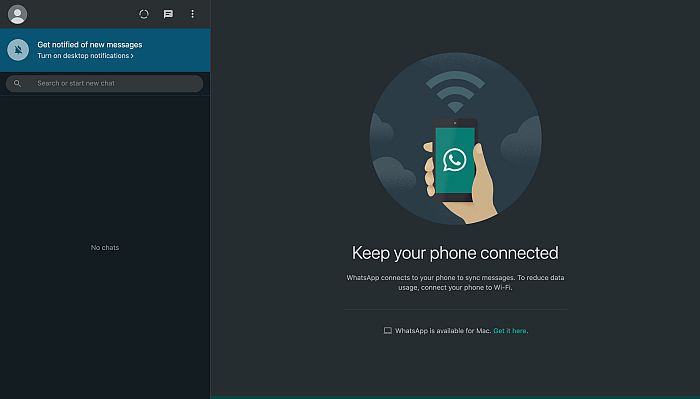
- Una vez más, tienes que espere a que UltData termine su escaneo. Esta vez, está escaneando sus datos de respaldo de WhatsApp en busca de archivos relevantes.
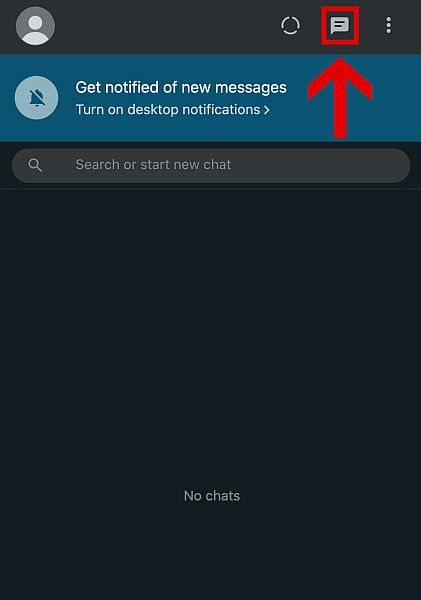
- Eventualmente, verá los datos recuperados de los datos de respaldo de WhatsApp. Selecciona los datos desea recuperar, como mensajes, y haga clic en Recuperar.
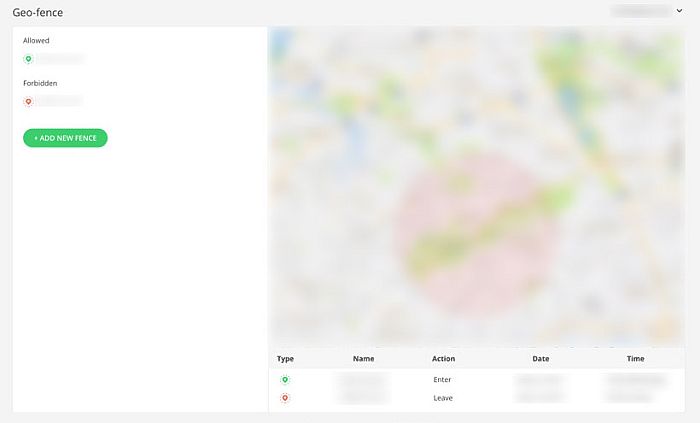
- Aparecerá otra opción. Elija en qué carpeta desea colocar los datos y haga clic en Aceptar.’
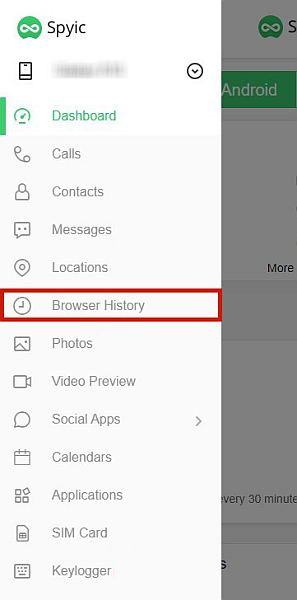
¡Y eso es! Los datos recuperados ahora están en su computadora, que ahora puede transferir a su iPhone.
Nuevamente, tenga en cuenta que estos datos recuperados no se pueden leer en la versión iOS de WhatsApp, por lo que no los veré en la propia aplicación. Sin embargo, sigue siendo una forma fantástica de recuperar imágenes y mensajes importantes que pueden haber sido previamente perdido en tu Android.
¿Quiere saber más sobre Tenorshare UltData? Revisa mi crítica! ¿Interesado en obtener una suscripción? Hacer clic aquí ¡ahora!
Restaurar WhatsApp desde su Google Drive a iPhone de forma gratuita
También puedes hacerlo gratis pero no es tan fácil.
En general, hay dos partes de este proceso.
Primero, necesitarás restaurar los archivos de copia de seguridad a un tercero. A continuación, vamos a tener eso terceros exportan los datos a nuestro iPhone.
Necesitará los siguientes componentes para este proceso:
- An Teléfono Android con suficiente espacio para acomodar sus datos de copia de seguridad de WhatsApp
- Tus Datos de whatsapp copia de seguridad en Google Drive
- La iPhone o iPad que va a exportar los datos a
Tenga en cuenta que necesita tener WhatsApp instalado en ambos dispositivos antes de que todo este proceso pueda funcionar.
Parte 1: Restaurar archivos de copia de seguridad en un dispositivo Android de terceros
Para que los datos sean utilizable por su dispositivo iOS, tiene que estar respaldado en algo que no sea Google Drive. Por lo tanto, vamos a restaurar los datos de la copia de seguridad en un dispositivo Android primero. Siga los pasos a continuación.
- Si WhatsApp ya está instalado, eliminarlo y volver a instalarlo para eliminar todos los datos existentes en el dispositivo.
- Antes de continuar, asegúrese de que está conectado a su cuenta de Google Drive.
- Siguiente, abrir whatsapp y entra tu numero. Asegúrese de que el número que utiliza para registrarse en WhatsApp es la igual al número que solía hacer una copia de seguridad de sus archivos en Google Drive.
- WhatsApp detectará automáticamente el archivo de copia de seguridad en su cuenta de Google Drive después del proceso de verificación. Le pedirá que restaure su información. Hacer clic Continúe.
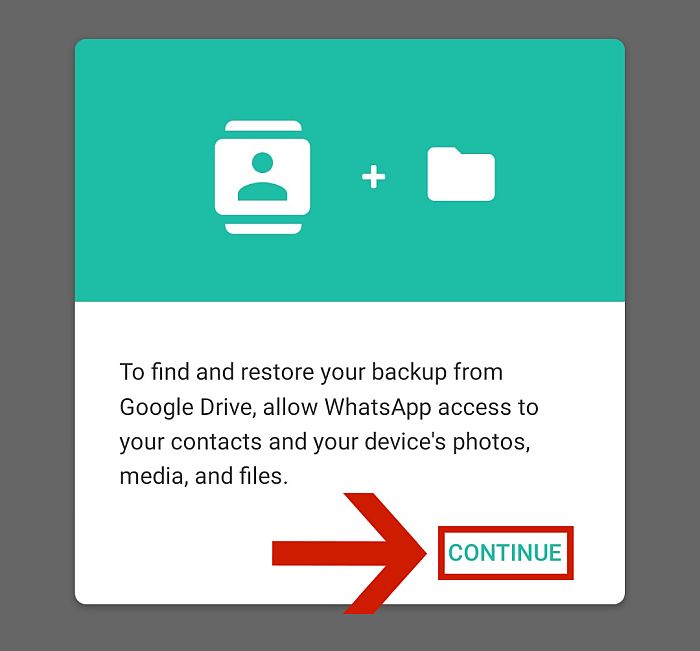
5. Hacer clic Permitir en todos los permisos que aparecen.
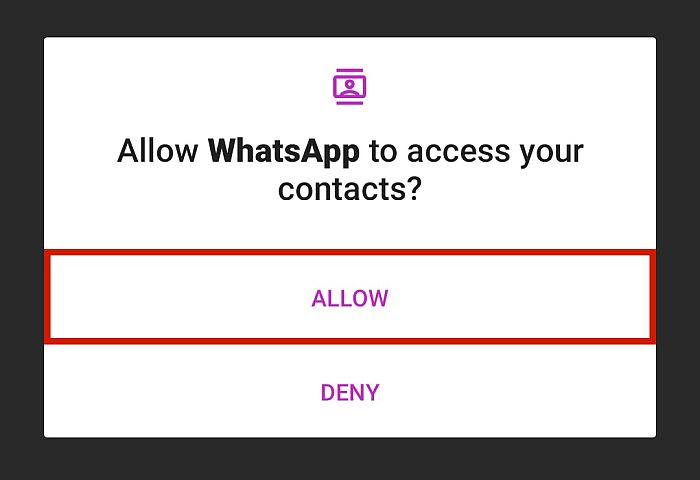
6. WhatsApp elegirá automáticamente el último archivo de respaldo en su Google Drive. Confirme que la información es correcta, luego toque Restaurar.
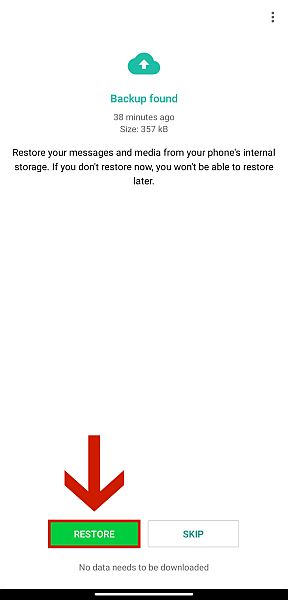
7. Esperar para que los datos se restablezcan en el dispositivo.
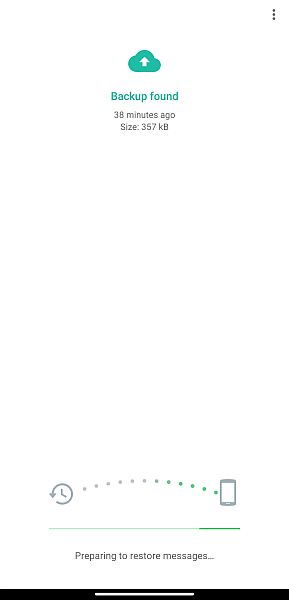
8. Una vez restaurados los mensajes, haga clic en Continuar para completar el proceso de configuración y verificación.
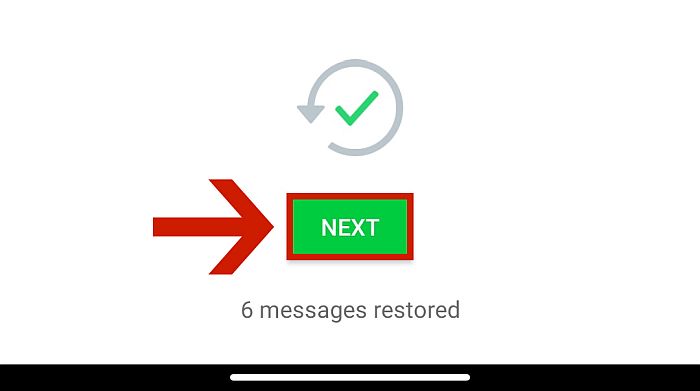
Parte 2: exportar los datos de WhatsApp desde su dispositivo Android a su iPhone
El siguiente paso es exportar los datos de WhatsApp que tiene en su teléfono Android de terceros a tu iPhone. Hay dos métodos para hacer esto, que destacaré uno por uno.
Método 1: usar iMyFone ChatsBack
La forma más fácil es usar iMyFone ChatsBack.
Le permite recuperar mensajes y archivos adjuntos de WhatsApp directamente desde la copia de seguridad de Google Drive. Leer nuestra revisión de ChatsBack para obtener más información.
Método 2: exportar información de WhatsApp a través de una aplicación de transferencia de datos
Usar una aplicación de terceros, como MobileTrans or iTransor para WhatsApp, es otra forma conveniente y rápida de exportar datos de WhatsApp desde Google Drive a un iPhone.
Si transfiere sus datos usando estas aplicaciones, será legible por la aplicación WhatsApp en tu iPhone, y puedes interactuar con los chats normalmente. Ambas opciones que mencioné tienen versiones gratuitas, pero tenga en cuenta que las versiones gratuitas son limitadas.
A los efectos de esta guía, estamos utilizando iTransor para WhatsApp. Si quieres saber más sobre MobileTrans, echa un vistazo nuestra revisión en profundidad.
Si este es el método adecuado para usted, lea las siguientes instrucciones:
1. Primero, Descargar e instalar la aplicación a su escritorio. Puede seleccionar la versión del sistema operativo que desea descargar, así que asegúrese de descargar la versión que coincida con el sistema operativo que tiene. Puedes descargarlo usando este enlace.

2. Una vez descargado e instalado con éxito, abre la aplicación,. Hay tres opciones en el lado izquierdo. El primero es ‘Transferir WhatsApp entre dispositivos’, el segundo es ‘Hacer copia de seguridad de WhatsApp en dispositivos’ y el tercero es ‘Restaurar/Exportar copia de seguridad de WhatsApp’. El valor predeterminado siempre será ‘Transferir WhatsApp entre dispositivos’ cual es la opcion que debes seleccionar.

3. Siguiente, conecte sus dispositivos iOS y Android a tu computador. En su iPhone, haga clic en ‘Confianza’ cuando se le pregunte si confiar en la computadora o no. En su teléfono Android, asegúrese de activar la depuración USB y cambia el Configuración USB a MTP/PTP. iTransor proporcionará una guía completa paso a paso sobre cómo hacer esto, dependiendo de su dispositivo.
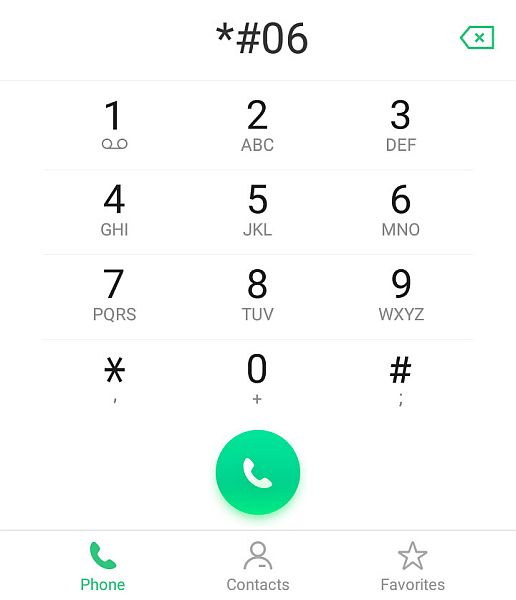
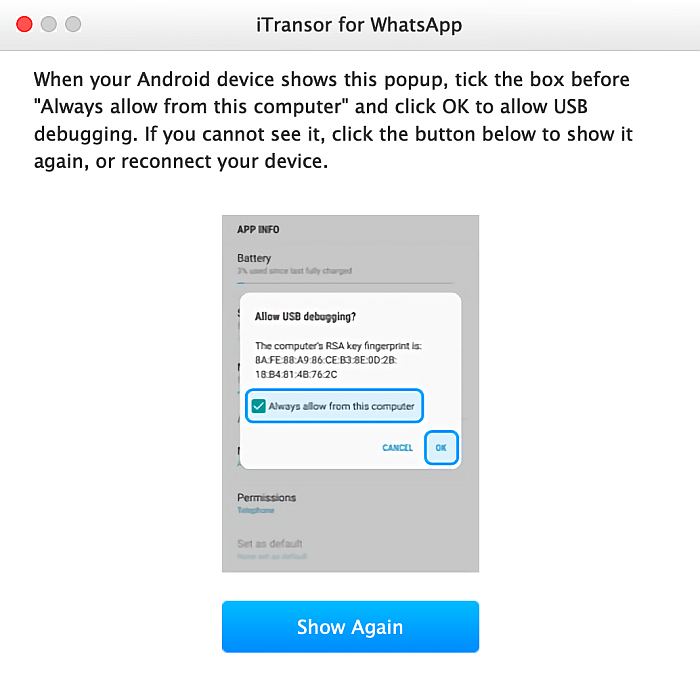
4. Una vez que tenga ambos dispositivos conectados de manera segura y funcional a su escritorio, iniciar la transferencia a través de la aplicación. Tú serás se le pidió que comprara una versión paga de iTransor para poder acceder a todas las funciones, pero puede registrar su dirección de correo electrónico si solo desea utilizar la versión gratuita limitada.
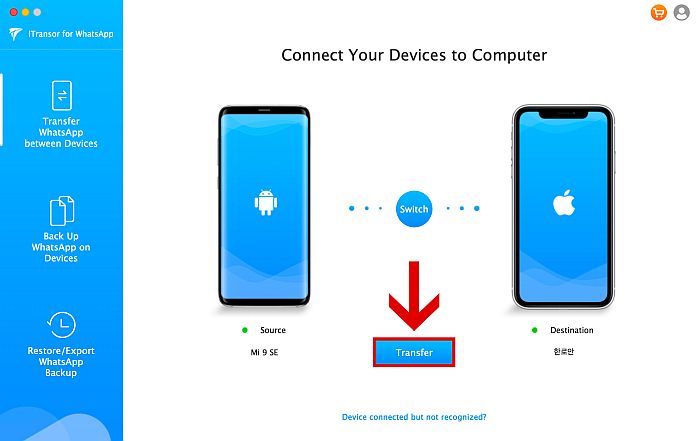
- Después de todo el proceso, su el iPhone se reiniciará. Espere a que el teléfono se vuelva a encender.
Una vez que todo esté hecho y su dispositivo vuelva a la normalidad, abra WhatsApp y debería ver que los datos que tenía en su copia de seguridad de Google Drive se han restaurado en el WhatsApp de su iPhone.
Método 3: exportar información de WhatsApp por correo electrónico
Este metodo es gratuitos, y también es el método oficial avalado por WhatsApp. Desafortunadamente, tiene un muchas limitaciones.
En primer lugar, solo puede exportar el último mensajes de 40,000 (10,000 si hay archivos multimedia), un chat a la vez. En segundo lugar, el archivo no transfiere de aplicación a aplicación. En su lugar, convierte sus chats en documentos que puede leer a través de un lector de archivos en tu iPhone.
Por último, y curiosamente, debido a un problema de política, esta función no está disponible para Usuarios alemanes.
Si no es un usuario alemán, siga los pasos a continuación:
- Abierta WhatsApp en tu teléfono Android.
- Toque cualquier conversación de chat que desee exportar.

3. En la parte superior derecha de la pantalla, verá el icono de kebab. Tóquelo para acceder a la configuración del chat.
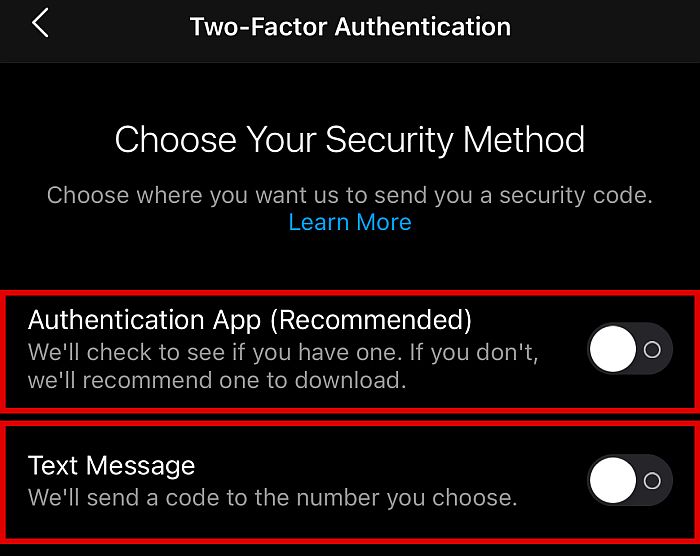
4. Hacer clic en Más para ampliar las opciones.
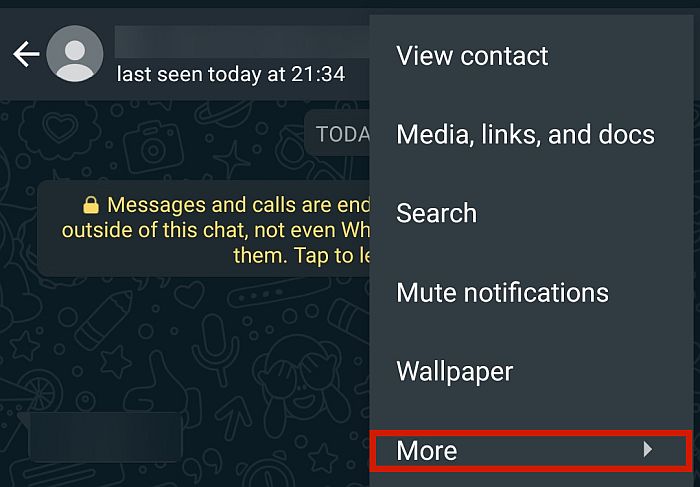
5. Toque en ‘Exportar conversación’ para ver todas las opciones de exportación.
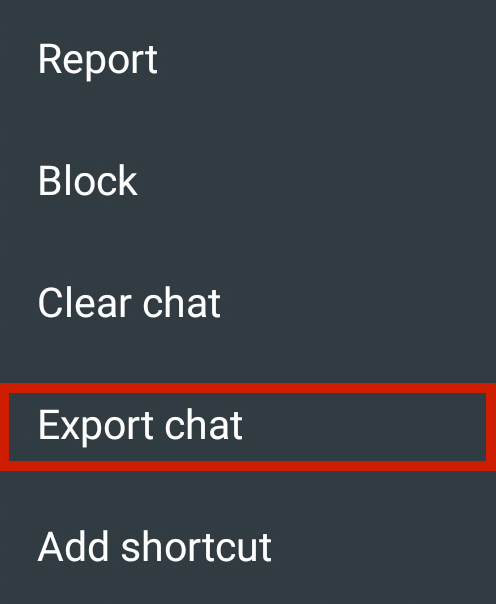
6. Grifo ‘Gmail’ para enviar el archivo a una dirección de correo electrónico.
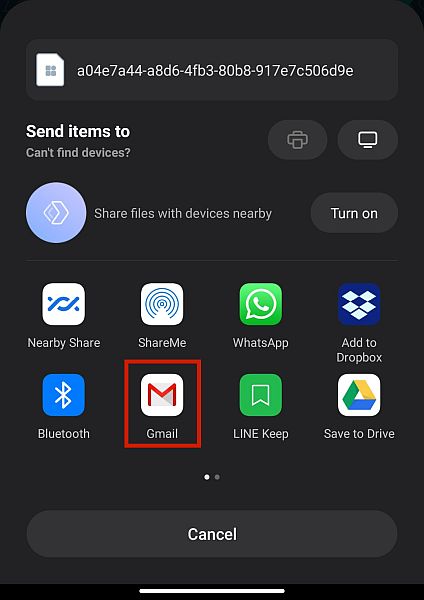
7. Escriba el dirección de correo electrónico que desea recibir el archivo y haga clic en enviar.
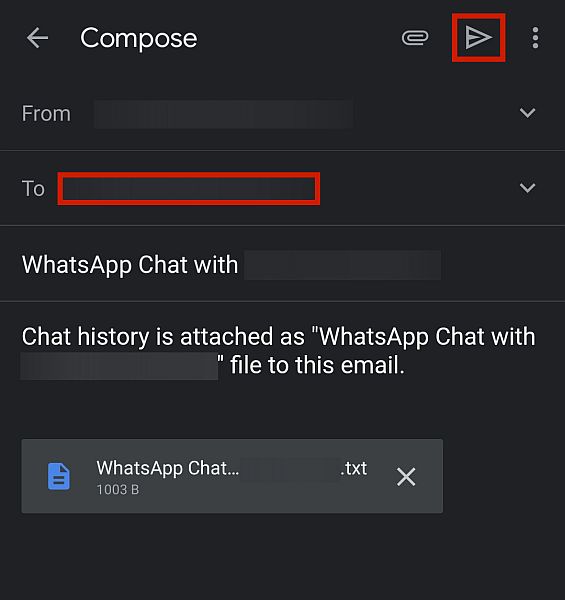
8. Abra el correo electrónico en su iPhone y descargar el archivo. Ahora puede leer sus chats anteriores como un documento de texto cuando lo desee.
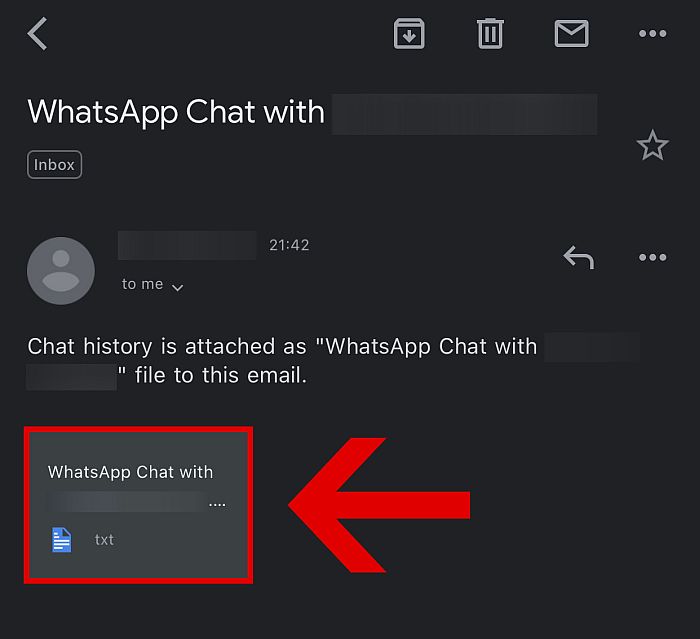
Preguntas Frecuentes
¿Puede iPhone restaurar WhatsApp desde Google Drive?
iPhone puede restaurar WhatsApp desde Google Drive si utiliza el método de exportación de correo electrónico o aplicaciones de terceros para convertir el archivo de copia de seguridad. Sin embargo, no es un procedimiento sencillo.
¿Cómo puedo transferir mi copia de seguridad de WhatsApp de Android a iPhone de forma gratuita?
Puede transferir su copia de seguridad de WhatsApp de Android a iPhone de forma gratuita utilizando Exportar chat en Configuración. Vaya a Configuración > Exportar chat, elija su proveedor de correo electrónico y escriba la dirección de correo electrónico. En iPhone, abra el correo electrónico con el archivo exportado y transfiera la copia de seguridad de WhatApp.
Restaurar WhatsApp desde Google Drive a iPhone
¡Y ahí lo tienes! ahora ya sabes cómo restaurar WhatsApp desde Google Drive a iPhone, aunque indirectamente.
Una vez más, para transferir sus datos de copia de seguridad de Google Drive a un dispositivo iPhone, primero debe descargar los datos a un dispositivo Android y luego tener ese dispositivo expórtalo a tu nuevo iPhone.
Este proceso puede ser bastante engorroso, pero es bueno que tengamos aplicaciones de terceros, como iTransor para WhatsApp y MobileTrans, para facilitar este proceso. Si siguió las instrucciones correctamente, entonces debería estar disfrutando de su historial anterior en su nuevo dispositivo ahora mismo.
Y si quieres volver a tu Android y seguir usando WhatsApp allí, siempre puedes restaurar la copia de seguridad de WhatsApp desde iCloud a Android. Además, también puedes transferir la copia de seguridad de WhatsApp desde Google Drive a iCloud.
Si también necesita volver a transferir sus contactos, nuestro blog sobre cómo transferir contactos de iPhone a Android será útil. ¡Ni siquiera necesitas una computadora para eso!
¿Te ha gustado este artículo? ¡Asegúrate de hacernos saber tus pensamientos en los comentarios a continuación!
últimos artículos