Cómo seleccionar varios archivos en Mac a la vez
¿Shift para seleccionar varios archivos no funciona para usted en Mac? Bueno, otra opción para hacerlo es usar un trackpad o un mouse externo si usa uno. Pero no estamos aquí para decirle lo obvio, sino que aprenderá cómo seleccionar varios archivos en Mac con el teclado. Ya sean todos los archivos en una carpeta, múltiples archivos consecutivos o múltiples archivos no consecutivos en Finder, lo tenemos cubierto. Entonces, pongámonos a ello.
Seleccione varios archivos en Mac con teclado
Ya sea que esté buscando seleccionar varios archivos para transferir o cargar, esto lo ayudará.
Para seleccionar todos los archivos en una carpeta presione comando + un juntos.
Si la tecla Mayús no puede seleccionar varios archivos consecutivos y solo el que hace clic porque está en Iconos Vista. Por alguna razón, Shift no funciona en Iconos vista. Entonces, necesitas cambiar la vista.
Para hacer eso, use los íconos para diferentes vistas en la ventana o haga clic en Vea en la barra de menú cuando Finder está abierto y seleccione Lista, columnas or Cover Flow. En todas estas vistas, Shift funcionará como espera.
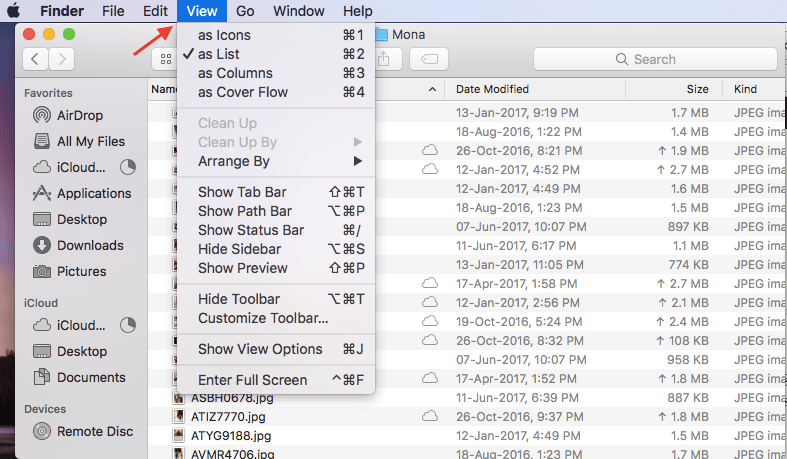
Cuando esté en la vista de lista, haga clic en el primer archivo/imagen. Ahora, mantenga presionada la tecla cambio key y haga clic en el último archivo. Esto seleccionará todos los archivos en ese grupo. Si desea omitir algunos archivos de los que están seleccionados, presione la tecla de comando y haga clic en los archivos para eliminarlos de la selección.
Lea también Cómo convertir texto a voz en Mac
Seleccione varios archivos no consecutivos en Mac
Si los archivos no están en orden consecutivo, seleccione el primer grupo haciendo clic en el primer archivo y luego mantenga presionada la tecla cambio botón mientras hace clic en el último de ese grupo. Ahora presiona comando y haga clic en la primera imagen del segundo grupo. Pulsar siguiente cambio y haga clic en el último archivo del segundo grupo. Del mismo modo, puede seguir esto para seleccionar otras secciones de los archivos.
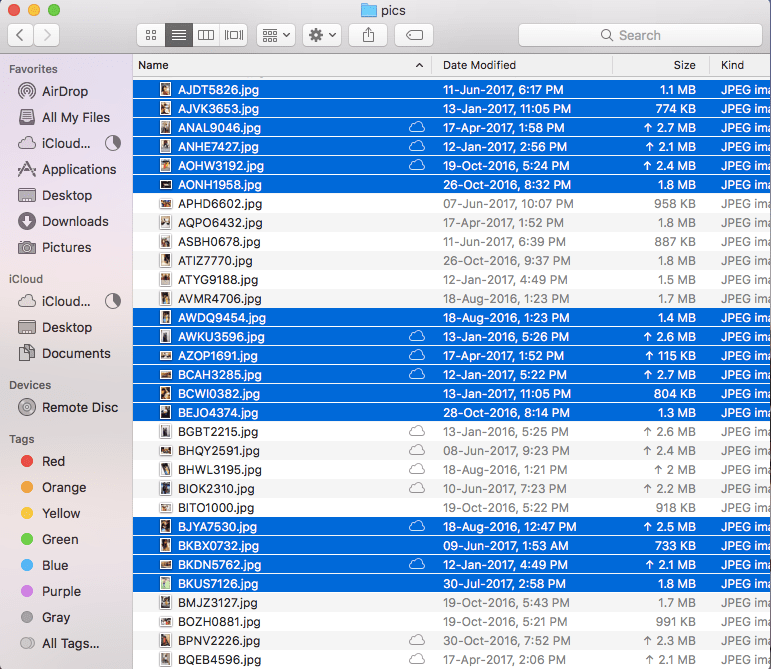
Lea también Cómo desactivar la autocorrección en iPhone o Mac
Esperamos que haya podido seleccionar varios archivos a la vez en Mac usando el teclado. No olvides compartir este artículo con tus amigos que tengan una Mac para ayudarlos.
últimos artículos