Cómo configurar la prioridad de la red WiFi en Windows, Mac, teléfonos inteligentes
Simplemente vaya a un lugar público, tal vez un centro comercial y encienda WiFi en su dispositivo al azar. Te darás cuenta de que en un segundo tu dispositivo se inunda con toneladas de Puntos de acceso WiFi. Algunos de ellos son incluso gratuitos y se conectan automáticamente, mientras que otros necesitan que inicies sesión o pagues. Entre todas esas redes, su teléfono o computadora portátil intenta conectarse automáticamente a una red que cree que es la mejor. Pero a veces la red a la que está conectado es solo un punto de acceso WiFi que alguien olvidó apagar o una red lenta. Su dispositivo se conecta a una red dependiendo de varios factores como la intensidad de la señal, la seguridad, la estabilidad de una red WiFi, etc.
Debido a esto, la mayoría de las veces no estás conectado al mejor WiFi disponible cerca de ti. Por suerte, hay una forma en la que puedes tomar el control de todo este proceso de clasificar las redes. Ese proceso se llama priorizar redes WiFi. En esta publicación, le diremos cómo puede hacerlo en su PC con Windows, Mac y dispositivos móviles. Para que pueda elegir su red preferida para la conexión y lograr una conectividad fluida.
Contenido
Priorizar redes WiFi
1. PC con Windows
En Windows 10, cuando el WiFi está activado en su sistema, solo se conectará a una red que haya configurado para conectarse automáticamente. Y si esa red no está disponible, la dejará como está y no se conectará a ninguna otra red. Incluso si hay otras opciones WiFi disponibles en las inmediaciones, deberá seleccionar manualmente una red y conectarse a ella. Sin embargo, puede cambiar la prioridad de cada conexión y asegurarse de que su PC se conecte automáticamente a sus redes preferidas. Esto es lo que debe hacer para priorizar las redes WiFi en su PC con Windows.
1. Presione el icono de Windows y busque Símbolo del sistema utilizando la opción de búsqueda.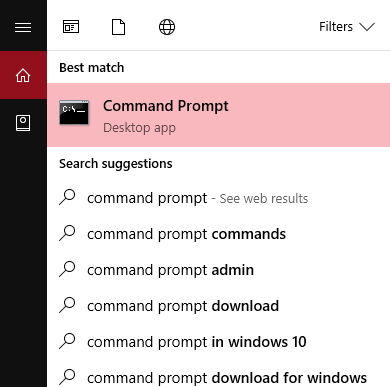
2. Haga clic con el botón derecho en el símbolo del sistema cuando aparezca y seleccione Ejecutar como administrador .
3. Use el siguiente comando: perfiles netsh wlan show y golpear Enviar.
Esto le mostrará una lista de todas las redes disponibles y las redes que ha conectado en el pasado. Para los próximos pasos, primero debe averiguar qué redes desea priorizar. 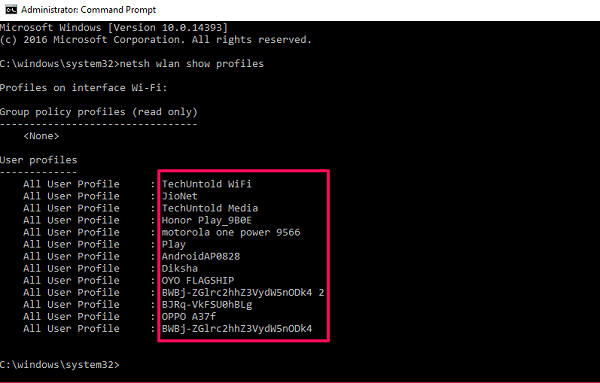
4. Una vez que haya hecho eso, escriba el siguiente comando:netsh wlan show interfaces y golpear Enviar de nuevo.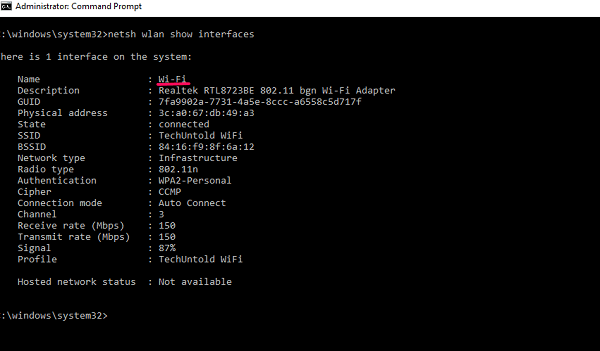
Esto le mostrará el nombre de los adaptadores que usa en su PC para conectarse a Internet. Por lo general, es Wi-Fi o Ethernet y, si solo usa Wi-Fi, el nombre de su interfaz es Wi-Fi de forma predeterminada.
5. Finalmente, para cambiar la prioridad de la red, debe escribir el siguiente comando:netsh wlan set profileorder name=”[Nombre de la red]” interface=”[Nombre de la interfaz” prioridad=1,2,3… y golpear Intro.
Donde Red Nombre es el nombre de la red WiFi a la que desea asignar prioridad, Nombre de la interfaz es Wi-Fi o Ethernet y 1,2,3… es el número de prioridad al que desea asignar una red. Como ejemplo, he puesto Wi-Fi AMediaClub en prioridad 1 usando este comando- netsh wlan establece nombre de orden de perfil = ‘AMediaClub WiFi’ interfaz = ‘Wi-Fi’ prioridad = 1.
De manera similar, si desea asignar la segunda prioridad a otra red, reemplace el nombre de la red y establezca el número de prioridad en 2 y así sucesivamente. De esta manera, si la primera red WiFi no está disponible, su computadora intentará conectarse automáticamente a la siguiente en la lista de prioridades.
Lea también Los mejores adaptadores Wi-Fi para escritorio
2. Establecer prioridad de red WiFi en macOS
Al igual que otros sistemas operativos, macOS también le permite priorizar las redes WiFi en su MacBook. Esta característica ha estado allí durante mucho tiempo y no importa qué versión esté ejecutando en su Macbook, aún puede hacerlo. Este es el procedimiento simple que debe seguir:
1. Haga clic en el Icono de wifi ubicado en la parte superior derecha de la pantalla.
2. Seleccionar Abrir las preferencias de red de las opciones.
3 Una vez el Red se abre la ventana, seleccione Wi-Fi en el menú del lado izquierdo y haga clic en el Avanzado Botón en la parte inferior.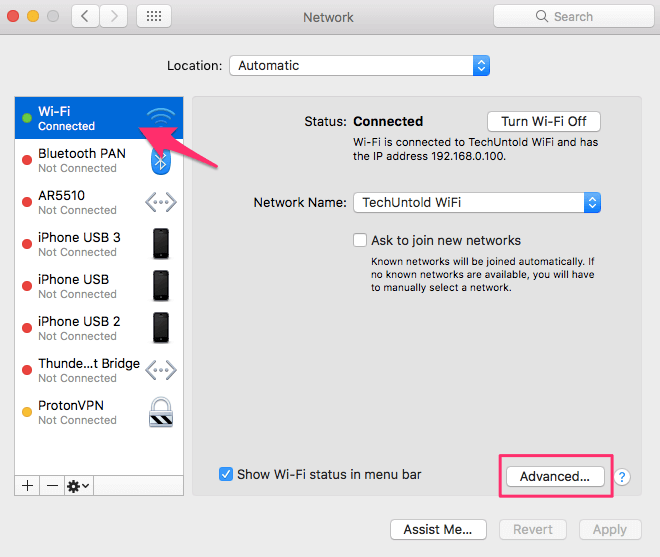
Además, se abrirá una lista de redes preferidas. En esta lista, verá todas las redes WiFi disponibles y utilizadas anteriormente. Estas redes ya están configuradas en un orden de prioridad, es decir, la red en la parte superior de la lista tiene la prioridad más alta y viceversa.
4. A partir de aquí solo tienes que drag and drop las redes de la lista para configurarlas según sus preferencias.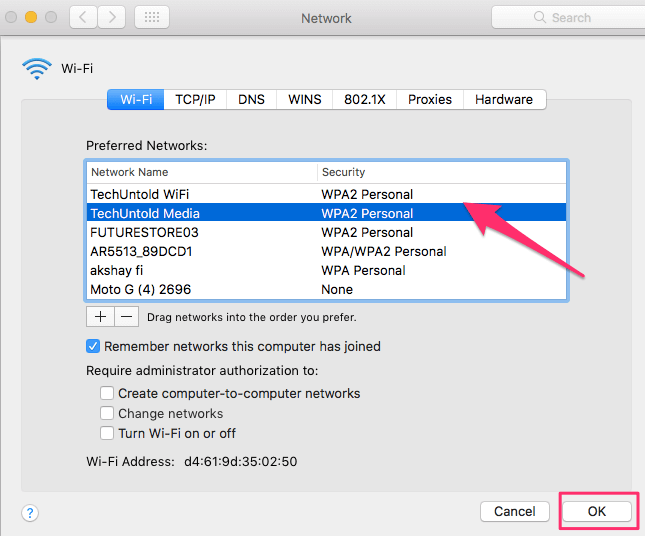
5 Finalmente, haga clic OK y entonces Aplicar para implementar nuevas configuraciones de prioridad WiFi en su Mac.
Lea también Formas rápidas de forzar el cierre en Mac
3. Priorice la red WiFi en dispositivos Android
No hay una función dedicada de priorización de WiFi disponible en el software operativo Android. Para ser honesto, nunca lo necesito en mi teléfono, ya que cambia automáticamente a otra red una vez que deja de funcionar. Pero no se preocupe, aún podría hacerlo si lo desea mediante el uso de varias aplicaciones de terceros. Además Android es altamente personalizable y tiene aplicaciones de terceros para casi todo. De hecho, el que encontramos efectivo para este propósito es Priorizador WiFi. Además de priorizar las redes, esta aplicación verifica constantemente la intensidad de la señal y cambie a una red con mejor intensidad de señal. Para trabajar a través de la aplicación, debe seguir estos pasos:
1. Instala la aplicación desde Play Store usando este enlace y luego abrirlo. A continuación, encienda el Trabajo programado habilitado palanca.
2. Ahora puede ver todas sus redes guardadas en una lista numerada. La prioridad de la red se establece en orden descendente. Simplemente puede arrastrar y organizar estas redes para cambiar su prioridad. 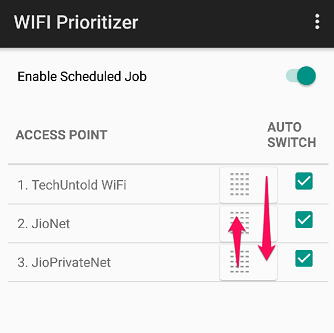
Las redes ahora cambiarán automáticamente de acuerdo con la prioridad establecida en la aplicación. Como opción adicional, esta aplicación también te permite establecer el intervalo de actualización desde su menú de configuración. solo toca Intervalo de actualización en el menú y elija el intervalo que desea configurar. Tenga en cuenta que la actualización de intervalo más bajo puede consumir una gran cantidad de batería.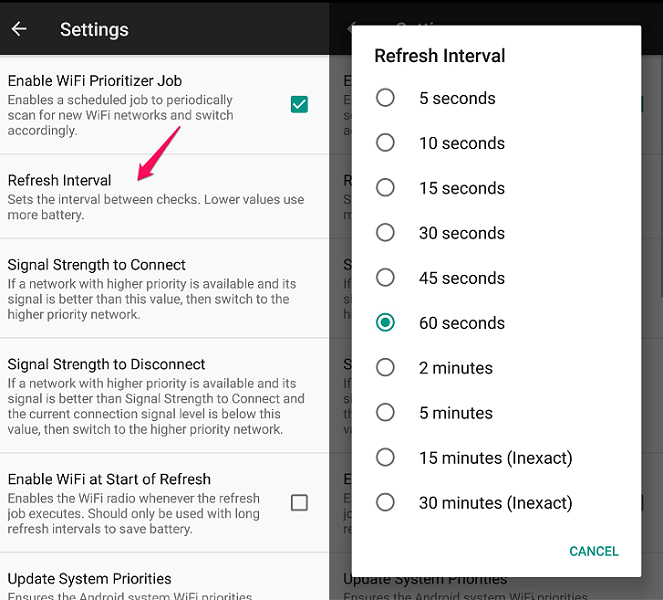
En el mismo menú de configuración, también puede establecer la intensidad de la señal de una red para conectarse. Eso significa que solo cambiará a una red de mayor prioridad si la red cumple con la cuota establecida de intensidad de la señal. Si la intensidad de la señal de la red de mayor prioridad es inferior al 30 %, no cambiará de la red actual.
Nota: Si alguna vez desea deshabilitar el priorizador WiFi, simplemente puede apagar el Trabajo programado habilitado palanca.
Lea también Cómo obtener un toque de asistencia en Android
4. Prioriza las redes WiFi en el iPhone
Desafortunadamente, no hay forma de establecer la prioridad de las redes en el iPhone. Sin embargo, puede hacerlo indirectamente sincronizándolo con su MacBook. Establecer la prioridad de red en macOS es suficiente para un dispositivo iOS. Primero asegúrese de priorizar las redes en Mac e inicie sesión con la misma ID de Apple en ambos dispositivos; de lo contrario, no funcionará. Lo mismo se puede hacer con un iPad y un iPod también. Siempre que estén todos sincronizados entre sí y usen el mismo ID de Apple, sus redes WiFi tienen prioridad.
La desventaja es que ambos se ejecutarán con la misma priorización y se conectarán automáticamente a la misma red. Por lo que si necesitas que se conecten a diferentes redes tendrás que hacerlo manualmente. Además, si no posee un dispositivo Mac, no tiene otras opciones.
Lea también Borrar el historial de búsqueda de Spotlight en el iPhone
Conclusión
El método de línea de comandos para establecer la prioridad funciona prácticamente en todas las versiones de Windows. Si no quiere pasar por un proceso largo, marque Conectar automáticamente mientras se conecta a una red. Esto establecerá esa red en particular en la prioridad más alta. En otros dispositivos, establecer la prioridad WiFi es corto y sencillo. Personalmente, para mí, funcionó muy bien ya que pude cambiar fácilmente entre redes. Esperamos que estos métodos también funcionen para usted. Si lo hicieron, por favor háganoslo saber en los comentarios. Nos encantaría saber sus pensamientos.
últimos artículos