Cómo compartir la contraseña de Wifi desde iPhone a Android 2022
Cuando tienes amigos o familiares, una de las primeras cosas que inevitablemente te preguntan es ‘¿cuál es la contraseña de WiFi?’ Está bien cuando solo tienes que decírselo una vez, pero puede volverse molesto cuando tienes que repetirlo una y otra vez.
Este es especialmente el caso si tiene un iPhone y ellos tienen un dispositivo Android porque no puede simplemente usar la opción Compartir mi WiFi.
Esto es cómo compartir una contraseña WiFi de iPhone a Android.
Contenido
Usa un código QR
La mejor manera de compartir una contraseña WiFi desde un iPhone a un dispositivo Android es usando un código QR. El proceso es simple y una vez que haya creado un código QR para su red WiFi, no necesitará crear otro a menos que haya cambiado los detalles de su WiFi (como su nombre y/o contraseña).
Tus amigos pueden escanear fácilmente el código QR para obtener tu contraseña WiFi y acceder a la red. Hay dos formas de crear un código QR para su red WiFi y eso es usando un sitio web o usando una aplicación.
Usando un sitio web
Qi-Fi es un sitio web diseñado para crear códigos QR para redes WiFi. Es gratis y fácil de usar, por lo que crear un código QR para cualquier red WiFi es esencialmente muy sencillo.
- Encuentra los detalles de tu red WiFi, estos son su nombre y contraseña. Por lo general, puede encontrar esta información en su enrutador.
- Usando el navegador de su iPhone, vaya a la Sitio web oficial de QiFi.
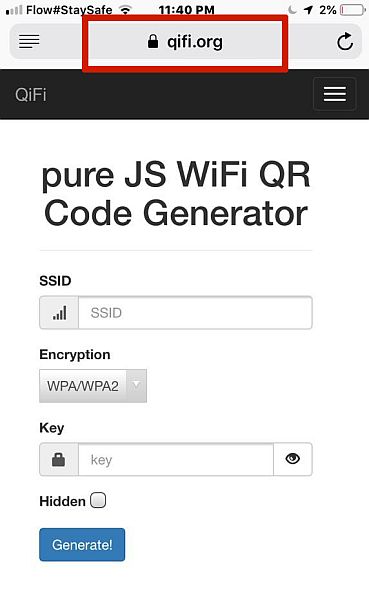
- Escriba su nombre de WiFi en el campo SSID (Service Set IDentifier).
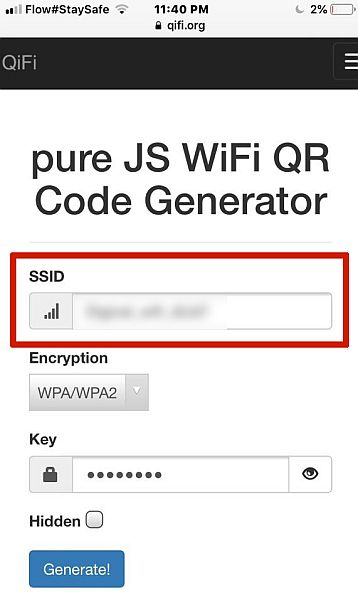
- Escriba su contraseña WiFi en el campo clave. La mayoría de las redes WiFi utilizan encriptación WPA/WPA2 para sus contraseñas. Los modelos más antiguos utilizan encriptación WEP. El tipo de encriptación de su contraseña WiFi a menudo se encuentra en su enrutador. También puedes comprobarlo en tu iPhone.
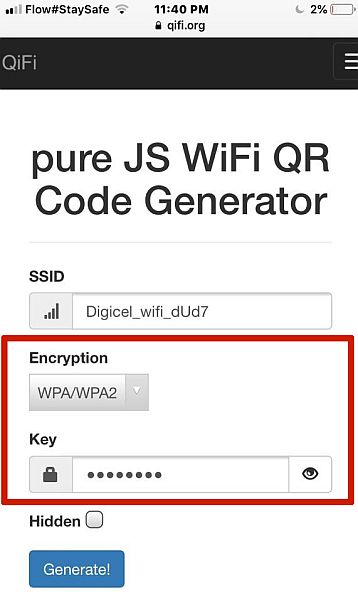
- Presione el botón ‘Generar’ para crear su código QR.
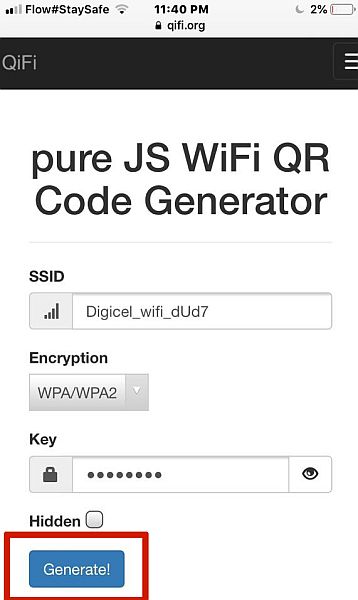
- Una vez que haya hecho eso, presione la opción ‘exportar’.
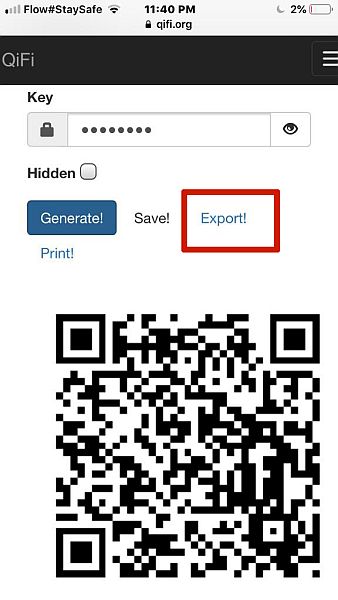
- Esto te llevará a una página con tu código QR. Presione el botón ‘compartir’ para abrir un menú emergente.
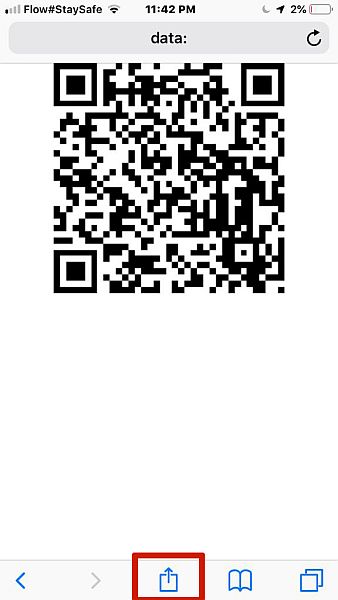
- Después de esto, haga clic en ‘guardar imagen’ para que aparezca otro menú emergente.
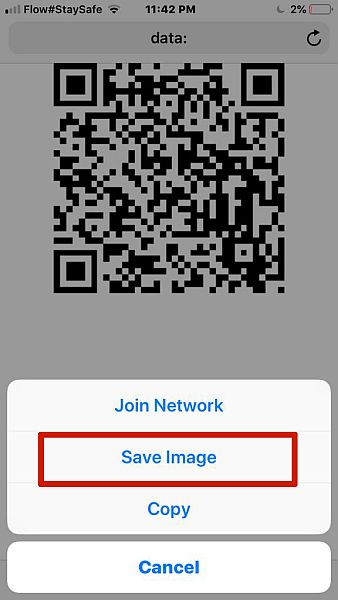
- La opción para compartir aparecerá junto con otras, desplácese hasta que vea la opción ‘guardar imagen’ y presione ese botón.
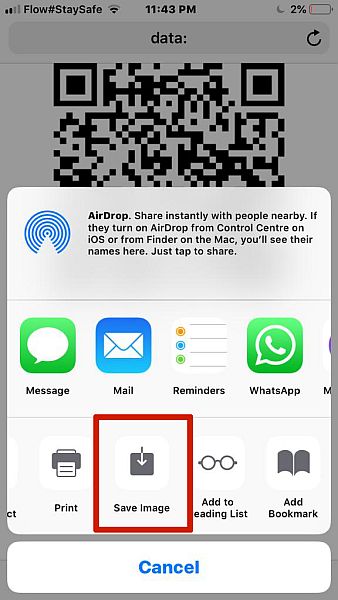
- Ahora ha guardado su nuevo código QR. Abre tu galería para verlo.
Puede hacer que sus amigos escaneen el código directamente desde su teléfono o puede imprimirlo y ponerlo en algún lugar, digamos en la cocina, para que puedan escanearlo fácilmente allí para obtener su contraseña WiFi y acceder a su red.
Usando una aplicación
La opción del sitio web mencionada anteriormente es una gran herramienta, pero si lo desea, también puede usar una aplicación para lograr el mismo resultado. El beneficio de usar una aplicación para crear el código QR de tu red WiFi es que no tienes que estar en línea para usarlo.
Recomendamos utilizar el Generador de código QR WiFi. Puedes encontrarlo en la tienda de aplicaciones. Al igual que el sitio web de QiFi, es gratis y fácil de usar.
- Descargue Aplicación de generador de código QR WiFi desde la App Store a tu iPhone.
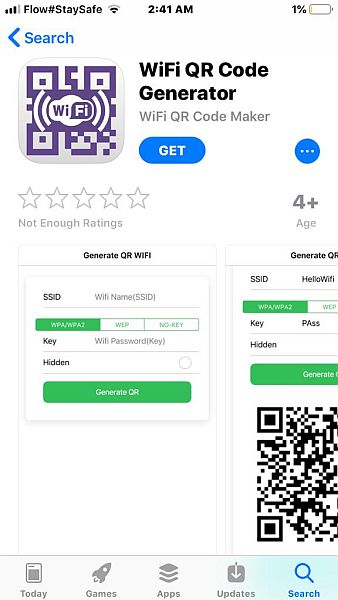
- Inicie la aplicación. Descubrirá que requiere la misma información que el sitio web mencionado anteriormente para crear el código QR para su red WiFi, que es el SSID y su contraseña WiFi.
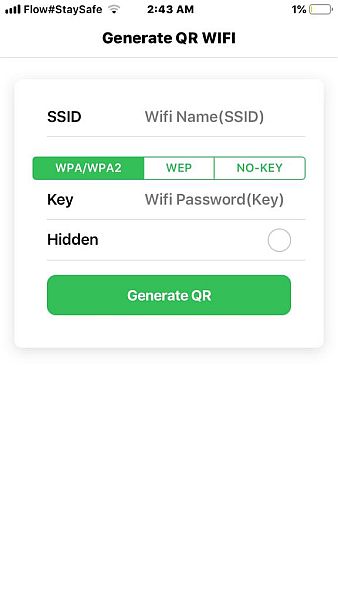
- Complete el campo SSID con el nombre de su red WiFi.
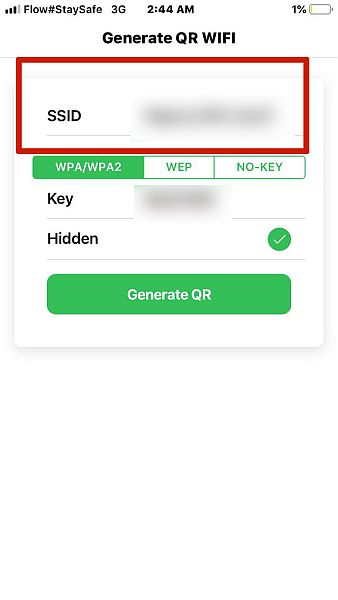
- Pon tu contraseña WiFi en el campo clave. Recuerde verificar su tipo de encriptación WiFi para asegurarse de que coincida con la opción disponible en la aplicación. La mayoría de las redes ahora usan el cifrado WPA/WPA2, pero es bueno verificarlo, solo para estar seguro.
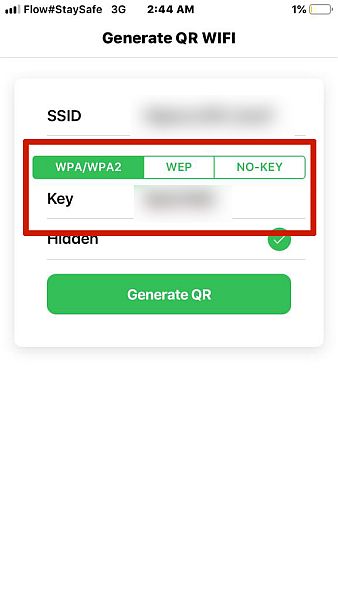
- Después de llenar el Campos de SSID y contraseña, presione el botón ‘Generar QR’ para crear el código QR para su red WiFi.
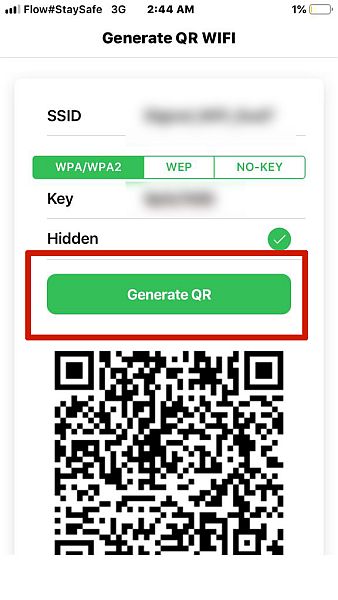
- Desplácese hacia abajo para encontrar el botón ‘Compartir’. Una vez que lo vea, haga clic en él para compartir o guardar su código QR.
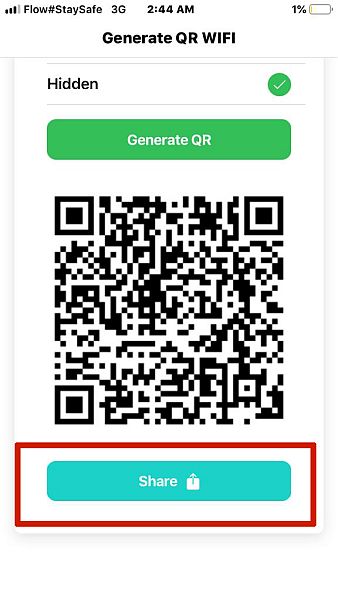
- Una vez que haya hecho clic en el botón ‘Compartir’, desplácese hasta encontrar la opción ‘Guardar imagen’ en el menú emergente y haga clic en él para guardar su código QR como una imagen en su galería.
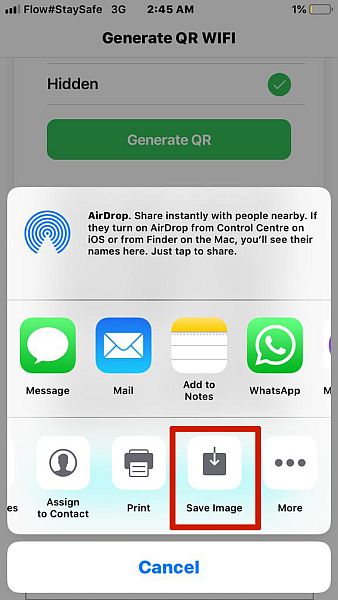
Una vez que abra su galería, encontrará su código QR listo y esperando ser escaneado o impreso.
Preguntas Frecuentes
¿El iPhone tiene Wi-Fi compartido?
Sí, iPhone tiene Wi-Fi compartido, pero solo funciona entre dispositivos iOS, como iPhones y iPads. No funciona entre iPhones y dispositivos Android.
Sí tu puedes. Hay varias formas de compartir WiFi de un teléfono a otro. Sin embargo, difiere según el tipo de teléfono. La forma de compartir WiFi de un iPhone a un iPhone es diferente a la forma de compartir WiFi entre dos dispositivos Android o entre un iPhone a un Android.
Crear un código QR es simple y le ahorra mucho tiempo al compartir su red WiFi con sus amigos y familiares. Si tienes un negocio, también puedes usar un código QR para que tus clientes también accedan a tu red WiFi.
Si tienes un dispositivo Android y quieres aprender a ver sus contraseñas WiFi guardadas, tenemos un tutorial para ti aquí.
Gracias por leer. Si te ha gustado el artículo, háznoslo saber en los comentarios. Compártelo también con tu familia y amigos, nunca sabes quién lo puede necesitar.
últimos artículos