Cómo dividir la pantalla en Windows 7, 8 o 10
¿Alguna vez has querido ver una película mientras respondes a alguien en una conversación de Gmail? ¿O alguna vez pensó en preparar algún documento y ver el estado de copia de un archivo en Windows simultáneamente sin cambiar de aplicación? Bueno, esto se puede hacer muy fácilmente dividiendo la pantalla de Windows. Y eso también sin ningún software ni ninguna otra configuración adicional en Windows.
En este artículo, lo guiaremos a través de los pasos para dividir su pantalla en Windows 7/8/10 y trabajar en dos o varias aplicaciones a la vez.
Contenido
Pantalla dividida en Windows
No es necesario realizar ninguna configuración para abrir dos ventanas activas una al lado de la otra. Esta es la función predeterminada proporcionada por el sistema operativo Windows y se puede hacer en cuestión de segundos. ¡Sí! Es así de fácil. Y se puede hacer de 2 formas:
1. Método de arrastrar y soltar
La división de la pantalla de Windows con este método se realiza arrastrando y soltando pantallas en el lado izquierdo/derecho de la pantalla. Y este método se puede usar en todas las versiones de Windows 7/8/10 para dividir varias pantallas. Solo tienes que seguir estos pasos para hacerlo.
Para demostrar los pasos, tendremos imágenes en una ventana y una conversación de Gmail en otra ventana.
1) Abra ambas aplicaciones en las que desea trabajar a la vez en su PC. Para que se muestre en la barra de tareas inferior de Windows.
2) Siguiente, haga clic en la barra de navegación en una de las aplicaciones & arrástrelo hacia el extremo derecho de la pantalla y suéltelo. Esto hará que cubra la mitad de la pantalla de la ventana.
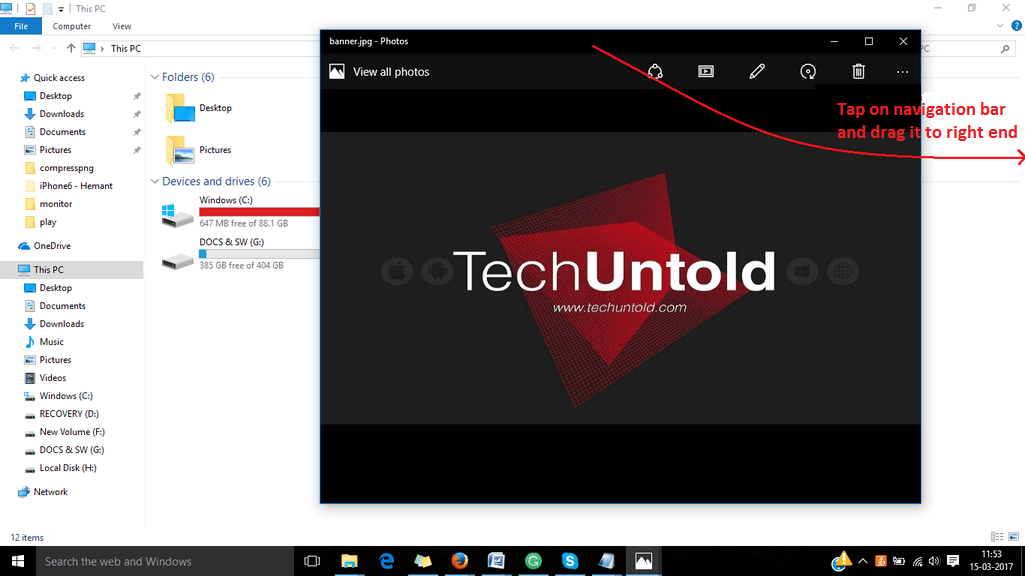
3) Ahora abra otra aplicación desde el panel inferior de aplicaciones abiertas. Haga clic en la aplicación para abrirla.
4) A continuación, debe seguir el mismo procedimiento. Aquí estamos usando un navegador como otra ventana. Vuelva a tocar y mantener la barra de navegación de la ventana y arrástrela hacia el extremo izquierdo de la pantalla. Esto cubrirá otra parte de la pantalla.
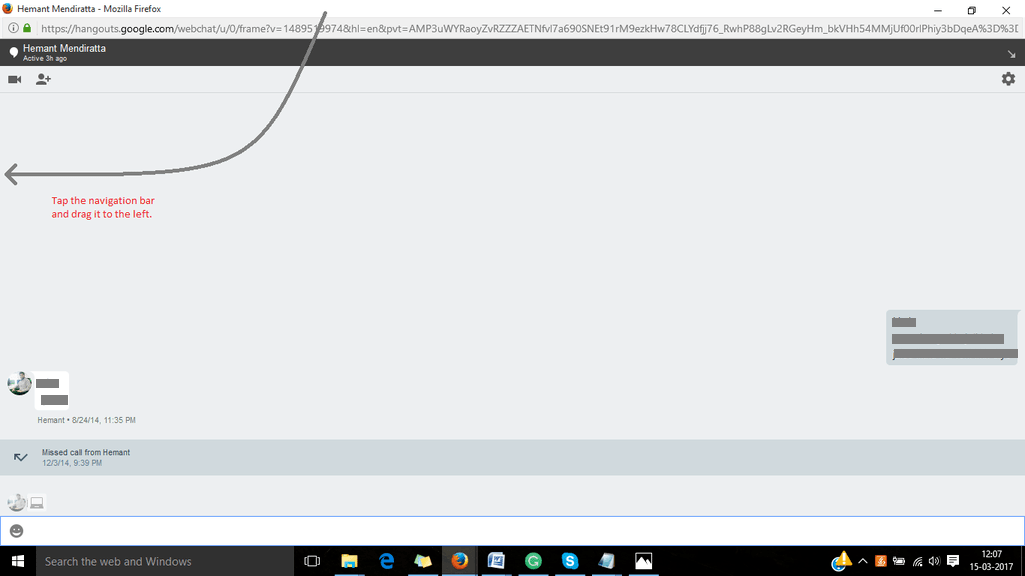
5. Ahora solo cambiar el tamaño de las ventanas para que no se superpongan entre sí.

Lea también Cómo dibujar flechas en imágenes en Windows
Así que ahora tienes dos aplicaciones abiertas en la misma pantalla. Y no tienes que cambiar de aplicación; puede trabajar sin problemas en dos ventanas dividiendo la pantalla de esta manera más simple.
2. Método de acceso directo
Este método es mucho más rápido que el método de arrastrar y soltar que ya hemos discutido. Y aunque es más rápido, este método también es muy fácil de dividir la pantalla en Windows. Simplemente siga los pasos que se explican a continuación.
Para Windows 7
1. Abra las dos ventanas en las que desea trabajar simultáneamente.
2. Ahora ve a cualquiera de las ventanas abiertas y presiona Ventanas+Izquierda tecla mientras estás en esa ventana. Al hacer eso, la ventana respectiva cubrirá la mitad de la pantalla y será desplazado al lado izquierdo de la pantalla (También puede desplazarlo hacia el lado derecho de la pantalla presionando el botón flecha derecha con tecla de windows)
3. Luego, vaya a la otra ventana y, mientras esté en la pantalla de esa ventana, presione Windows+tecla derecha. Ahora, esta ventana se desplazará al lado derecho de la pantalla cubriendo otra mitad de la pantalla.
(Nota: También puede incluir la tercera o incluso la cuarta ventana cambiando el tamaño de las ventanas abiertas y haciendo espacio para todas ellas.)
Para Windows 8 / 10
Para dividir la pantalla en Windows 8/10, primero debe habilitar la función multitarea en su PC si aún no está habilitada. Para hacer eso ve a Inicio > Configuración > Sistema > Multitarea.
1. En primer lugar, abra varias ventanas en su PC.
2. Ahora, ve a cualquiera de las ventanas y presiona Tecla Windows+Izquierda/Derecha en tu teclado. La ventana se desplazará al lado respectivo y se reducirá de tamaño para hacer espacio para otra ventana.
3. Tan pronto como realice el segundo paso, verá una lista de todas las ventanas abiertas al otro lado de la pantalla. Simplemente haga clic en cualquier ventana en la que desee trabajar. Y ahora la ventana seleccionada estará en la parte restante de la pantalla.
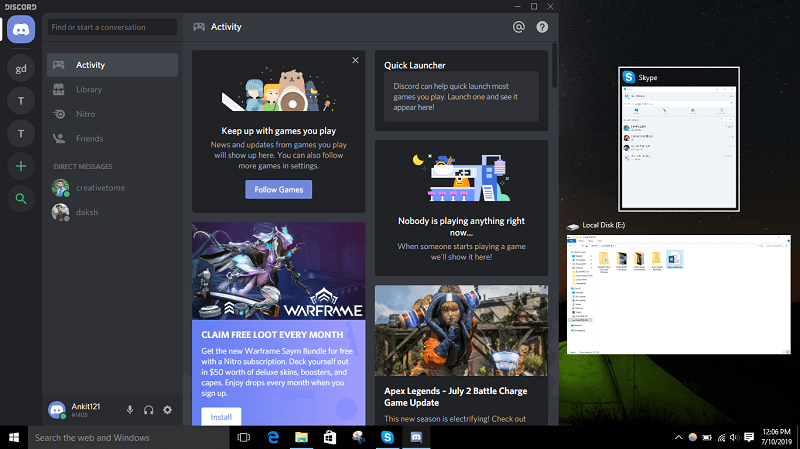
Pantalla dividida entre dos documentos en MS Word

Ahora, esto es algo que puede ser realmente importante a veces, mirar dos documentos de MS Word uno al lado del otro. Y esto se puede hacer fácilmente siguiendo todos los métodos discutidos en este artículo. Solo necesita saber cómo abrir múltiples documentos de MS Word.
Si ya ha abierto su primer documento, para abrir el segundo documento, haga clic en botón de oficina > abriry, a continuación, seleccione el documento en el que desea trabajar.
Y ahora puedes seguir el drag and drop or método abreviado, para dividir su pantalla entre esos dos documentos de MS Word.
Lea también Cómo usar Android o iPhone como mouse para PC
Conclusión
Eso es todo, así es como puede dividir la pantalla en Windows para trabajar en múltiples aplicaciones simultáneamente. Trabajar en diferentes aplicaciones al mismo tiempo a veces se vuelve absolutamente necesario. Por otro lado, también se vuelve frustrante dividir las ventanas cambiando su tamaño. Es por eso que con este artículo, tratamos de hacerlo más fácil para usted al informarle sobre los atajos para hacerlo.
últimos artículos