Cómo transferir datos de Iphone a Samsung 2022
Te mostramos cómo mover datos de iPhone a Samsung: conecta tu iPhone a tu escritorio. Abra iTunes> abra la pestaña Resumen> Opciones de copia de seguridad> Copia de seguridad ahora para crear una nueva copia de seguridad local. A continuación, descargue Smart Switch en su escritorio, conecte su Samsung y restaure la copia de seguridad de iTunes en su Samsung.
¿Ha hecho recientemente el cambio a Android desde iOS? ¿Quieres conservar todos los datos de tu iPhone, pero no sabes cómo transferirlos?
Es posible, y la mejor parte es que puedes hacerlo gratis. Los iPhone y los Android pueden ser plataformas diferentes, pero ahora hay formas de transferir datos entre los dos con facilidad.
Sigue leyendo para aprende a transferir datos de iPhone a Samsung.
Contenido
Cómo transferir datos de iPhone a Samsung de 4 maneras
Puede transferir datos de iPhone a Samsung de forma inalámbrica o mediante una conexión por cable. El proceso es simple de cualquier manera y le ahorra tiempo cuando se hace bien. Tengo cuatro formas, ambas gratis y de pago, para que transfieras datos de iPhone a Samsung.
Puede usar Samsung Smart Switch para transferir datos de forma inalámbrica y mediante un cable. iCloud e iTunes son otras formas gratuitas de transferir datos de iPhone a Samsung. Si buscas una opción premium, también te explico cómo usar MobileTrans para hacer la transferencia de datos también.
Uso de Samsung Smart Switch con un cable
Samsung Smart Switch es un software de transferencia de datos que fue desarrollado por Samsung para transferir fácilmente datos de un dispositivo a otro. Esto incluye contactos, mensajes, fotos, videos y más.
Puede usarlo para enviar y recibir datos en su dispositivo Samsung, y también le permite transferir datos entre dispositivos Samsung, dispositivos iOS y Windows Phone.
Viene preinstalado en muchos dispositivos Samsung, sin embargo, si no lo ves en el tuyo, no te preocupes. Puedes descargar Smart Switch desde el Google Play Store o Tienda Galaxy en sus dispositivos móviles. También está disponible para computadoras de escritorio (Mac y PC)
Una de las mejores cosas de Smart Switch es que permite transferencia de datos tanto por cable como inalámbrica.
Para este método, aprenderá cómo usar un cable USB para transferir datos desde un iPhone a tu nuevo Samsung. Este método también puede funcionar para iPads y tabletas Galaxy.
Dado que los dispositivos iPhone y Samsung utilizan dos conectores diferentes, Conector Lightningy Cable respectivamente, necesitarás un USB-C a Lightning Cable o con una Adaptador USB OTG (sobre la marcha).
Aquí se explica cómo usar Smart Switch para transferir datos de iPhone a Samsung con una conexión USB:
- Descarga Samsung Smart Switch en su teléfono Samsung si no estaba preinstalado.
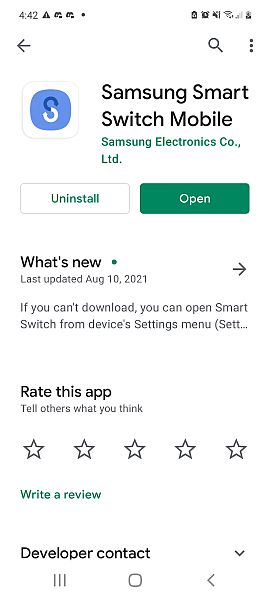
- A continuación, conecte el adaptador a su cable USB y úselo para conectar su iPhone y Samsung juntos.

- Una vez que ambos teléfonos estén conectados, recibirás una notificación en tu iPhone preguntándote si puedes confiar en el dispositivo conectado. Haga clic en ‘confiar’ para que pueda comenzar a transferir los datos.
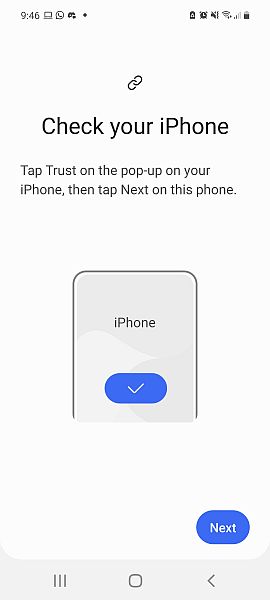
- A continuación, verá una interfaz que indica que su teléfono está buscando datos para transferir. Una vez hecho esto, verá una lista de categorías de datos para transferir. Esta es la programación predeterminada del Smart Switch y está transfiriendo sus datos de su Samsung a su iPhone. Salir de esta interfaz y cierre la aplicación Smart Switch.

- Ahora abra la aplicación Smart Switch nuevamente y seleccione Recibir datos. Esto hará que aparezcan las opciones de fuente para que elijas. De los tres disponibles, seleccionar iPhone/iPad.
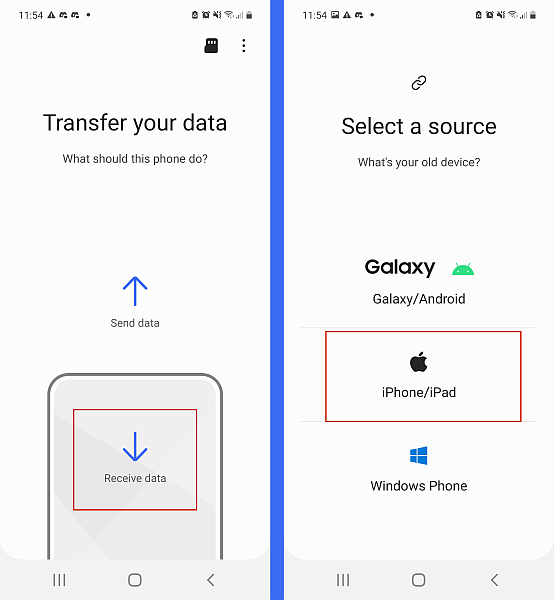
- Luego, volverá a ver la pantalla ‘Conectándose para transferir sus datos’. Este es su teléfono restableciendo una conexión para facilitar la transferencia. Una vez establecida la conexión, Smart Switch comenzará a buscar datos para transferir.
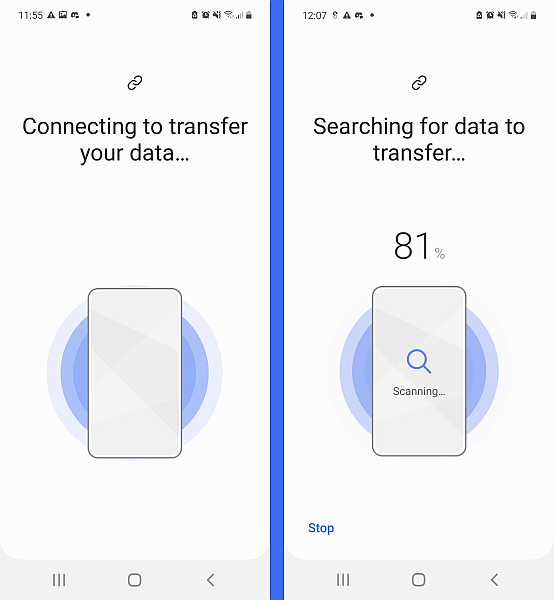
- Una vez que Smart Switch encuentre los datos, verá una lista de las categorías de datos disponibles para transferir, tal como lo hizo antes. Puedes desmarque cualquier categoría que no desee transferir de su iPhone a su Samsung. Una vez que haya terminado, desplácese hasta la parte inferior y haga clic en el botón ‘Transferir’ para transferir los datos.
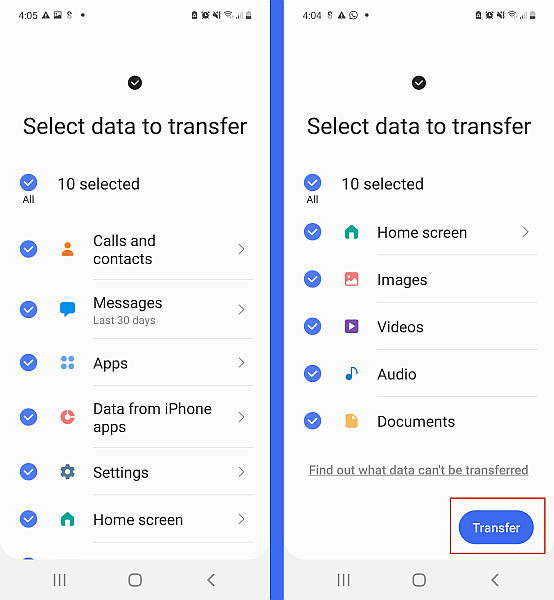
- Mientras se realiza la transferencia, verá una pantalla de progreso como esta:

- Una vez que se complete la transferencia, verá los resultados de la transferencia de datos. Aquí verá cuántos elementos se transfirieron y el tamaño total de cada categoría de datos. Haga clic en el Botón Siguiente una vez que haya revisado los resultados de la transferencia de datos.

- Después de los resultados de la transferencia de datos, verá varias páginas con recordatorios. El primer aviso será sobre apagar sus iMessages. El segundo será sobre descargar cualquier dato en iCloud que no estaba en su iPhone.
Aprenderá a hacer esto en la próxima sección. Por último, verá la página de finalización, lo que significa que ha transferido correctamente los datos de su iPhone a su Samsung.
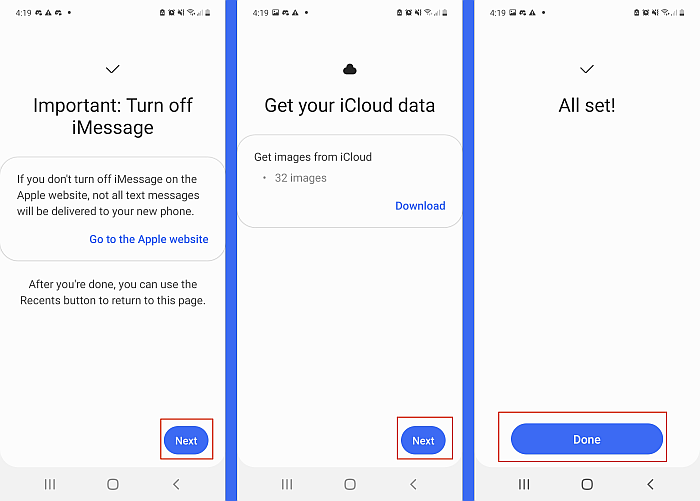
Si prefiere videos, aquí hay uno que le muestra cómo transferir datos de iPhone a Samsung:
Uso de Samsung Smart Switch de forma inalámbrica con iCloud
iCloud es otra excelente manera de transferir datos de iPhone a Android. Puedes usar iCloud de forma independiente para exporta tus contactos desde tu iPhone a tu dispositivo Samsung. iCloud también se puede usar con Samsung Smart Switch para transferir datos de forma inalámbrica desde un dispositivo iOS a Samsung.
Aquí está mi guía detallada sobre cómo puedes usar iCloud para transferir datos de iPhone a Android de 3 maneras diferentes.
Recuerda siempre tenga a mano su ID de Apple y contraseña cuando use iCloud para transferencias de datos.
También puedes ver este video en cómo transferir datos de iCloud a Android usando iCloud:
Uso de Samsung Smart Switch con iTunes
Otra excelente forma de transferir datos de iPhone a Samsung es mediante usando iTunes junto con Smart Switch.
He aquí cómo hacerlo:
- Primero, debe hacer una copia de seguridad de su iPhone usando iTunes. Abre iTunes en tu escritorio y haga clic en el icono del teléfono para acceder al resumen del iPhone.
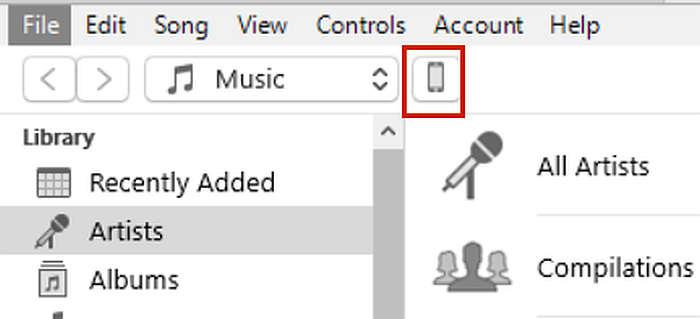
- Una vez que hayas accedido al resumen de tu iPhone, ve a la sección de copias de seguridad. Selecciona el Opción ‘Copia de seguridad en esta computadora’ y anule la selección de ‘Cifrar copia de seguridad local’.Esto se debe a que Smart Switch no podrá utilizar una copia de seguridad cifrada.
A continuación, bajo el En la sección ‘Hacer copia de seguridad y restaurar manualmente’, elija Hacer copia de seguridad ahora. Esto creará una copia de seguridad local nueva, más actual y sin cifrar de su iPhone. El tiempo que tomará dependerá de la cantidad de datos que haya en su iPhone.
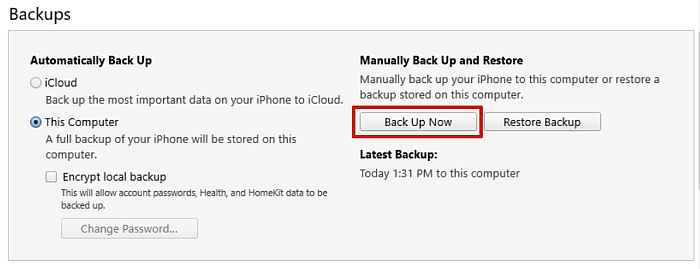
- Mientras su iPhone realiza una copia de seguridad, Descargue e instale el Aplicación Samsung Smart Switch para tu escritorio. Para este tutorial, estoy usando una computadora con Windows, pero el proceso es el mismo en una Mac.
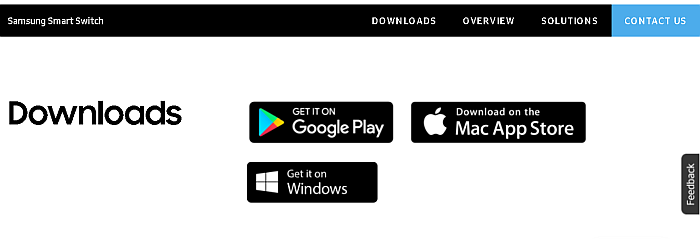
- Abra la aplicación Samsung Smart Switch en su escritorio y conecte su teléfono Samsung. Una vez conectado, verás tres opciones para elegir: copia de seguridad, restauración y sincronización de Outlook. Elija Restaurar.
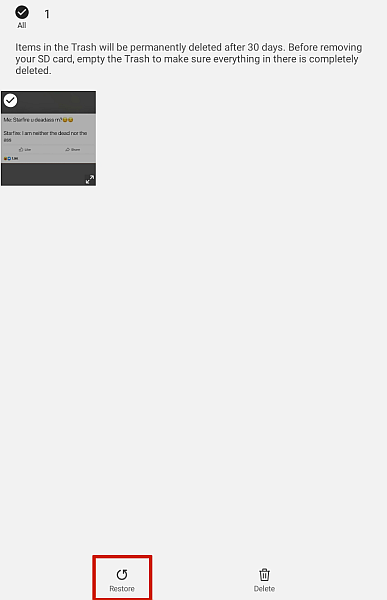
- Si nunca usó Smart Switch en su escritorio para hacer una copia de seguridad de su teléfono o tableta Samsung, verá un mensaje que indica que no lo ha hecho. No sudes, al pie de la ventana, hay una opción para elegir sus datos de copia de seguridad, Pinchalo.
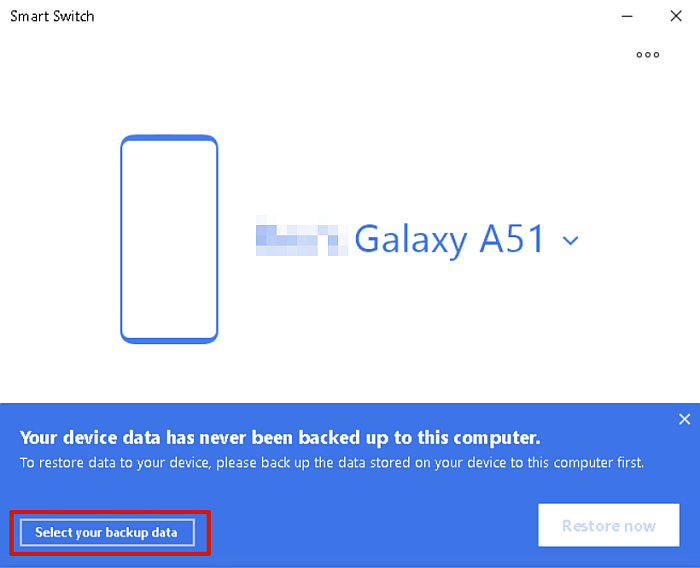
- A continuación, verá la opción para elegir sus datos de copia de seguridad en un menú desplegable. Haga clic en el menú y, de las opciones enumeradas, elija datos de copia de seguridad de iTunes.
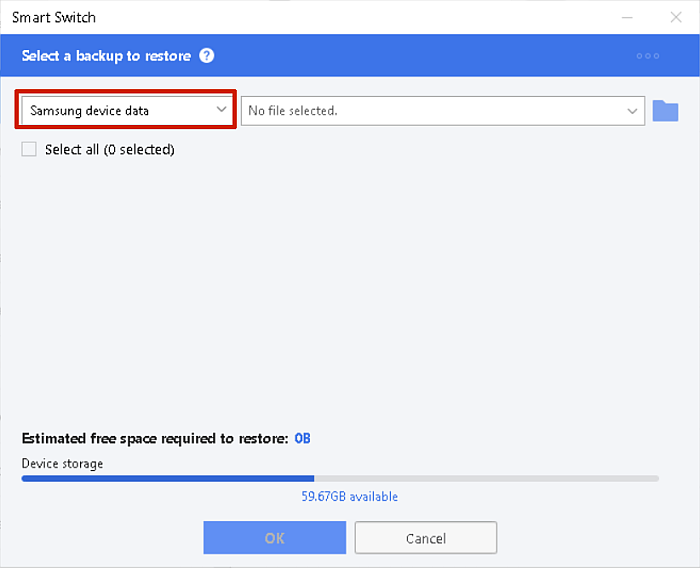
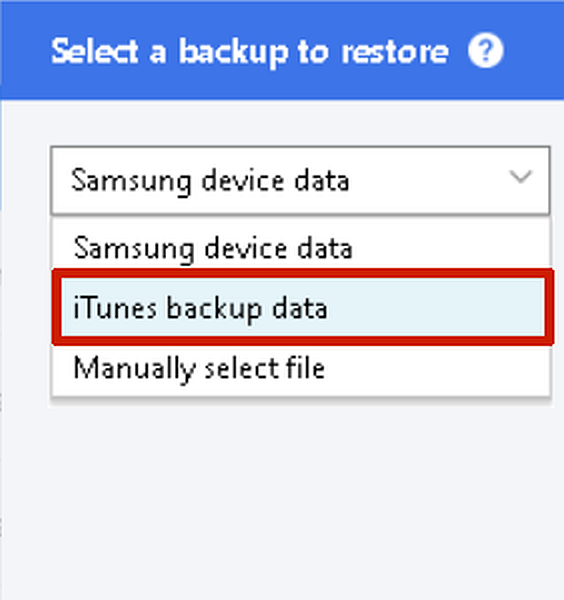
- Una vez que haya elegido su archivo de datos de copia de seguridad, Smart Switch le mostrará las categorías de datos que están disponibles para la restauración. Puede optar por restaurarlos todos o solo algunos. Una vez que haya terminado, haga clic en Aceptar.
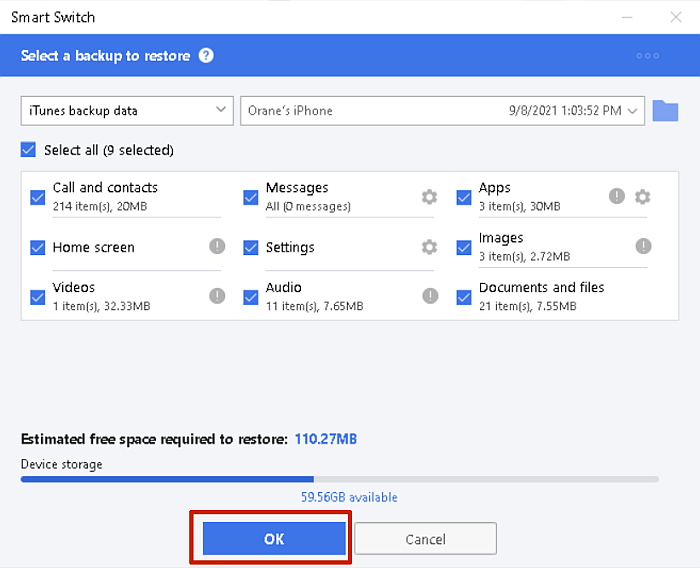
- Luego, verá una página que indica que su copia de seguridad de iTunes se restaurará en su dispositivo Samsung. Haga clic en ‘Restaurar ahora’ para comience a transferir los datos de copia de seguridad de iTunes a su teléfono Samsung. El tiempo para el proceso dependerá del tamaño de su copia de seguridad.
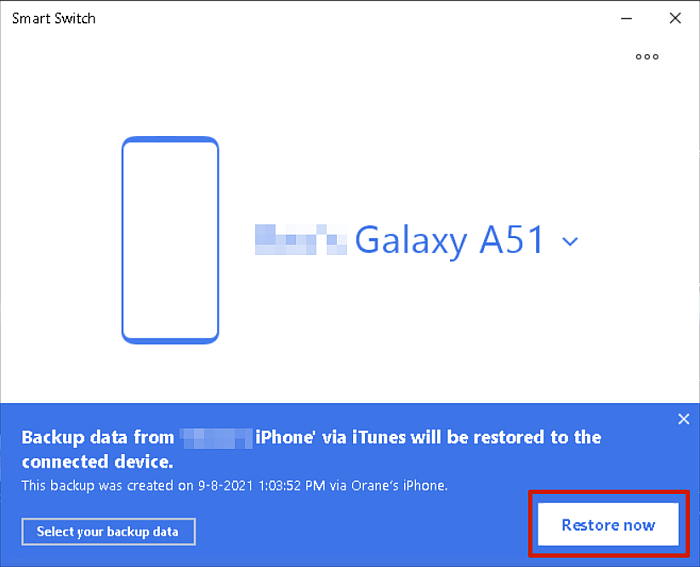
- Smart Switch le mostrará cuando se complete el proceso. también verás una lista de cada categoría de datos, junto con la cantidad de archivos y el tamaño total de cada categoría. Haga clic en ‘Aceptar’ para cerrar la aplicación.
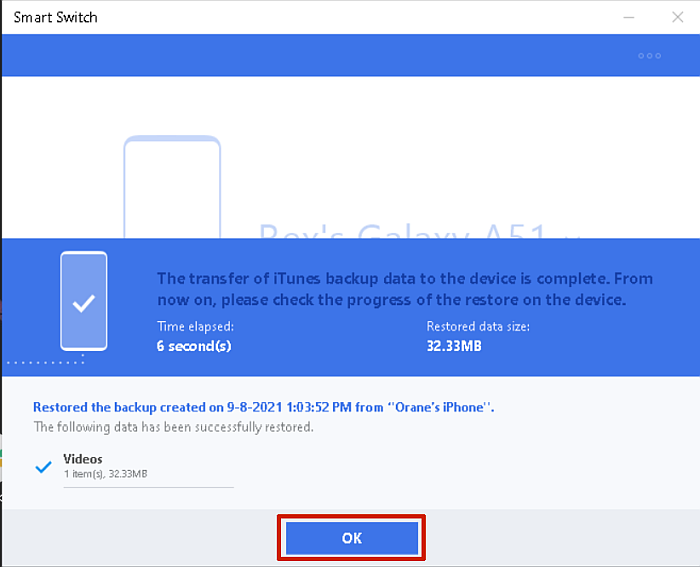
Usando MobileTrans
MobileTrans es una aplicación de transferencia de datos premium para dispositivos móviles como teléfonos inteligentes y tabletas. Le permite realizar copias de seguridad, restaurar y transferir datos entre teléfonos. Puedes usarlo para transfiera datos entre plataformas también, como entre iPhone y Android.
La aplicación está disponible para Windows y Mac, con opciones disponibles para negocios. tanto como estudiantes. El MobileTrans La función que usaré en este tutorial es la función de transferencia de teléfono.. Sin embargo, puede comprar un Transferencia de WhatsApp opción o ambas. Puede comprar un plan de suscripción de un año o uno de por vida.
El precio de Transferencia telefónica en Windows es $29.99 por un año y $39.99 por una suscripción de por vida. Costos de transferencia de teléfono en Mac $44.99 por un año y $59.99 por una suscripción de por vida. También hay una opción de prueba gratuita para MobileTrans, sin embargo, ofrece una funcionalidad limitada, como la capacidad de hacer una copia de seguridad de sus datos, restaurar solo 10 fotos y transferir solo 10 fotos.
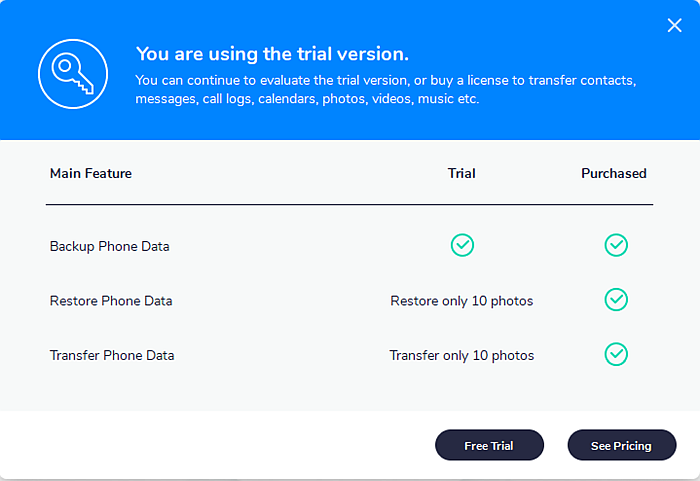
Ahora que conoces todo lo que hace MobileTrans, aquí tienes cómo usarlo para transferir datos de iPhone a Samsung usando MobileTrans:
- Descargar y instala MobileTrans en tu escritorio.
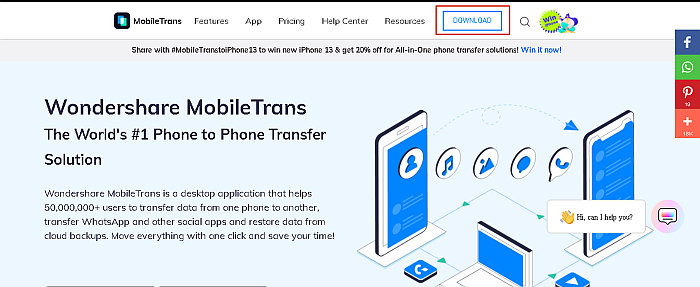
- Cuando haya terminado de instalar MobileTrans en su escritorio, ábralo. En la pantalla de inicio, verá varias opciones de transferencia de datos disponibles, elija Transferencia telefónica.
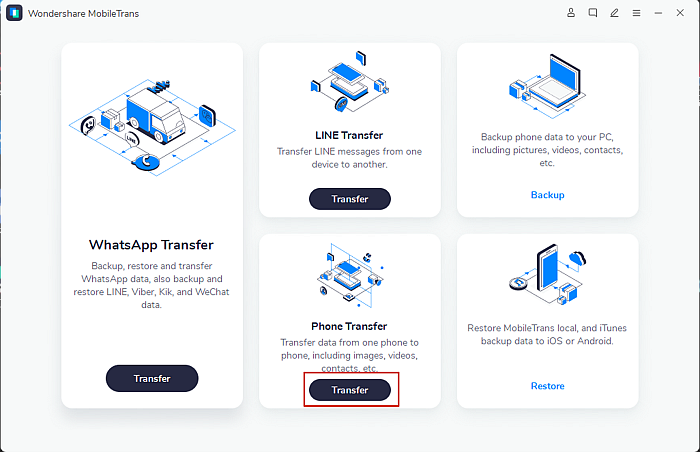
- La opción Transferencia telefónica lo llevará a una nueva pantalla donde se le pedirá que conecte sus teléfonos. Conecta los teléfonos iPhone y Samsung a tu computadora con sus respectivos cables USB.

- Los teléfonos Samsung (Android, en general) normalmente requiere que se active la depuración USB antes de que se puedan usar las aplicaciones de transferencia de datos. Verá una notificación en su escritorio que le pedirá que permita la depuración de USB en su teléfono Samsung. Simplemente toque Permitir en su Samsung y haga clic en Aceptar.

- Una vez que ambos teléfonos estén conectados, MobileTrans comenzará a buscar en ellos los datos que se pueden transferir. Cada categoría de datos que se puede transferir se comprobará automáticamente. Los que no se pueden transferir tendrán un signo de exclamación rojo al lado.
Anule la selección de los datos que no desea transferir y deja marcados los que sí quieres transferir. También puede optar por borrar todos los datos en su Samsung antes de realizar la transferencia. Luego, haga clic en el botón INICIO en la parte inferior para comenzar a transferir los datos.

- Si tu iPhone tiene iCloud activado, verás una notificación de MobileTrans para desactivarlo. Esto le permitirá descargar los archivos de iCloud a su iPhone (a menudo son fotos), haciéndolos disponibles para su transferencia.
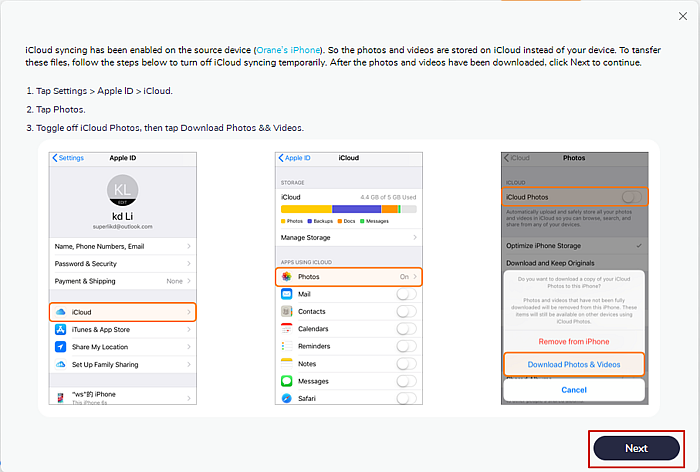
- Una vez que esto esté completo, MobileTrans comenzará a transferir los datos de su iPhone a su Samsung. El tiempo que llevará completar la transferencia dependerá del tamaño de los datos que estés transfiriendo.
- Cuando se complete la transferencia de datos, verá los resultados de su transferencia. Esto mostrará una lista de todas las categorías de datos, así como la cantidad de archivos que ha transferido. Y eso es, ha utilizado con éxito MobileTrans para transferir datos de su iPhone a su Samsung.
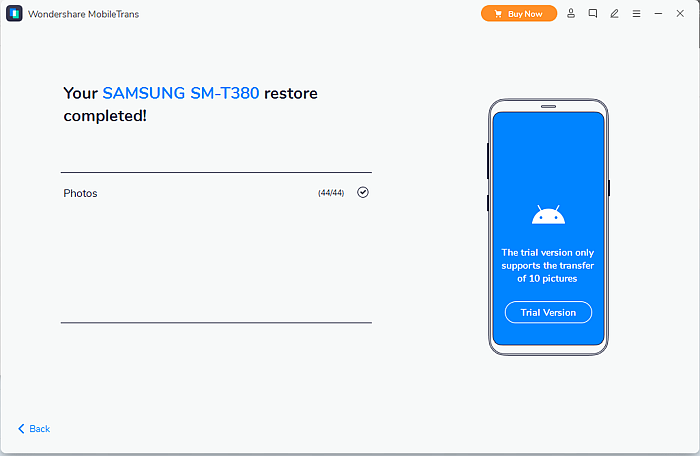
¿Quieres probar MobileTrans? Hacer clic aquí.
Preguntas Frecuentes
¿Qué cable necesito para transferir datos de iPhone a Samsung?
El cable que necesitas transferir datos de iPhone a Samsung es un cable USB OTG (on-the-go). Funciona como un adaptador y se conecta al extremo USB de su iPhone o al cable USB de Samsung. De esta manera, puede tener un conector Lightning y un USB-C en un cable.
¿Galaxy A51 tiene interruptor inteligente?
El Galaxy A51 sí tiene Smart Switch, viene preinstalado en el dispositivo. Si no ve Smart Switch en su Galaxy A51, puede descargarlo fácilmente desde Google Play o la tienda de Samsung. Una vez que lo tenga, puede hacer una copia de seguridad, restaurar y transferir datos.
Cómo transferir datos de iPhone a Samsung: conclusión
¿Qué te parece este tutorial?
La tecnología ha avanzado mucho y, si bien la transferencia de datos entre iPhone y Samsung puede parecer trivial, para algunos es algo enorme. Muchas veces cuando la gente tiene que cambiar de iPhone a Samsung o viceversa, pierden una gran cantidad de datos importantes.
MobileTrans es un opción premium que hace que la transferencia de datos sea rápida y fácil. Otras opciones gratuitas, como Smart Switch junto con iCloud e incluso iTunes, le permiten mover fácilmente todos sus datos de iPhone a Samsung.
Tener el privilegio de elegir es grandioso, puede elegir si desea transferir datos de forma inalámbrica o utilizar una conexión por cable.
Si necesita transferir solo los datos de WhatsApp, consulte nuestra publicación sobre cómo restaurar la copia de seguridad de WhatsApp desde iCloud a Android aquí.
Asegúrese de comentar a continuación sus pensamientos sobre este tutorial y no olvide compartirlo con su familia, amigos y seguidores. Nunca se sabe quién podría estar haciendo el cambio y necesita saber cómo transferir datos de iPhone a Samsung.
últimos artículos