Cómo transferir iCloud a Android en 2022 usando 3 formas
Instale AnyDroid en su computadora y luego conecte su teléfono a su computadora usando un USB. Seleccione Android Mover y luego la opción iCloud a Android. Inicie sesión en su cuenta de iCloud y transfiera lo que desee a su dispositivo Android. Así es como mover iCloud a Android.
Cuando se cambia de un iPhone a un nuevo teléfono con Android, una de las primeras cosas que puede preguntarse es: ‘¿Cómo puedo transferir mi iCloud a Android?’
Si bien la tarea puede parecer difícil, no lo es con la aplicación adecuada. Luché con el problema yo mismo y descubrí cómo transferir iCloud a Android de tres maneras. Cuando terminé, tenía todos los datos que quería de mi iCloud en mi Android.
Contenido
Transferir iCloud a Android
Usando AnyDroid
CualquierDroid es una gran aplicación que te permite transferir datos entre dispositivos iOS y Android. Te mostramos cómo transferir una copia de seguridad de iCloud a un dispositivo Android.
Cuando abra la aplicación AnyDroid, verá la siguiente interfaz si su dispositivo no está conectado o si no
- Abra la Aplicación AnyDroid y conecta tu dispositivo Android. Una vez conectado, AnyDroid debería detectarlo automáticamente y verás el siguiente menú con un resumen de todos los datos de tu dispositivo.
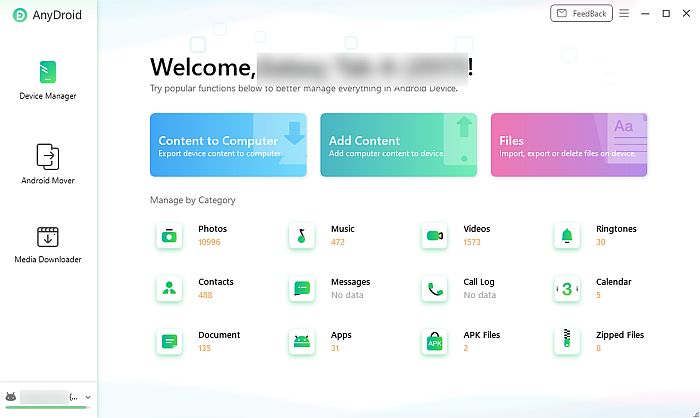
- Seleccione la opción ‘Android Mover’ para elegir qué datos desea transferir a su dispositivo Android.
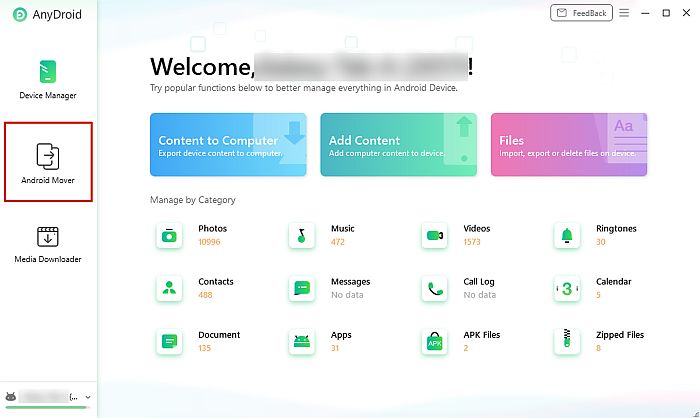
- Android Mover tendrá varias opciones para la transferencia de datos, y dado que nos estamos enfocando en la transferencia Datos de iCloud a Android, seleccionará la opción ‘iCloud a Android’.
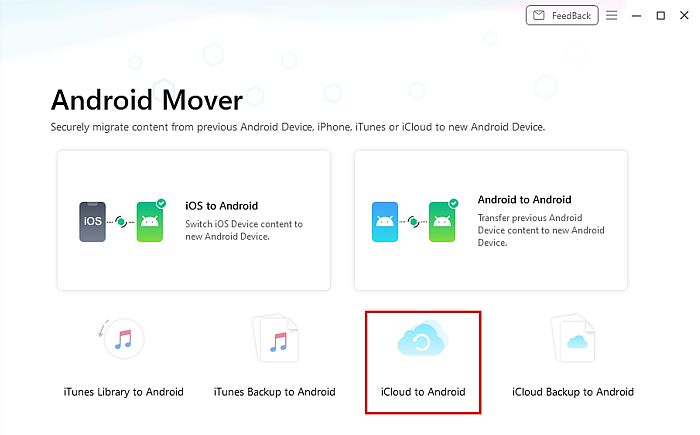
- Después de esta selección, AnyDroid le pedirá que inicie sesión en su cuenta de iCloud.

- Una vez que haya iniciado sesión con éxito en su cuenta de iCloud, se le pedirá que elija su dispositivo si tiene varios dispositivos vinculados a su iCloud. Una vez que haya elegido su dispositivo, se le pedirá que seleccione qué tipo de datos desea transferir a su dispositivo Android. Elija los datos que desea transferir y luego haga clic en ‘siguiente’.
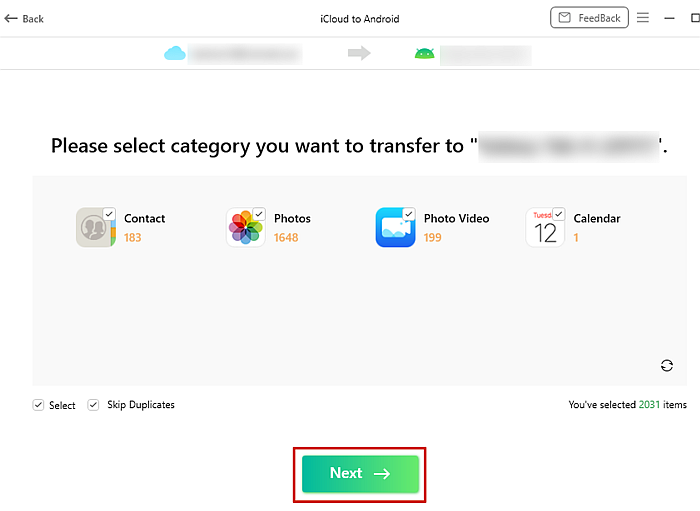
- AnyDroid primero descarga tu copia de seguridad de iCloud. El tiempo para esto dependerá del tamaño de su copia de seguridad de iCloud, así como de su conexión a Internet. Una vez que se haya descargado la copia de seguridad de iCloud, comenzará la transferencia. El tiempo para la transferencia también dependerá del tamaño de su copia de seguridad.
- Una vez que se complete la transferencia, verá la página ‘Transferencia de contenido completada’. Puede elegir la opción ‘Transferir más’ si desea transferir más datos o seleccionar la opción ‘Inicio’ para volver a la página de inicio de AnyDroid.
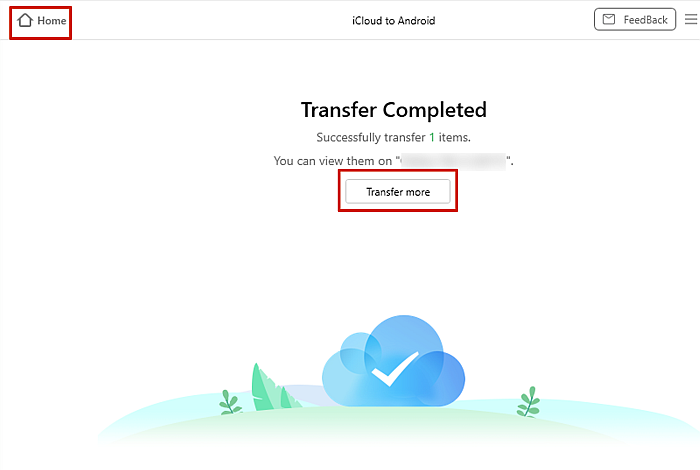
Uso de Smart Switch en Samsung
Otra excelente manera de transferir iCloud a Android es usando smart Switch si tiene un teléfono/tableta Samsung. SmartSwitch es una aplicación creada por Samsung que te permite transfiera datos desde un dispositivo iOS o Galaxy a su dispositivo Samsung sin PC.
Si aún no tiene la aplicación en su teléfono/tableta, puede descargarla gratis en el Play Store.
- Abra la aplicación Smart Switch, donde verá la opción entre enviar y recibir datos. Seleccione la opción ‘recibir datos’.
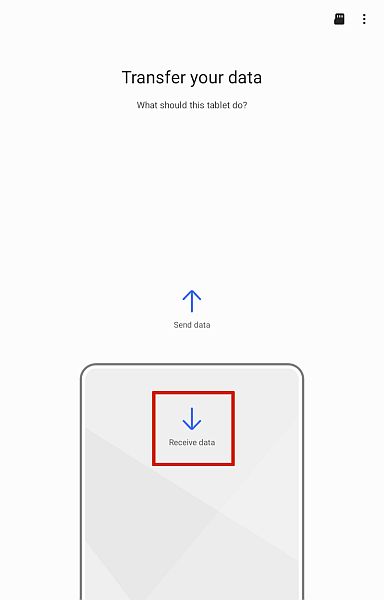
- Luego se le pedirá que elegir entre un dispositivo Galaxy y un iPhone/iPad. Dado que estamos tratando con transferencias de iCloud, elegirá la opción iPhone/iPad.
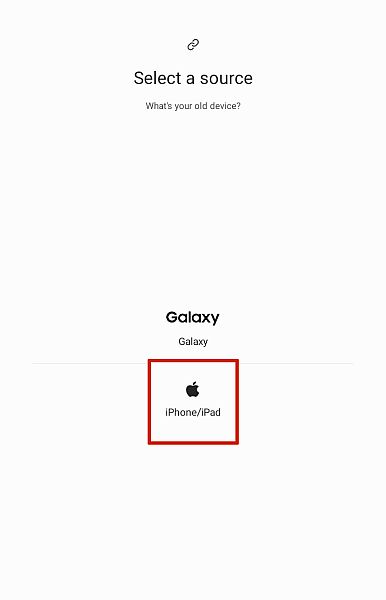
- La siguiente pantalla le mostrará un gráfico para conectar su iPhone/iPad a su dispositivo Samsung, sin embargo, en la parte inferior, verá “Obtenga datos de iCloud en su lugar.‘
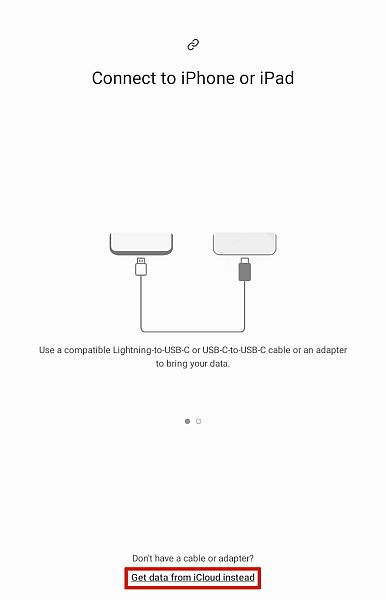
- Una vez que haya elegido esta opción, se le pedirá que inicie sesión en su cuenta de iCloud. Si tiene activada la autenticación de dos factores, asegúrese de tener su dispositivos iOS listo para recibir su código de confirmación.
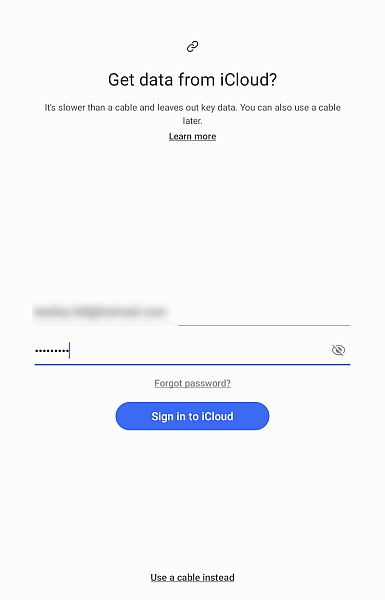
- Una vez que haya iniciado sesión, Smart Switch comenzará a escanear su iCloud en busca de los datos que puede transferir. Una vez que se complete el escaneo, podrá seleccionar qué tipo de datos desea transferir, ya sea todo o solo una cosa, como sus contactos.
Una vez que haya hecho su elección, presione el botón de transferencia para comenzar la transferencia. Es importante tener en cuenta que Smart Switch solo funciona con iOS 9 y superior.
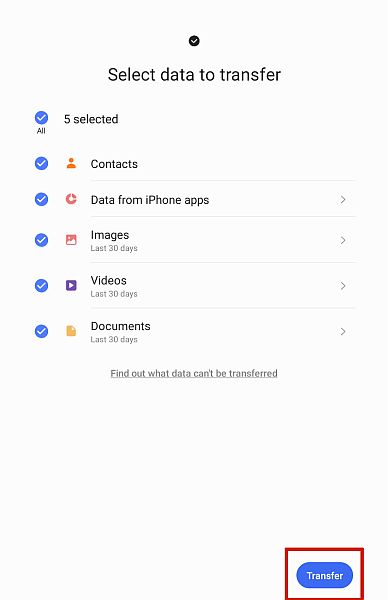
- Si está transfiriendo una gran cantidad de datos, puede llevar un tiempo. Mientras tanto, aún puede usar su teléfono/tableta mientras Smart Switch funciona en segundo plano.
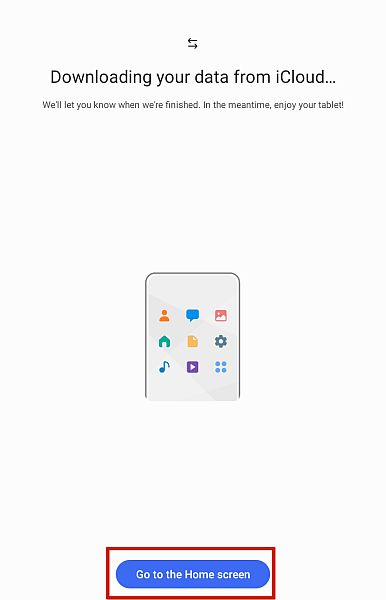
- Una vez que se complete la transferencia, verá una página con los ‘Resultados de la transferencia de datos’, donde verá cuántos elementos se han movido, así como su tamaño.
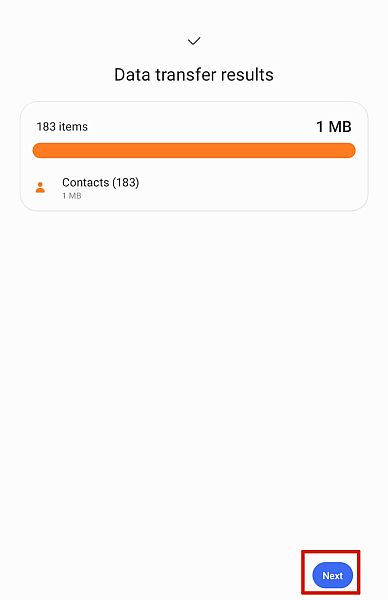
- Si planea transferir mensajes de texto junto con sus datos, Smart Switch le pedirá que desactivar iMessage en el sitio web de Apple para transferir todos sus mensajes de texto. Una vez que hayas completado esto, presiona el botón ‘siguiente’.

- Después de presionar el siguiente botón, verá la página final donde debe presionar ‘Listo’ para finalizar la transferencia y cerrar la aplicación.
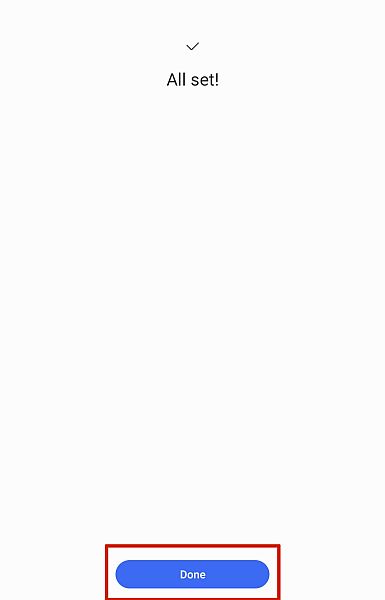
Smart Switch es una excelente manera de transferir datos de iCloud a dispositivos Samsung de forma gratuita. La mayoría de las personas normalmente solo quieren transferir sus fotos o contactos, por lo que esta es una excelente opción para compartir si alguna vez te lo piden. cómo transferir fotos de iCloud a Android.
Manualmente en Samsung
Si no tiene una de las aplicaciones antes mencionadas, no se preocupe, aún puede transferir una Copia de seguridad de iCloud en un dispositivo Samsung usando un archivo .vcf. Sin embargo, este método solo transferirá contactos de iCloud.
- Utilice la herramienta iCloud.com en su computadora e inicie sesión en su cuenta de iCloud.
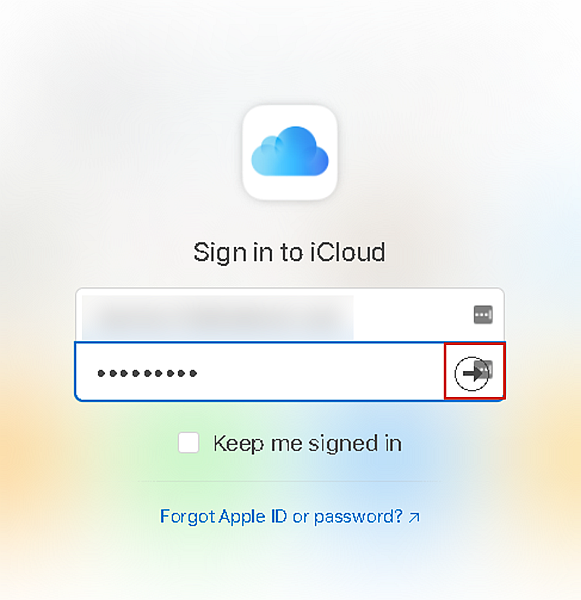
- Una vez que haya iniciado sesión en su cuenta iCloud, seleccione Contactos para abrir su lista de contactos.
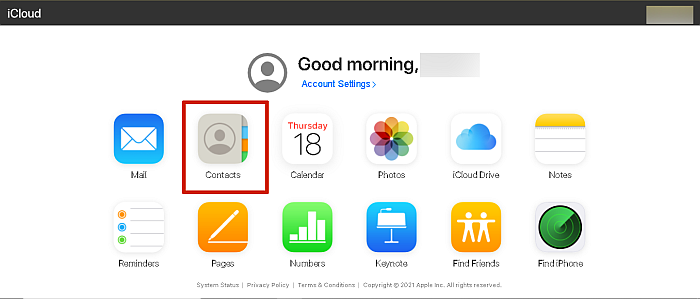
- Después de abrir su lista de contactos, presione ‘Ctrl + A’ si está usando una PC o ‘Comando + A’ si está usando una Mac para seleccionar todos sus contactos.

- A continuación, busque el icono de engranaje/configuración en la parte inferior izquierda de su pantalla. Haga clic izquierdo en él y seleccione ‘exportar contactos’ para crear un archivo .vcf de todos sus contactos de iCloud.

- Una vez que haya descargado el archivo .vcf, puede transferirlo a su teléfono mediante una conexión USB o Bluetooth.
- Una vez que haya transfirió el archivo .vcf, ábralo en su teléfono para importar sus contactos. Ahora todos sus contactos de iCloud están en su dispositivo Android.
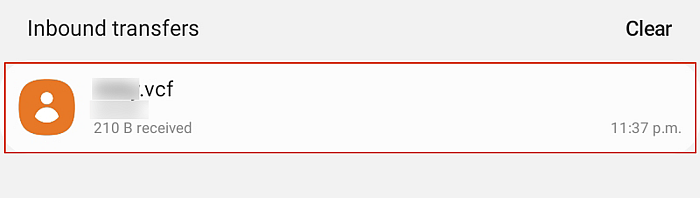
También puedes consultar este vídeo:
Preguntas Frecuentes
¿Qué pasa con mi iCloud si cambio a Android?
Cuando cambias a Android, aún conservas tu iCloud. Puede acceder a él cuando lo desee y aún así descargar cosas de él. Así que si decides hacer el cambio de nuevo a iOS desde Android, tu iCloud estará allí esperándote.
¿Puedo transferir la copia de seguridad de iCloud a Android?
Las transferencias de respaldo de iCloud a Android se realizan mediante aplicaciones de transferencia. Una de esas aplicaciones es Samsung Smart Switch, que le permite mueva su copia de seguridad de iCloud a su dispositivo Samsung. Si no tiene un dispositivo Samsung, otras aplicaciones, como AnyDroid, pueden hacer el trabajo.
¿Puedo transferir contactos de iCloud a Android?
Puede transferir contactos de iCloud a Android. Puede hacerlo iniciando sesión en su cuenta de iCloud en una computadora y luego descargando sus contactos como un archivo vCard (.vcf). Luego, transfiera ese archivo a su teléfono Android, luego abra el archivo para importar sus contactos de iCloud a su teléfono Android.
Terminando: Cómo transferir iCloud a Android
Si eres como yo, puedes emocionarte un poco por comprar un nuevo teléfono o dispositivo, ya sea un iPhone 12 o un Samsung Galaxy S9. Sin embargo, esa emoción a veces puede desvanecerse cuando se da cuenta de que podría perder sus datos cuando cambiar de iOS a Android.
Puedes hacerlo usando CualquierDroid aplicación o si tiene un teléfono Samsung, puede usar la función Smart Switch o hacerlo manualmente.
Si solo está buscando una forma de transferir WhatsApp de iCloud a Android, te tengo cubierto en este artículo aquí. Además, así es como puedes transferir iCloud a Google Drive en caso de que eso sea lo que necesitas. Y aquí está cómo solo transferir contactos de iCloud a Android. También puedes fácilmente volver a su posición si es necesario.
Escribí esta guía porque quería ayudar a otras personas a guardar sus datos mientras hacen el cambio de iOS a Android. Espero que hayas disfrutado este artículo. ¡Compártalo con alguien que conozca que está haciendo el cambio y asegúrese de comentar con sus pensamientos a continuación!
últimos artículos