Transfiera iCloud a Google Drive: pruebe estas 4 formas (2022)
Aquí se explica cómo mover iCloud a Google Drive: descargue e instale las aplicaciones de escritorio para ambos. Luego, abra una ventana de Google Drive y una ventana de iCloud. Luego, seleccione todo en su iCloud y arrástrelo a Google Drive. Luego, los archivos se sincronizarán con la nube de Google Drive.
¿Utilizas iCloud y quieres transferir tus datos a Google Drive? ¿O tiene un iPhone y quiere hacer el cambio completo a Android, además de llevar todos sus datos de iCloud con usted?
¡Estás de suerte!
Usted puede fácilmente transferir iCloud a Google Drive con estos cuatro métodos. Son rápidos, simples y puedes hacerlos todos en tu computadora.
¡Vamos a empezar!
Contenido
4 formas de transferir iCloud a Google Drive
iCloud y google Drive son dos de los servicios de almacenamiento en la nube más populares del mercado. Esto es porque iCloud es el almacenamiento en la nube predeterminado para dispositivos iOS, mientras Google Drive es el predeterminado para Android.
Ambos son geniales con un amplio almacenamiento gratuito e incluso almacenamiento adicional por una tarifa mensual. iCloud te proporciona 5 GB de espacio de almacenamiento gratuito. Puede comprar una opción de 50 GB por $0.99 al mes, o 200 GB por $2.99 al mes, o 2 TB por $9.99 al mes.
Google Drive, por otro lado, te da 15 GB de almacenamiento gratis con un plan de 100 GB que cuesta $1.99 por mes. También hay una opción de 200 GB, que cuesta $2.99 al mes, y una opción de 2 TB cuesta $9.99 al mes.
Si bien iCloud y Google Drive son estelares, existen limitaciones para cada servicio en la plataforma opuesta. iCloud no tiene una aplicación dedicada para Android, por lo que para acceder a iCloud en Android, generalmente debe usar su navegador móvil.
Hay un Aplicación Google Drive para iOS, sin embargo, descubrirá que tiene sus limitaciones y que no funciona tan bien en iOS como en los dispositivos Android.
Por eso siempre es una apuesta segura transfiere tu iCloud a Google Drive si estás haciendo el cambio de iOS a Android.
Uso de las aplicaciones de escritorio de iCloud y Google Drive
Tanto iCloud como Google Drive tienen aplicaciones de escritorio. Para este método, te mostraré cómo transferir archivos de iCloud a Google Drive usando ambas aplicaciones de escritorio para PC.
He aquí cómo hacerlo:
- Descargue aplicación de escritorio iCloud de la tienda de Microsoft. Una vez que haya terminado de instalar, inicie la aplicación.
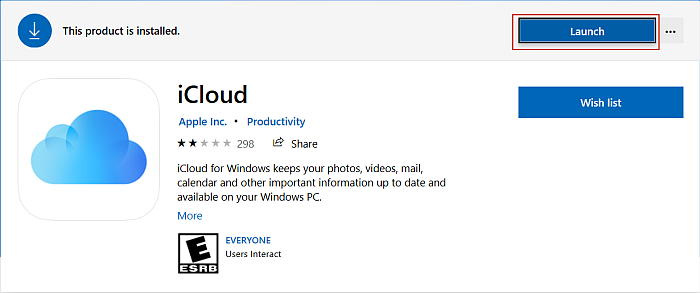
- Inicie sesión en su cuenta de iCloud y permita que la unidad iCloud se sincronice con su escritorio.
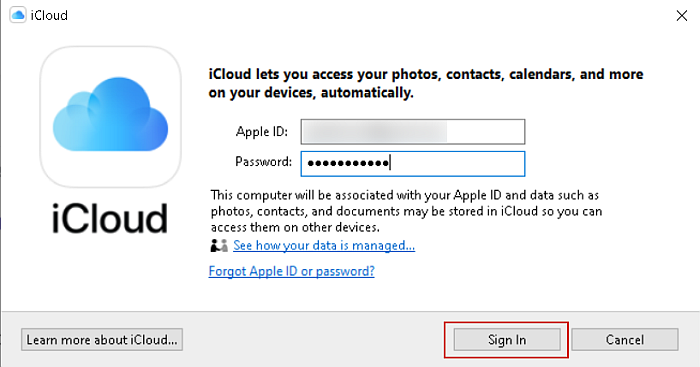
- Descargue e instale el Aplicación de escritorio Google Drive.
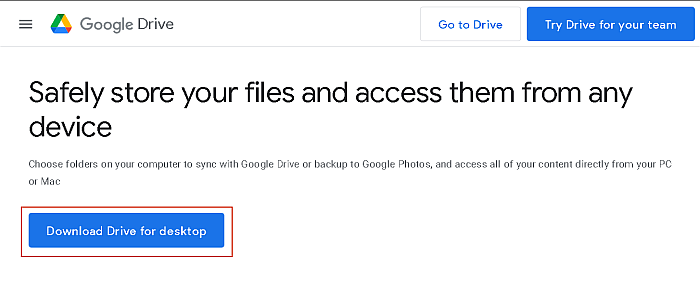
- Inicie sesión en la aplicación de escritorio de Google Drive y permítale sincronizar sus archivos con su escritorio.
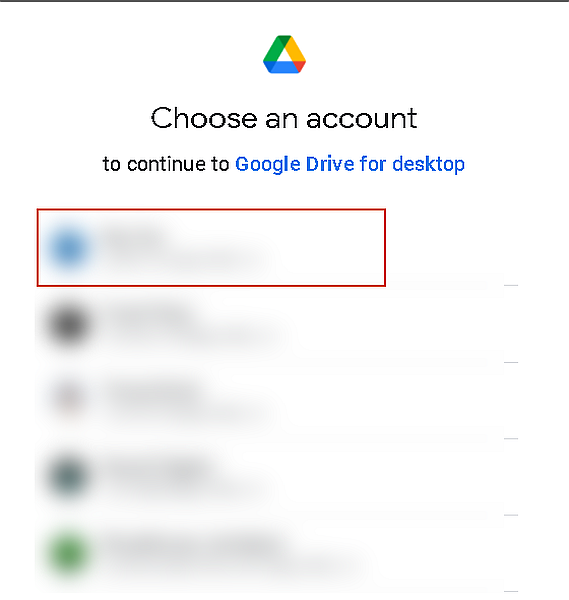
- Ahora que ambas aplicaciones están configuradas, abra una ventana del Explorador de archivos para Google Drive y otra para iCloud.
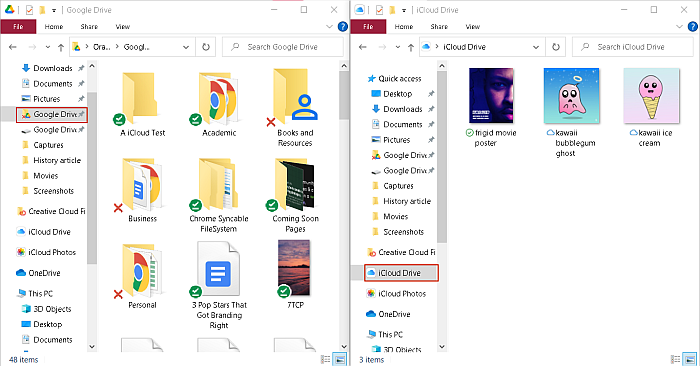
- Mientras mantiene presionada la tecla Ctrl, seleccione los archivos que desee, luego arrástrelos desde la carpeta iCloud a la carpeta Google Drive.
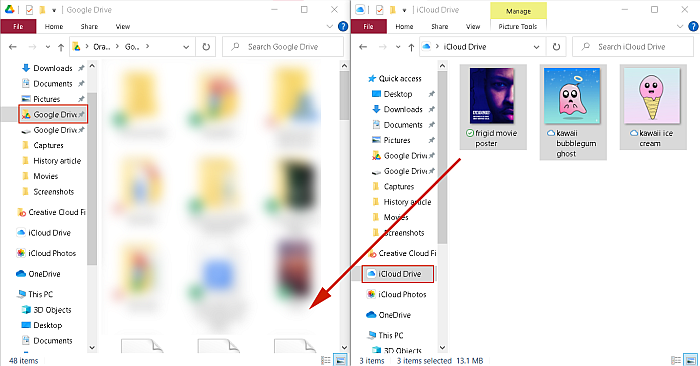
- Su iCloud ahora ha sido transferido con éxito a su Google Drive.
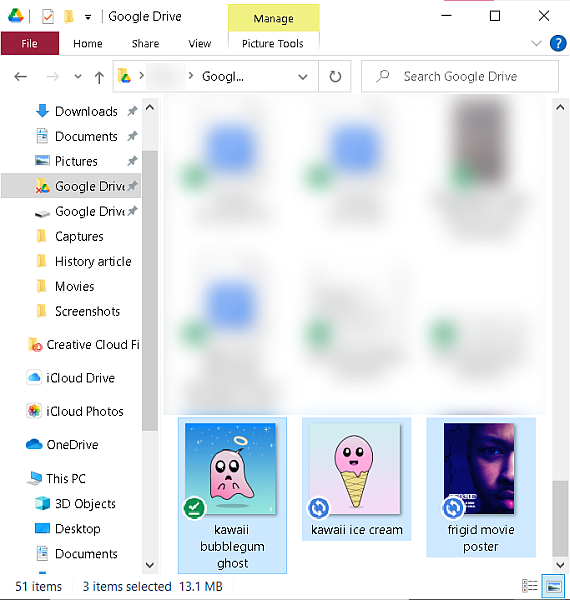
Uso de Google Drive Web
- Abre la carpeta de iCloud Drive en el escritorio.
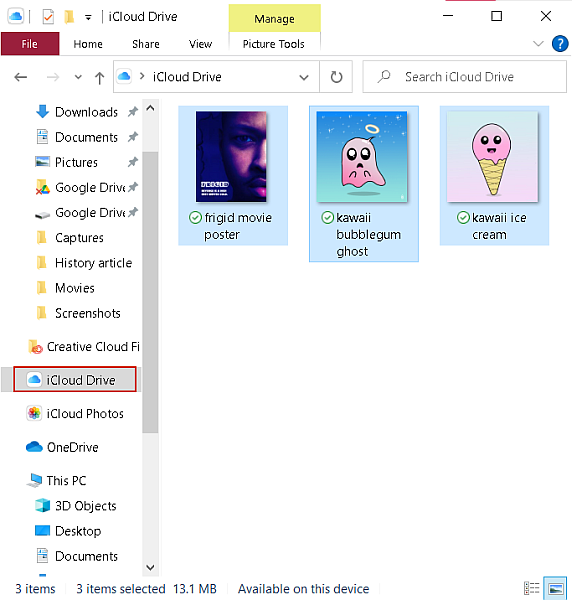
- Después, abre Google Drive en tu navegador web e inicie sesión
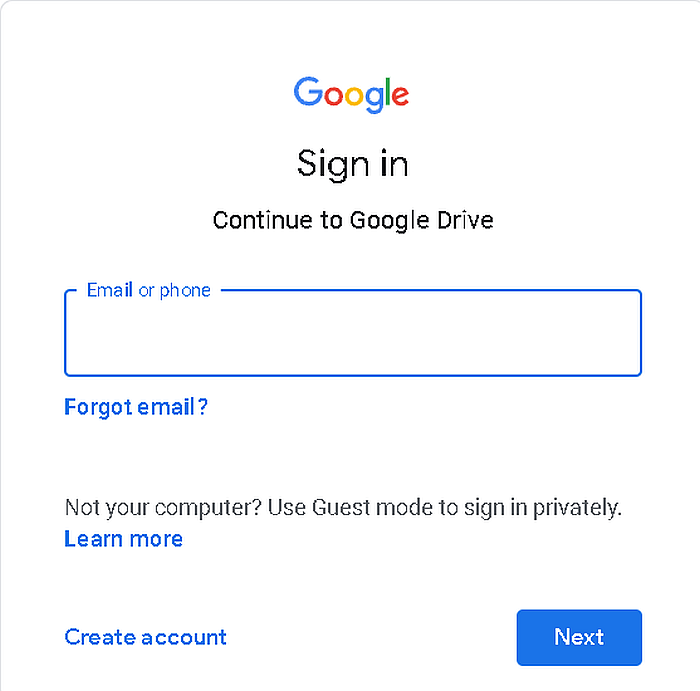
- En Google Drive Web, haga clic en el botón Agregar nuevo, seleccione Carpeta para crear una nueva carpeta, y asígnale un nombre.
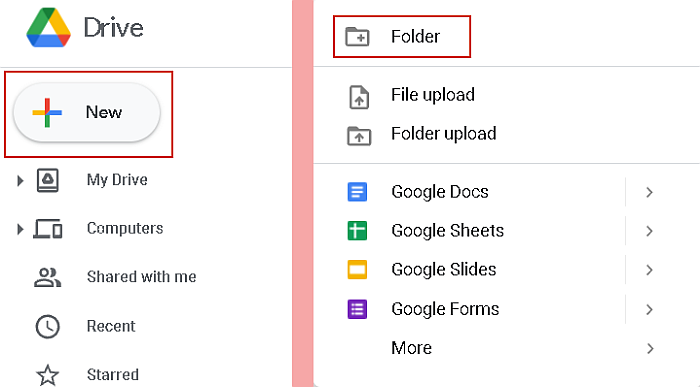
- Luego, abra ambas ventanas una al lado de la otra, luego arrastre y suelte sus archivos de iCloud en la nueva carpeta de Google Driver para subirlos instantáneamente a Google Drive.
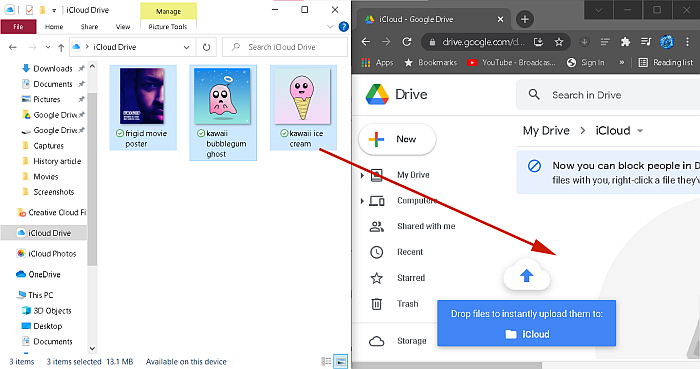
- Verás un barra de progreso que muestra el tiempo aproximado que tardará en cargarse. Una vez que se haya completado, habrá transferido con éxito iCloud a Google Drive.
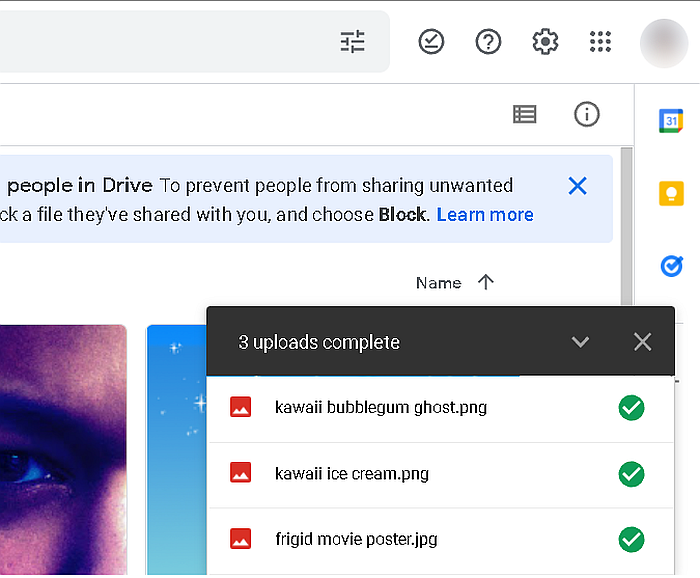
Uso de iCloud.com
La sitio web de iCloud le permite acceder a iCloud desde cualquier navegador. Aquí puede acceder a sus contactos, recordatorios, fotos, videos, documentos, y más. Puede usar el sitio web de iCloud para transferir este tipo de archivos a Google Drive. Sin embargo, no puede usarlo para transferir copias de seguridad, como las copias de seguridad de WhatsApp.
Para este tutorial, usaré iCloud.com para transferir fotos a Google Drive.
- Ve a iCloud.com en tu navegador e inicie sesión en su cuenta de iCloud.
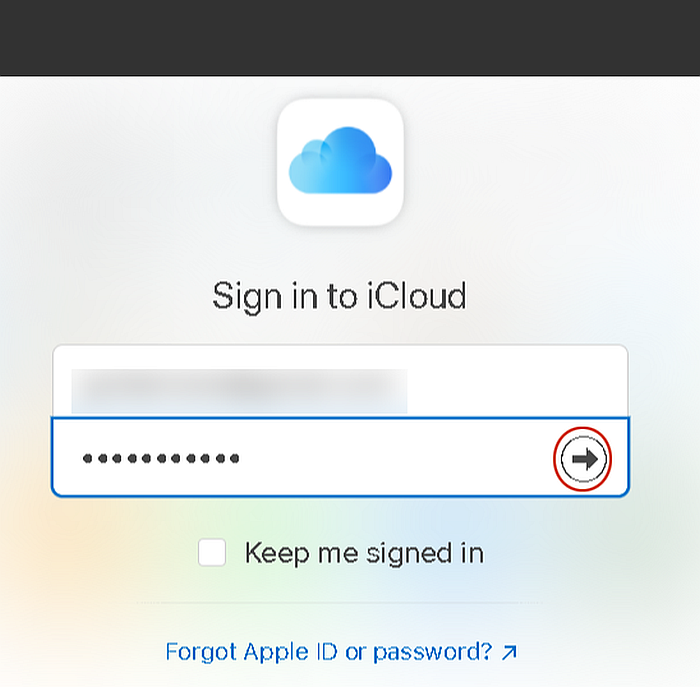
- Seleccione Fotos para acceder a la fotos y videos almacenados en su iCloud.
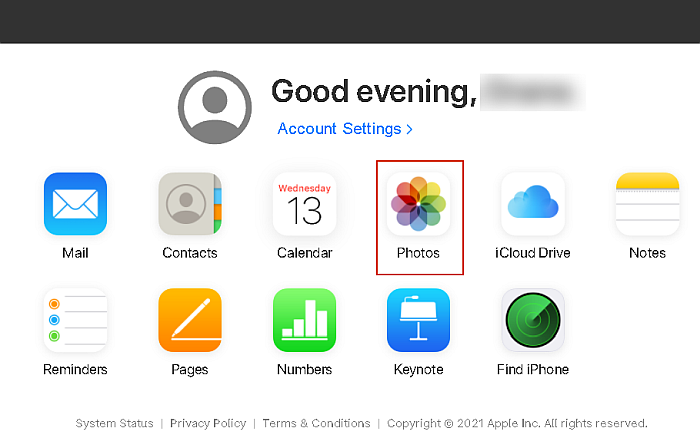
- Seleccione las fotos que desea descargar, luego haga clic en el botón de descarga en la esquina superior derecha de la pantalla. Puede mantener presionada la tecla Ctrl mientras hace clic en las fotos que desea seleccionar para varias fotos.
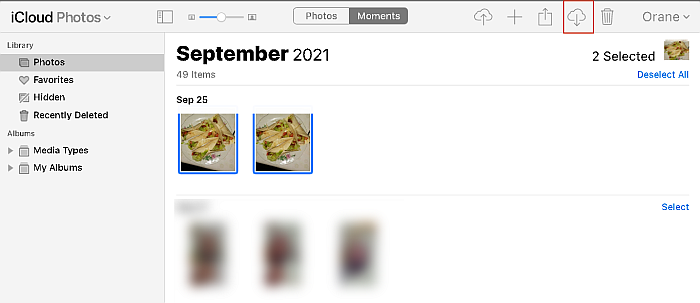
- Dado que descargó varias fotos a la vez, iCloud comprimirá los archivos en uno. Vaya a la carpeta Descargas en su escritorio, haga clic derecho sobre ella, luego seleccione Extraer aquí para descomprimir la carpeta.
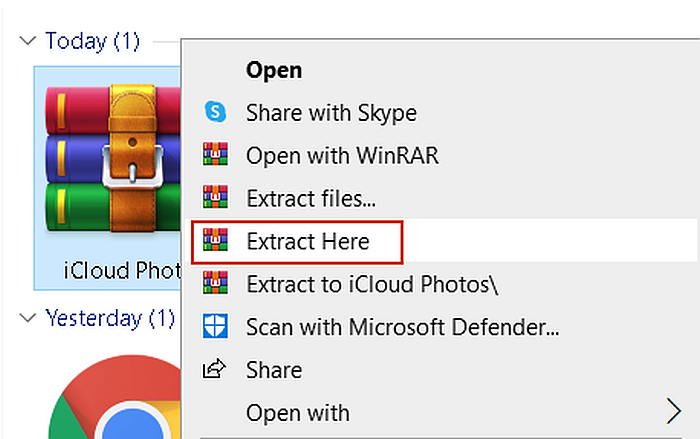
- Siguiente, mueva la carpeta Fotos de iCloud de la carpeta Descargas a la carpeta Google Drive en tu escritorio. Google Drive luego sincronizará la carpeta Fotos de iCloud desde su escritorio a la nube.
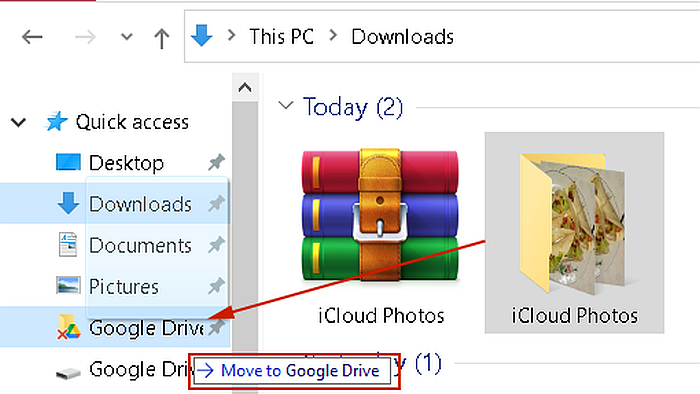
Sin ninguna aplicación de escritorio
- Siga los pasos 1 – 4 de la sección anterior.
- Luego, abra Google Drive en su navegador, haga clic en el botón Agregar nuevo, luego haga clic en Cargar carpeta.

- Selecciona el botón Carpeta de fotos de iCloud para cargar.
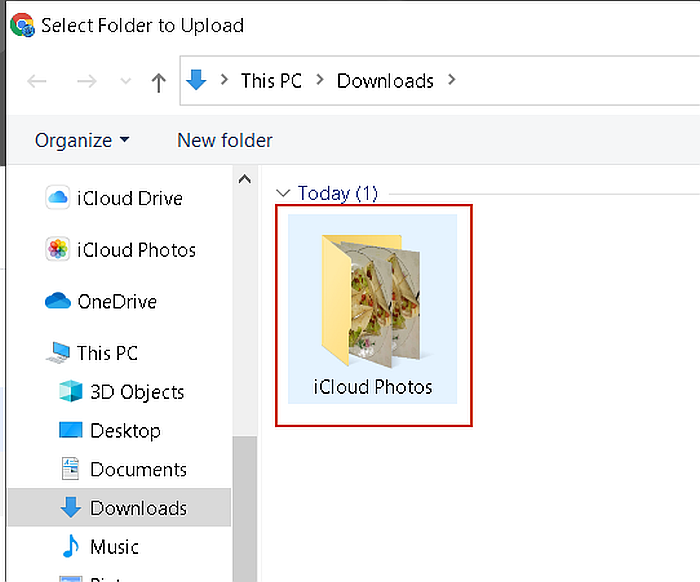
- Has transferido con éxito iCloud a Google Drive usando solo las versiones web de iCloud y Google Drive.

Preguntas Frecuentes
¿Google Drive es lo mismo que iCloud?
Google Drive no es lo mismo que iCloud. Son similares, pero ellos tambien tener diferencias. Google Drive es el servicio de almacenamiento en la nube propiedad de Google, mientras que iCloud es de Apple. Si bien ambos ofrecen características similares en términos de respaldo y almacenamiento, cada uno funciona de manera diferente para sus plataformas nativas.
¿Debo usar iCloud o Google Drive?
Cuando se pregunte si debe usar iCloud o Google Drive, debe pensar en los dispositivos. Si usa dispositivos iOS, entonces sería mejor usar iCloud, ya que funciona a la perfección con dispositivos iOS. Si usa Android, entonces Google Drive sería su servicio de almacenamiento en la nube.
¿Puedo transferir datos de iCloud a Google Drive?
Puede transferir datos de iCloud a Google Drive. Hay varias formas de hacer esto, y puede hacerlas todas en su escritorio. Puede optar por utilizar el Aplicación de escritorio o sitio web de iCloud o la aplicación de escritorio Google Drive o sitio web para transferir sus datos.
¿Puedo hacer una copia de seguridad de mi iPhone en Google Drive?
Puede hacer una copia de seguridad de su iPhone en Google Drive. Si bien Google Drive no es el principal servicio en la nube para iPhone, puedes usarlo para hacer una copia de seguridad de tu iPhone como una copia de seguridad complementaria a su iCloud. El proceso es bastante simple, pero el tiempo dependerá del tamaño de la copia de seguridad.
Transferir iCloud a Google Drive – Conclusión
¿Qué te pareció este tutorial?
Transferir iCloud a Google Drive es rápido y fácil.
Además, también tienes múltiples formas de hacer la transferencia. Puede usar la aplicación de escritorio o el sitio web de iCloud para transferir iCloud a Google Drive. Esto también significa que puede transferir fácilmente iCloud a Google Drive sin su iPhone o iPad.
Ahora más que nunca, cambiar entre iPhone y Android es un procedimiento bastante sencillo.
Si usas WhatsApp y solo quieres llevarte eso, aquí tienes cómo restaurar WhatsApp en Android desde iCloud. Si tiene una copia de seguridad de WhatsApp en Google Drive, también puede moverlo a iCloud. Y si necesita volver a mover su WhatsApp a su iPhone, hágalo fácilmente siguiendo estos pasos sobre cómo restaurar WhatsApp desde Google Drive a iPhone.
Si solo está buscando llevar sus contactos con usted de iPhone a Android, aquí está Cómo transferir contactos de iPhone a Android.
Asegúrese de comentar a continuación y compartir este tutorial con aquellos que necesitan ayuda. aprender a transferir iCloud a Google Drive.
últimos artículos