Transferir medios de Whatsapp desde iPhone a PC o Mac en 2022
Si usa WhatsApp regularmente, lo más probable es que haya guardado muchas fotos a lo largo del tiempo. Sin embargo, puede liberar algo de espacio rápidamente transfiriendo estos medios desde el iPhone a la PC o Mac o transfiriéndolos a través de iCloud Drive o correo electrónico.
WhatsApp es un conveniente herramienta de mensajería. Es lleno de características que usamos a diario, por ejemplo, para enviar imágenes, videos y otros archivos multimedia.
Sin embargo, dado que los archivos multimedia de WhatsApp se pueden descargar a su iPhone, es posible que se quede sin espacio si lo usa mucho. También puede estar preocupado por la pérdida accidental de sus archivos, algo que una copia de seguridad segura puede remediar fácilmente.
En este artículo, discutiré cómo transferir medios de WhatsApp desde iPhone a PC y Mac para que pueda recuperar espacio y mantener una copia de seguridad segura de sus archivos al mismo tiempo.
Contenido
4 formas de transferir medios de WhatsApp desde iPhone a PC o Mac
Hay varias formas de transferir fotos de WhatsApp y otros archivos multimedia a su computadora de escritorio o portátil.
Puede hacer esto usando el explorador de archivos para transferir directamente desde iPhone a PC o Mac, usando iCloud Drive o incluso por correo electrónico.
Uso del Explorador de archivos para transferir de iPhone a PC
Antes de comenzar, es importante tener en cuenta que usaré ‘ORDENADOR PERSONAL’ a lo largo de este artículo para referirse a computadoras portátiles o de escritorio ejecutando el sistema operativo Windows. Mac, por supuesto, se referirá a cualquier sistema macOS.
Con mucho, la forma más sencilla de transferir fotos desde su iPhone a una computadora es usando su PC. explorador de archivos incorporado. De esta manera, simplemente puede navegar hasta donde se encuentran los archivos multimedia y copiarlos manualmente en su PC.
Sin embargo, hay algunas desventajas en este método. Debe conectar físicamente su iPhone a la PC, por lo que puede ser difícil hacerlo sobre la marcha, especialmente si no tiene el cable o adaptador adecuado. Y si tienes muchos archivos de WhatsApp para transferir, este método puede llevar mucho tiempo.
Pero si no le importa esto, siga los pasos a continuación para usar el explorador de archivos:
- Conecte su dispositivo iOS a su PC con el cable correcto. Asegúrate de que sea certificado por MFi para garantizar un proceso de transferencia de datos fluido.
- Si es la primera vez que conecta su iPhone, o si es la primera vez en mucho tiempo, se le preguntará si confía en la computadora o no. Hacer clic Confianza.

- Entonces necesitas desbloquea tu iPhone para que pueda sincronizarse correctamente con la PC. Esto se puede hacer usando su código de acceso, su contraseña o su FaceID/TouchID.
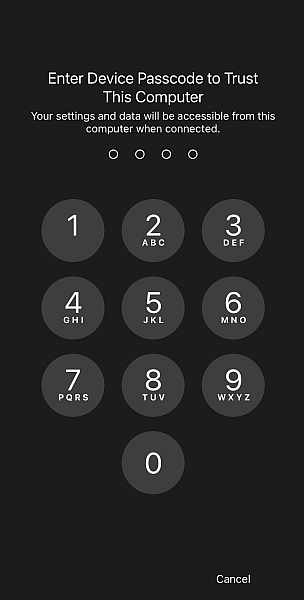
- En tu computadora, abre Explorador de archivos. Debería ver su dispositivo iOS en Explorer. Buscar iPhone de apple y haz clic en él.
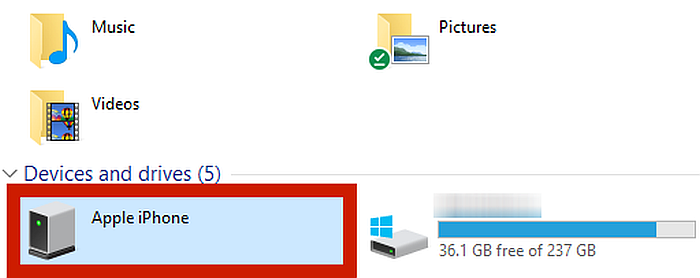
- Desde el menú de Apple iPhone, vaya a Almacenamiento interno.
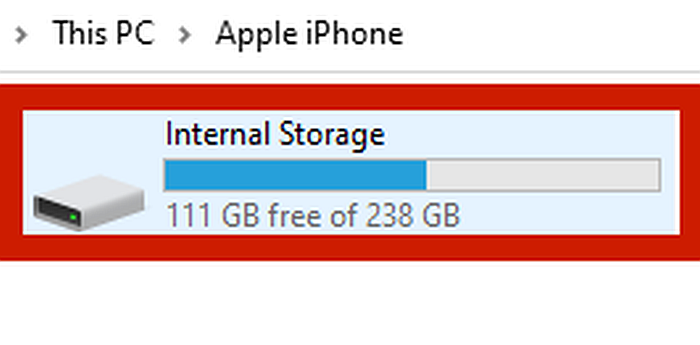
- Deberías ver un archivo llamado DCIM. Haga clic en eso.
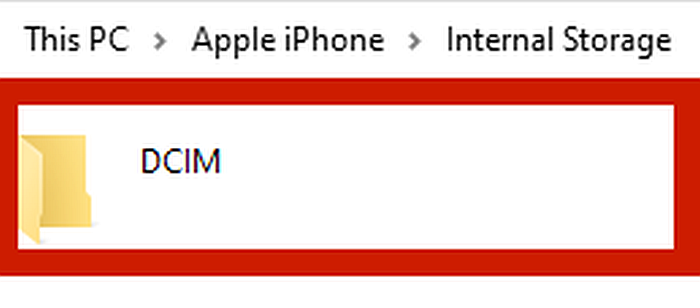
- La carpeta DCIM debe contener todas las fotos guardadas por WhatsApp, aunque es posible que deba desplazarse por sus carpetas para encontrarlas. Resalte todos estos archivos y luego botón derecho del ratón y elige Cortar.
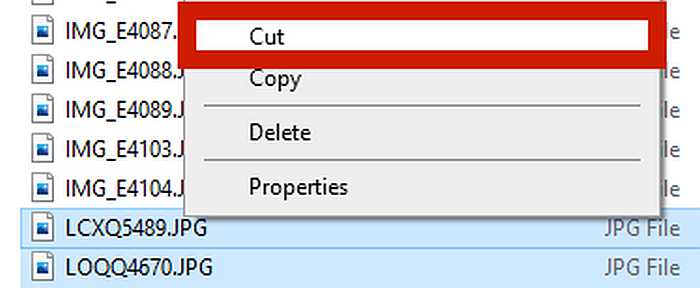
- Navegue donde desea que se peguen los archivos copiados, luego presione botón derecho del ratón con el ratón y elige Pasta. Esto eliminará los archivos de WhatsApp de su iPhone y los transferirá a la ubicación que especificó en su PC.
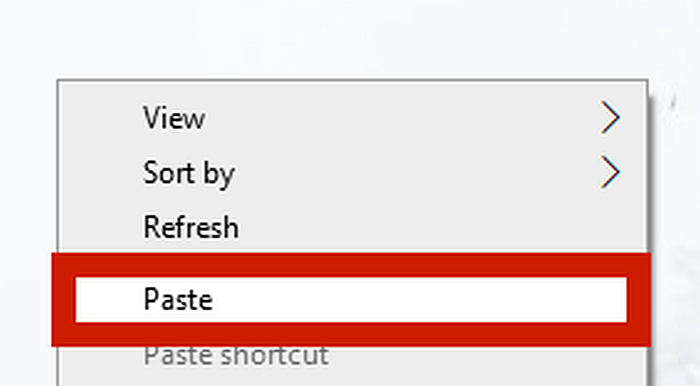
Ahora, ha transferido con éxito los archivos multimedia del iPhone a la computadora.
Si elija Copiar, las imagenes no será borrado desde el iPhone. Esto es ideal si solo desea hacer una copia de seguridad de sus medios de WhatsApp pero en realidad no desea eliminarlos.
Uso de Captura de imagen para transferir de iPhone a Mac
Su Mac también tiene un explorador de archivos incorporado, y aunque puede usarlo para cortar y pegar manualmente los archivos como en el método anterior, hay una manera mucho más fácil de hacerlo.
Los dispositivos Mac cuentan con un Captura de imagen incorporada que automatiza el proceso de transferencia de fotos entre dispositivos Apple. En este tutorial, usaré esto en lugar del Explorador de archivos.
- Antes de conectar su iPhone a su Mac, vaya a su Configuración de iPhone. Desplácese hacia abajo hasta que vea el Fotos opción, y toque eso.
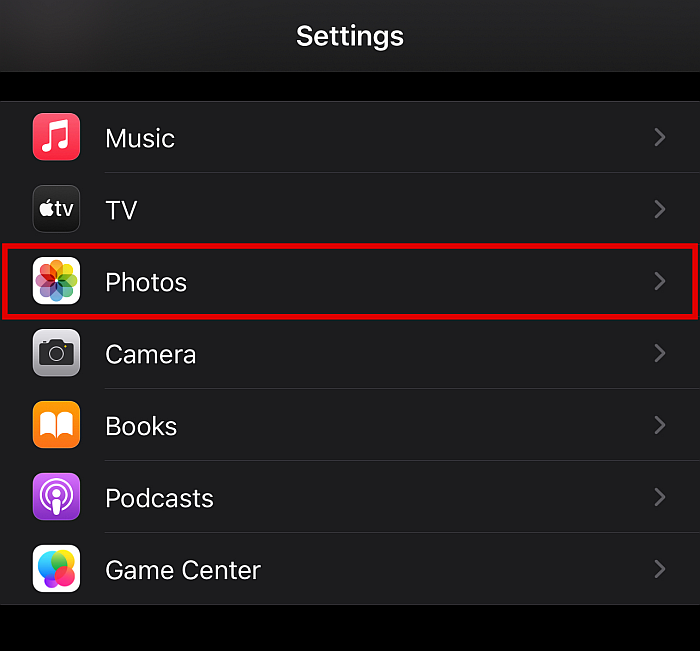
- Una vez allí, desplácese hasta el final hasta que vea el Transferencia a Mac o PC categoría.
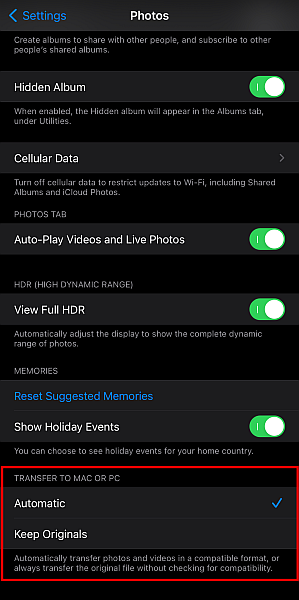
- Debajo, verá dos opciones, Automático y Conservar originales. Para los modelos de iPhone más nuevos, el formato predeterminado es HEIC. Los sistemas Windows y Android no pueden abrir este formato de forma nativa, por lo que si la compatibilidad es una prioridad, asegúrese de seleccionar Automático. Si solo estás planeando abrir los archivos en Mac o iPhone, escoger Mantener originales.
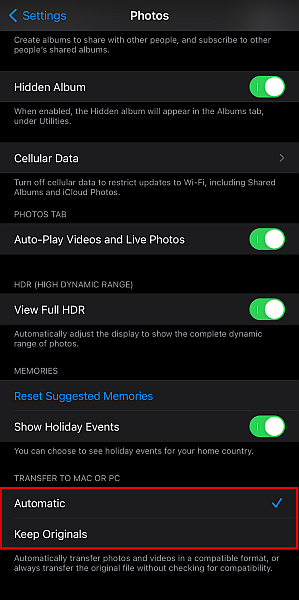
- A continuación, es hora de conecta tu iPhone a tu Mac dispositivo utilizando el cable MFi adecuado. Espere a que su dispositivo sea reconocido.
- Abra la aplicación de captura de imagen.
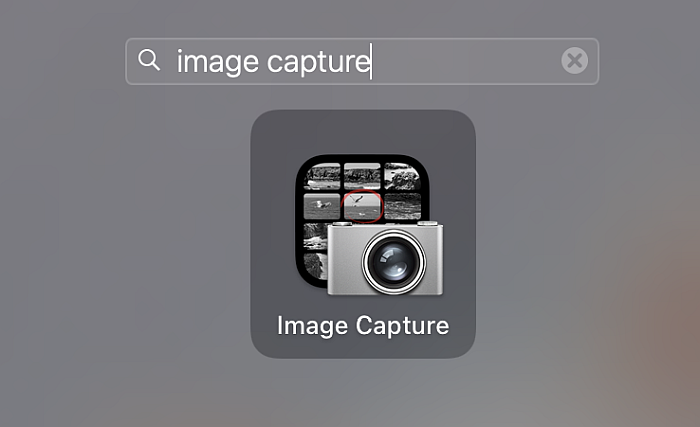
- Si tiene una pantalla de bloqueo segura, debe desbloquea tu iPhone usando su código de acceso, contraseña o Touch/Face ID.
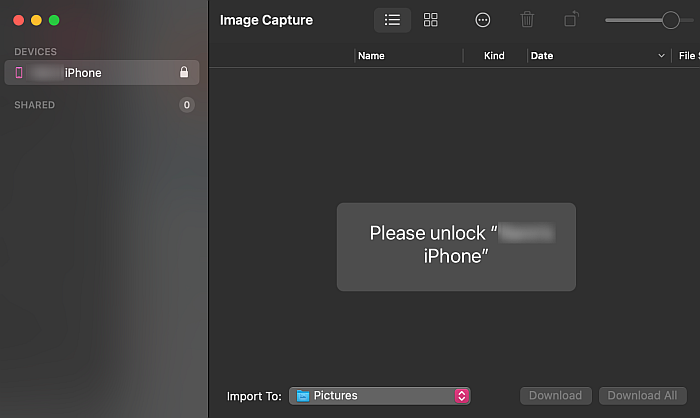
- Después de que su teléfono esté desbloqueado, verá todos los archivos multimedia en su iPhone detectado en la captura de imagen aplicación.
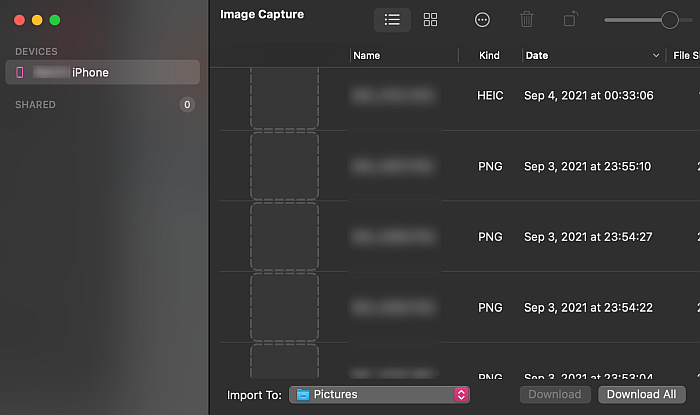
- Destacados todas las imágenes que desea importar a su Mac.
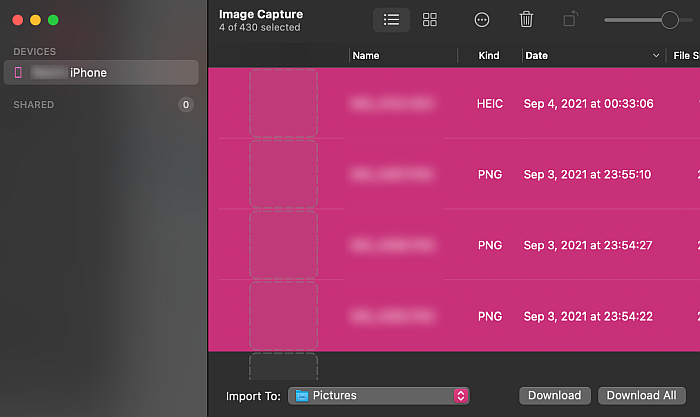
- A continuación, deberá designar un lugar en su Mac para las imágenes capturadas. En la parte inferior de la ventana Captura de imagen, haga clic en el campo junto al botón Importar a. Esto mostrará una lista de todas las carpetas en su Mac para dirigir las fotos importadas.
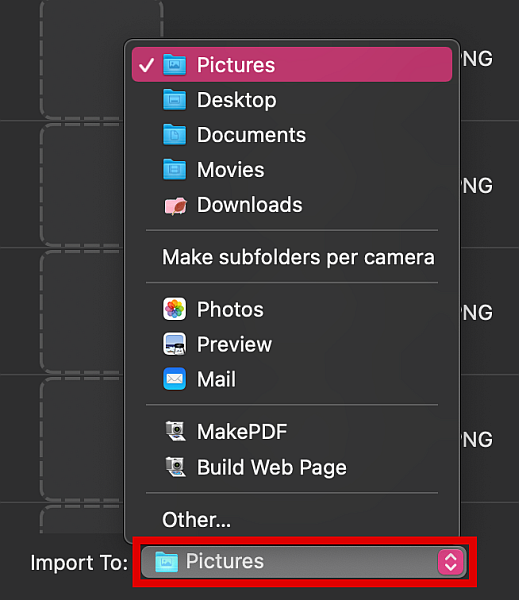
- Si desea crear una nueva carpeta, desplácese hacia abajo en el menú emergente y haga clic en Otros.
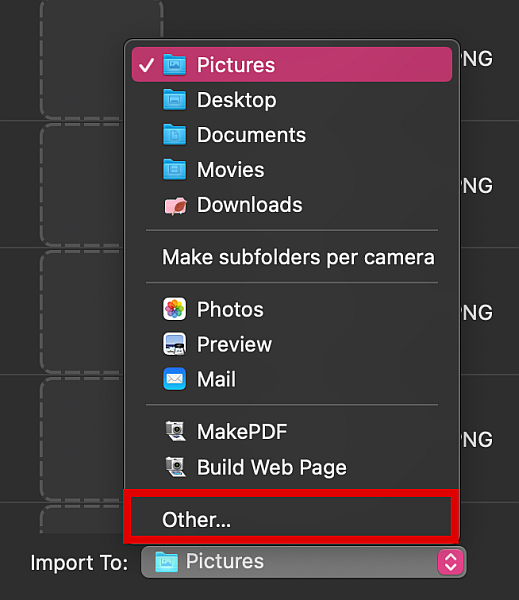
- En esta ventana, haga clic en nueva carpeta.
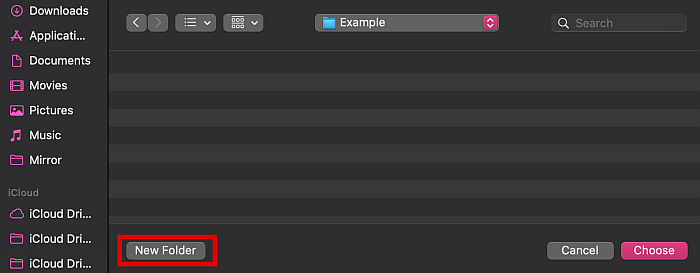
- Escriba el nombre de la carpeta deseada y haga clic en Crean.
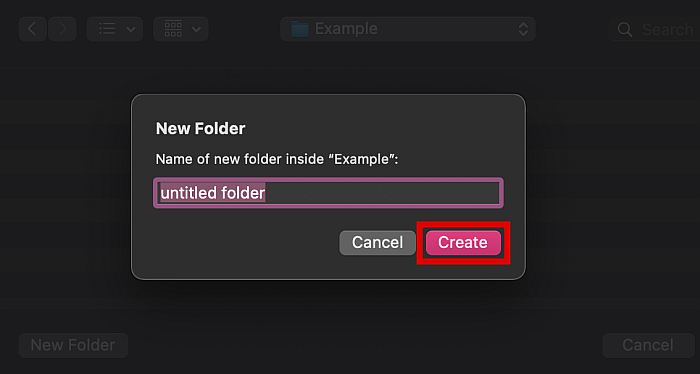
- Volverás automáticamente a la pantalla anterior. Haga clic en el Elegir el botón para elegir ese destino de importación.
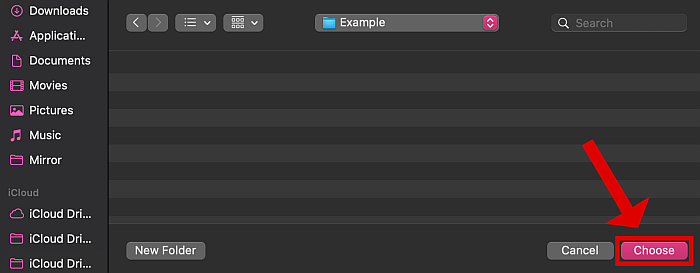
- En la siguiente ventana, asegúrese de que todos los archivos que desea importar estén todavía resaltado. entonces haga clic en el botón Descargar en la esquina inferior derecha de la interfaz de captura de imagen. Esto importará las fotos a la carpeta de destino que seleccionó.
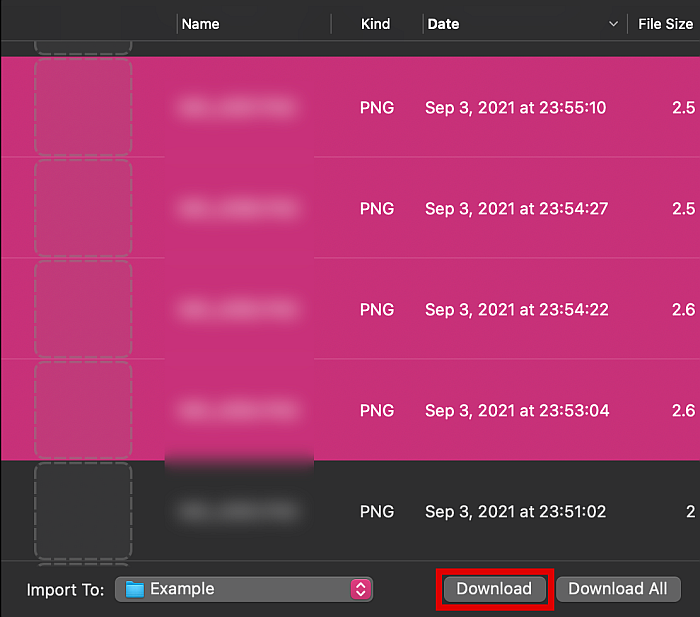
Uso de iCloud Drive para transferir fotos de WhatsApp
También puede hacer una copia de seguridad de sus medios directamente Transferir tus conversaciones de WhatsApp a iCloud. Esto guardará todos los chats, medios y pegatinas de esa conversación en la nube. Desde allí, puede descargar los datos a otro dispositivo iPhone o Mac.
Este método no requiere que conecte su iPhone a una computadora, por lo que puede hacerlo desde cualquier lugar, siempre y cuando tengas una conexión a internet. Sin embargo, dependiendo de su velocidad de Internet y el tamaño de sus archivos, este podría ser un método extremadamente lento.
Si eso suena bien de todos modos, siga los pasos a continuación.
- Abre WhatsApp y elige la caja de chat desde el que desea transferir fotos.
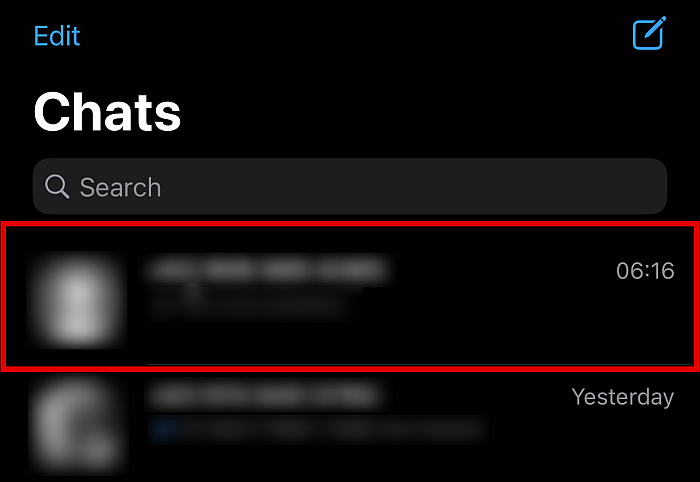
- Toque en el de la persona haciendo clic en su nombre en la parte superior.
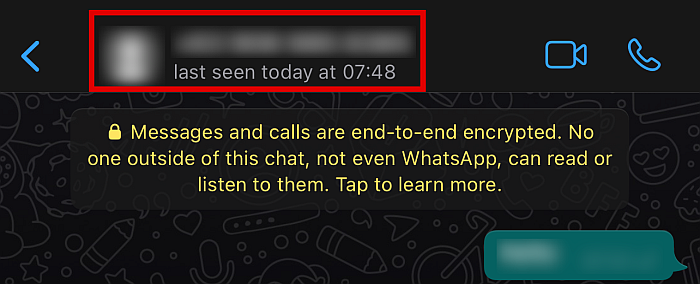
- Esta acción debería llevarte a la pantalla de datos de contacto para acceder a más opciones para la conversación. Desde allí, desplácese hacia abajo hasta que encuentre el Exportar chat botón y toca eso.
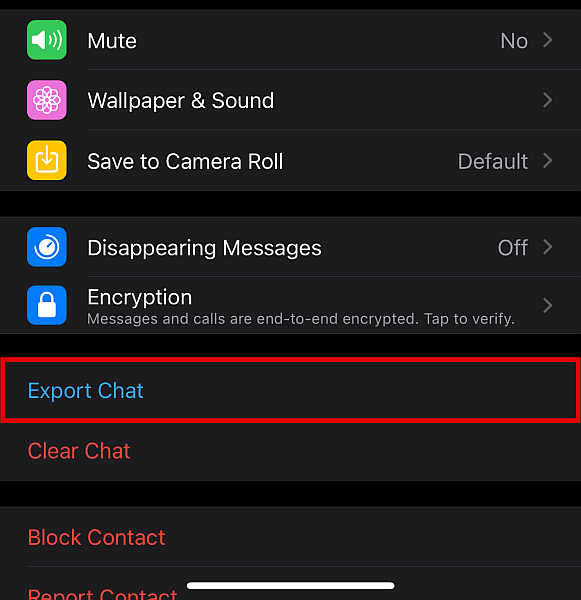
- En la ventana emergente, toque el adjuntar medios

- Luego será llevado a otro menú. Desde aquí, elige Guardar en archivos.
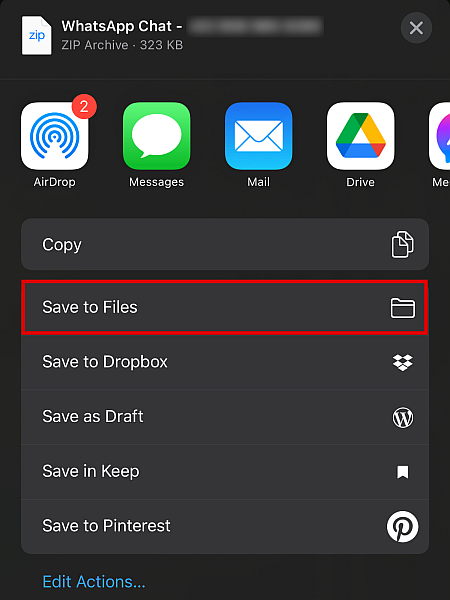
- Entonces escoge iCloud Drive.
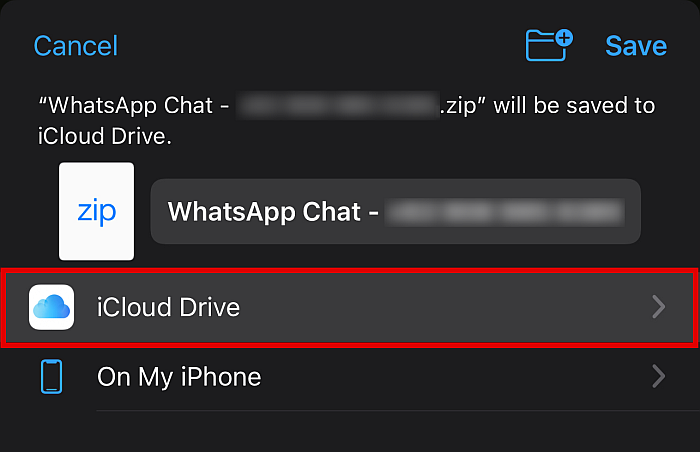
- Desde las opciones, toque Agregar o Guardar. Esto cargará los archivos multimedia a iCloud individualmente. Simplemente repita si hay más archivos multimedia que desea cargar.

- Cuando los archivos multimedia se hayan cargado en su cuenta de iCloud, puede descargarlos en cualquier lugar, ya sea a otro iPhone o a una computadora con Windows o Mac. Esto contendrá todo, desde el chat, como el historial de chat, fotos, videos, audio e incluso pegatinas.
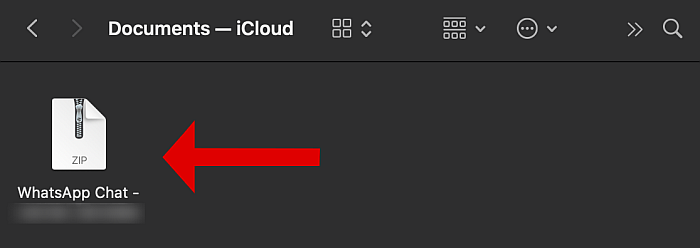
Ahora ha seguido con éxito los procedimientos para copia de seguridad de WhatsApp para que puedas descargar tus datos en cualquier lugar.
Uso del correo electrónico para transferir fotos de WhatsApp
Así como puede cargar cuadros de chat individuales a la nube, también puede enviarlos a través de correo electrónico.
Este método se puede utilizar para sube toda la conversación, incluido el historial de chat, archivos multimedia e incluso pegatinas. Puede usar este método ya sea que esté usando WhatsApp para Android o iPhone. Los correos electrónicos que contienen los archivos cargados se pueden descargar y leer en tanto Mac como Windows.
Dicho esto, aunque es conveniente, este método solo puede acomodar una cantidad fija de datos. Si tiene muchos archivos multimedia, es posible que no pueda transferirlos o hacer una copia de seguridad de todos.
Existen Múltiples formas de transferir fotos de WhatsApp usando el correo electrónico, y no podemos cubrirlos todos aquí. Si quieres saber más, consulta nuestra amplia cobertura en otro artículo tutorial.
Preguntas Frecuentes
¿Dónde almacena el iPhone los medios de WhatsApp?
Los iPhone suelen almacenar medios de WhatsApp en la carpeta DCIM, que puede ubicar fácilmente con el administrador de archivos de su iPhone o el Explorador de archivos de una computadora.
¿Dónde se almacenan los archivos de WhatsApp en Mac?
Los archivos de WhatsApp no se almacenan en un lugar específico en Mac, ya que puede designar la ubicación al importar archivos multimedia desde su iPhone. Puede elegir una carpeta existente o crear una nueva para esos archivos. Esto se puede hacer a través de la aplicación Image Capture en Mac.
¿Puedo ver fotos de iPhone en mi PC?
Puede ver fotos de iPhone en su PC, siempre y cuando no estén en formato HEIC, que no puede ser leído de forma nativa por Windows o incluso por sistemas Android. Para verlos, necesita programas de terceros, o primero debe convertir el formato a uno legible como JPG o PNG.
Así es como transferir medios de WhatsApp desde iPhone a PC o Mac
Hay muchas razones por las que es posible que desee transferir los medios de WhatsApp desde el iPhone a la PC o Mac.
Por ejemplo, si usa WhatsApp con frecuencia, probablemente ya haya acumulado muchas fotos a lo largo del tiempo. Estos pueden hacer que usted quedarse sin almacenamiento. También puede estar preocupado por perderlos accidentalmente.
Afortunadamente, puede transferir fácilmente los medios de WhatsApp a su computadora o computadora portátil al conectar tu iPhone a una PC o Mac, subiendo la conversación a iCloud Drive, o exportarlos por correo electrónico. Con estos métodos, no solo podemos liberar espacio, sino que también podemos asegurarnos de que las fotos que tenemos estén siempre seguras.
¿Te ha gustado este artículo? ¡Háganos saber en los comentarios a continuación!
últimos artículos