Cómo usar atajos de emoji en iPhone en 2022
Si usa emojis en la mayoría de sus mensajes de texto, iMessages, conversaciones de WhatsApp o cualquier aplicación de mensajería instantánea, este consejo lo ayudará a escribir más rápido y ahorrar mucho tiempo.
Personalmente, uso emojis en casi todos los mensajes que envío. Así que configurar atajos de teclado emoji en mi iPhone fue un salvavidas para mí.
Recomiendo a todos los usuarios de iOS que lean esta sencilla guía para habilitar los atajos de emoji en iPhone o iPad. Esto lo ayudará a escribir emojis sin cambiar de teclado, lo que acelerará la velocidad de escritura. El método es casi similar a agregar atajos de teclado para las frases más usadas.
Con la ayuda de Emojis, uno puede expresar sus emociones de una manera mucho mejor y más fácil. No puedo imaginarme usando un aplicación de chat sin emojis Entonces, no usar emojis en los mensajes para ahorrar tiempo no es una opción aquí.
Pero para escribir emojis, debe cambiar al teclado con emojis y luego volver al teclado de letras habitual para escribir texto. Cambiar el teclado consume un tiempo importante mientras se mantienen largas conversaciones.
Apple se da cuenta de esto y ha incluido una configuración inteligente en iOS que se puede usar para habilitar los atajos de teclado emoji en el iPhone.
Entonces, vamos a sumergirnos en ello.
Contenido
Cómo instalar un teclado Emoji en iPhone para escribir más rápido
Primero, tendrás que instalar un teclado emoji si aún no lo tienes.
Para hacerlo, ve a Ajustes > General > Teclado > Teclados > Añadir nuevo teclado… y seleccionar Emoji de la lista.
Puede quitar el teclado más tarde después de crear atajos de caracteres emoji.
Cómo crear atajos de teclado emoji
1. Inicie la aplicación Configuración y seleccione General.
2. En General, toque en Teclado.
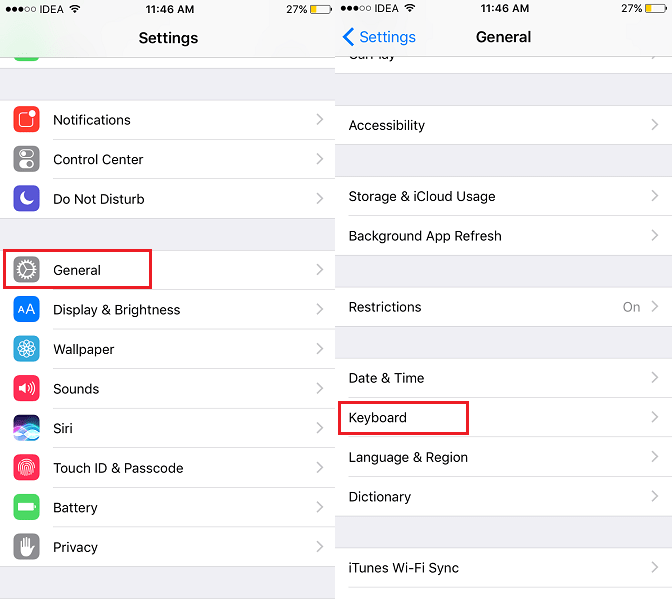
3. Luego, selecciona Reemplazo de texto.
4. En la pantalla Reemplazo de texto, toque el + icono en la esquina superior derecha.
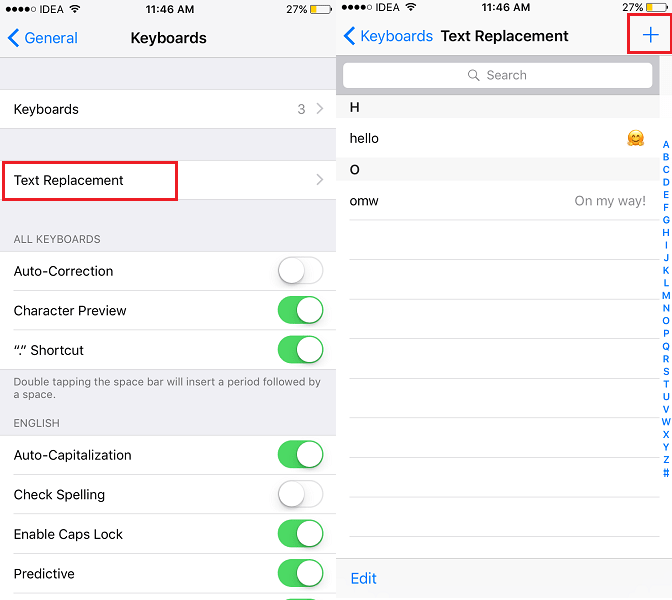
5. Ahora, en el Frase campo, escriba el emoji cambiando al teclado emoji. Y en el Atajo escriba el texto o los símbolos que desea usar para escribir u obtener ese Emoji. Para mayor claridad, eche un vistazo a la imagen de abajo.
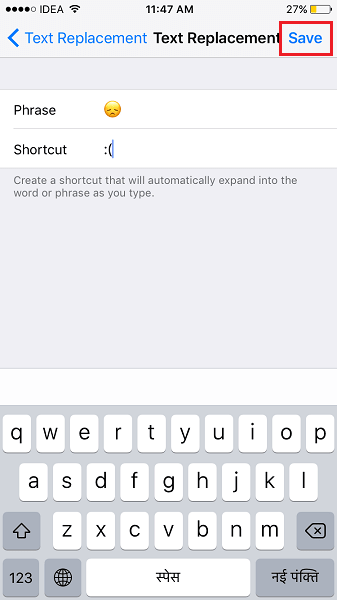
6. Toque en Guardar en la esquina superior derecha
Con esto, se creará y guardará el atajo de teclado para el emoji. Del mismo modo, puede crear accesos directos de texto para sus otros personajes emoji favoritos.
Cómo usar atajos de emoji
Para usar sus accesos directos, diríjase a su aplicación de chat, por ejemplo, a la aplicación Mensajes o WhatsApp.
Abra cualquier conversación y comience a escribir el texto o los símbolos que configuró para el emoji.
Aparecerá en el profético texto. Desde allí, puede tocar el emoji sugerido o tocar el espacio y se escribirá en el texto del mensaje.
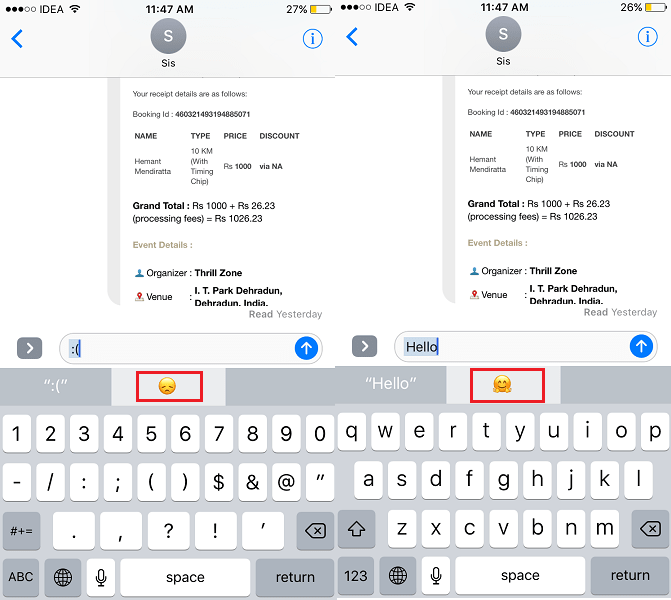
Si el texto predictivo está deshabilitado, cuando escriba el símbolo o el texto del emoji, se mostrará una vista previa del emoji. Si escribe espacio, el emoji se escribirá en el mensaje.
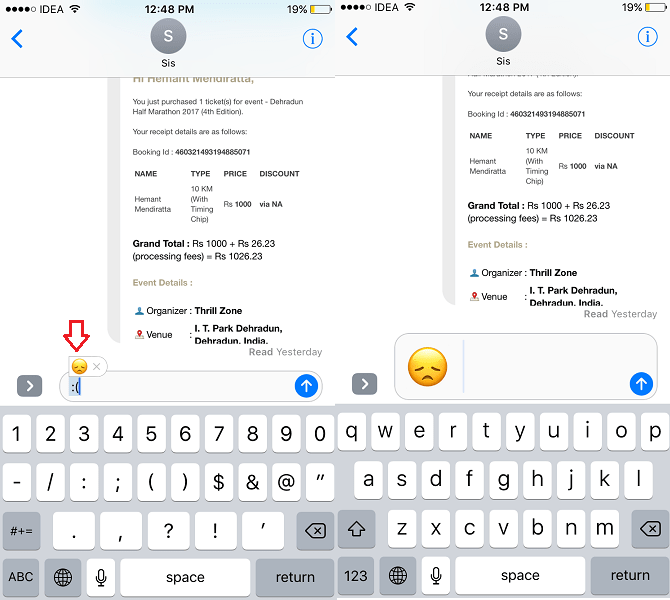
Sabes qué hacer a continuación muy bien.
Lea también Cómo compartir ubicación en iPhone usando iMessage
Palabras finales
Esperamos que este artículo te haya ayudado a configurar atajos de teclado emoji.
A partir de ahora, no tienes que cambiar el teclado de iPhone o iPad para incluir caracteres emoji en tus mensajes. ¿Usas y encuentras atajos de emoji en el iPhone a mano? Comparta sus pensamientos en los comentarios a continuación.
últimos artículos