Cómo ver el historial de compras de iTunes y App Store en iPhone
Atrás quedaron los días en que tenía que usar iTunes en una PC o Mac para verificar su historial de compras en App Store y iTunes Store. A partir de ahora, Apple te permitirá ver el historial de compras de App Store e iTunes en el propio iPhone o iPad. Esto hace que sea más fácil que nunca revisar sus compras o transacciones, ya que puede hacerlo desde el propio dispositivo iOS.
Y la pregunta más importante es, ¿por qué exactamente querrías ver tus suscripciones anteriores? Bueno, puede haber muchas razones, y una de ellas puede ser cancelar la suscripción de algún producto. Entonces, en este tutorial, le informaremos dónde puede encontrar esta nueva función para ver su historial de compras y cancelar una compra si lo desea. Entonces, sin alardear más sobre esto, entremos directamente.
Recomendado: Cómo eliminar contactos de forma masiva en iPhone
Contenido
Verifique la tienda de aplicaciones y el historial de compras de iTunes en iPhone
- Abra Configuración y luego seleccione el iTunes y App Store.
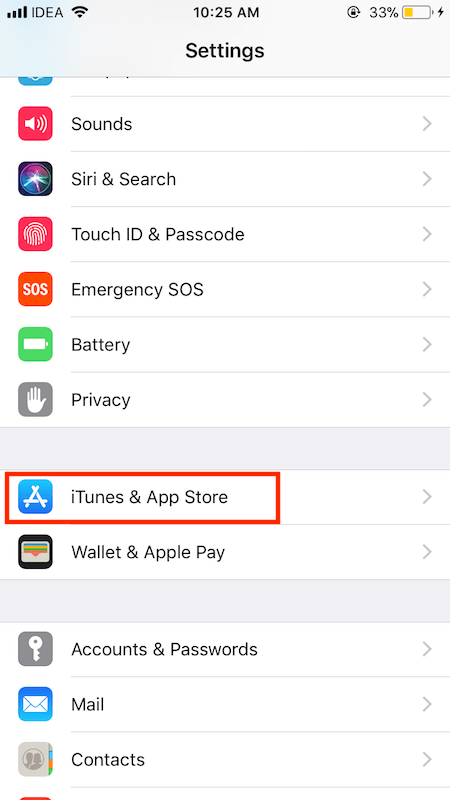
Alternativamente, puede simplemente tocar en su nombre en la parte superior y seleccione el iTunes y App Store.
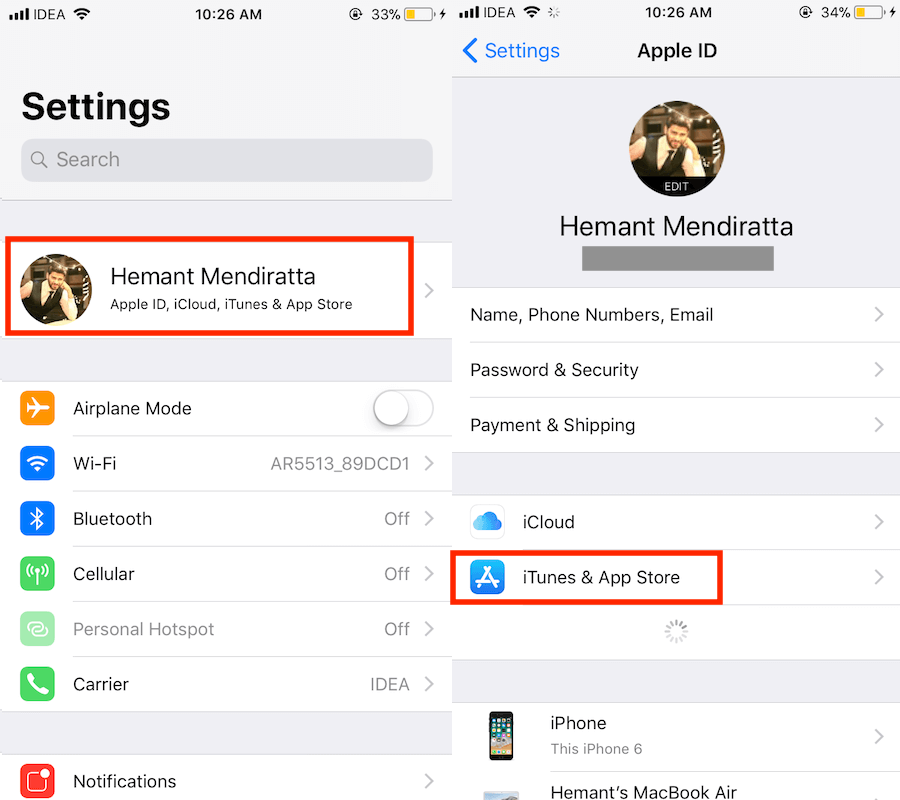
2. Ahora, toca tu ID de apple en la parte superior y seleccione Ver ID de Apple. A continuación, se le pedirá el código de acceso de ID de Apple o Touch ID si lo ha habilitado.
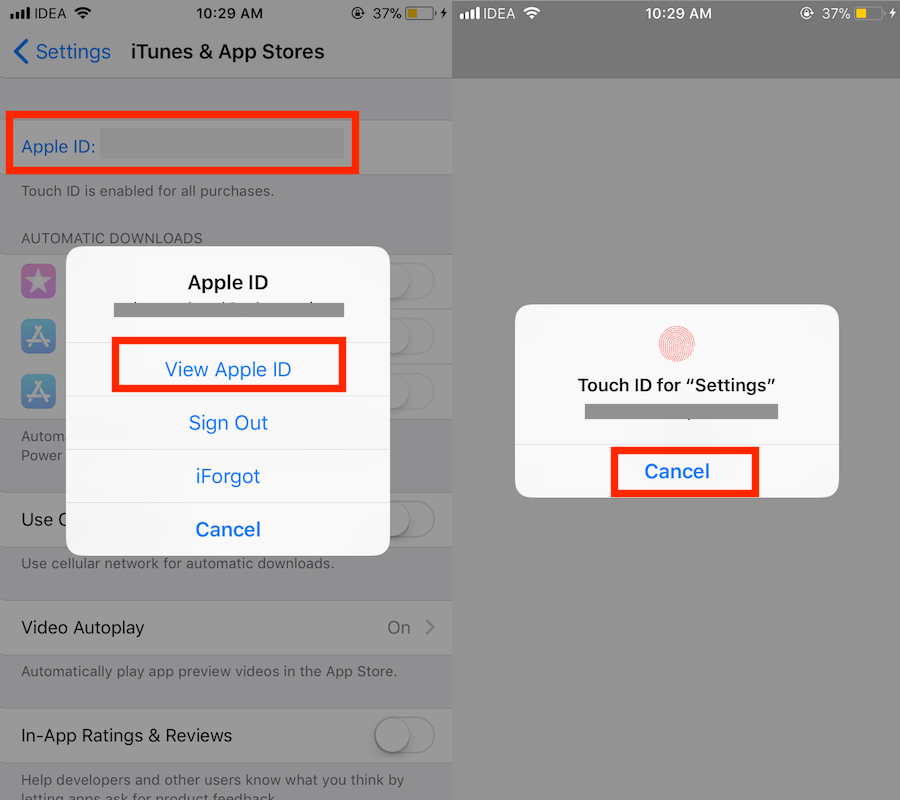
3. Una vez que haya proporcionado los datos necesarios para la autenticación, será llevado a la Cuenta pantalla. Aquí, debe tocar Historial de compras.
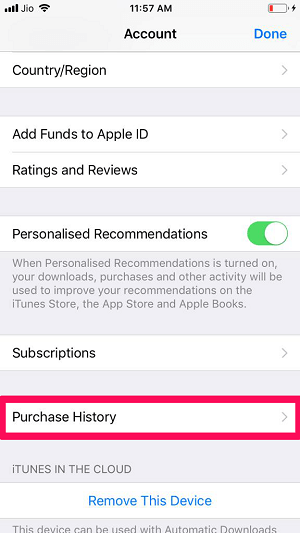
4. Con esto, iOS mostrará por defecto tus compras de los últimos 90 días, las cuales estarán ordenadas según la fecha de compra.

5. Los artículos presentes bajo Opcionado sección en la parte superior son aquellos cuyo pago podría no haber sido procesado todavía. Para ver más detalles sobre una compra en particular, puede tocar ese artículo.
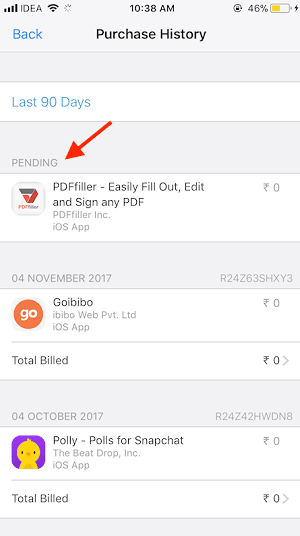
6. Para ver las compras de otro período de tiempo, toque Last Days 90 en la parte superior y seleccione el año seguido del mes deseado. Puede seleccionar Todos para ver la historia del año completo.
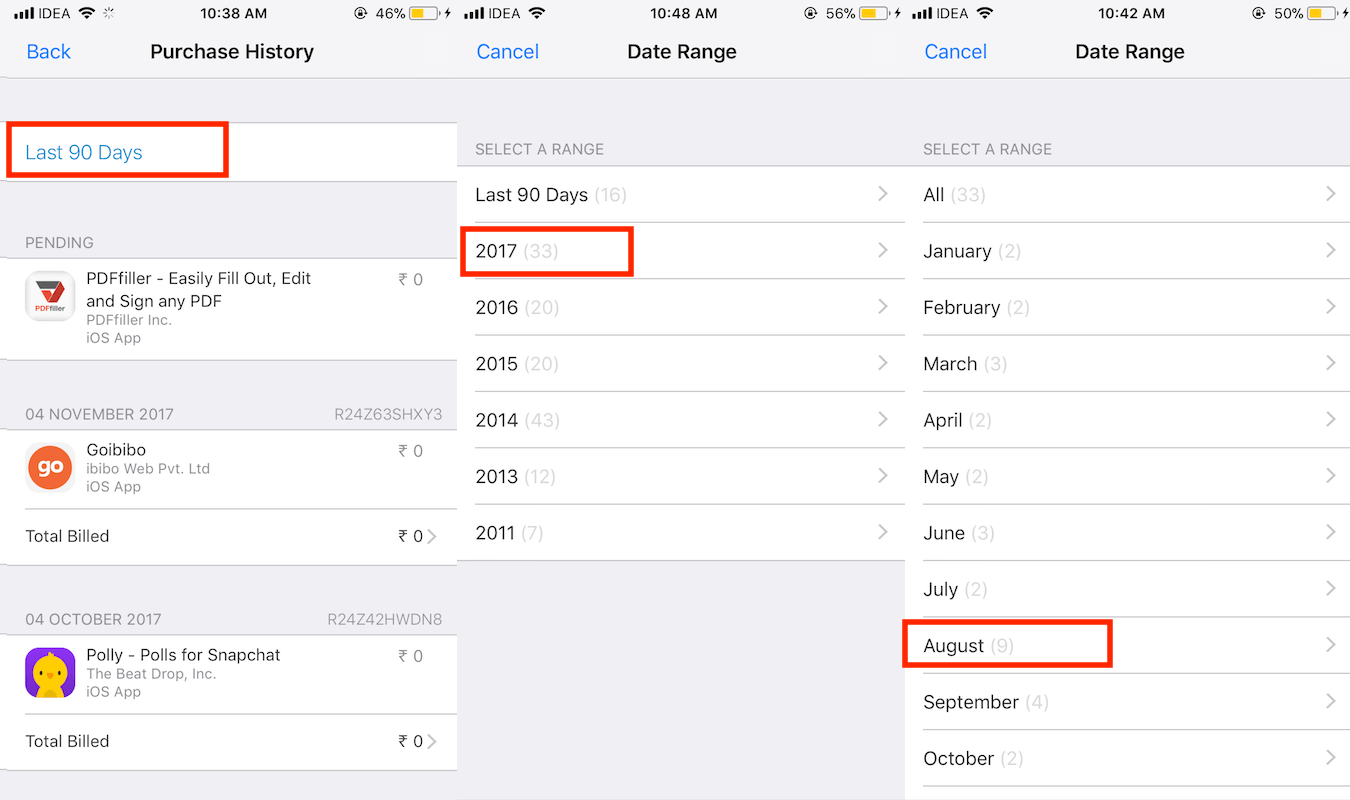
Esta práctica opción es una adición bienvenida a iOS 11. Ahorra mucho tiempo y problemas al verificar las compras anteriores de iTunes y App Store.
Leer también: Cómo salir del acceso guiado cuando olvida la contraseña
Cancelar suscripciones a la tienda de aplicaciones en iPhone
Ahora que sabe cómo ver el historial de compras de su App Store en el iPhone, también debe aprender cómo cancelar una suscripción paga. Porque a veces, después de usar un producto, te das cuenta de que el propósito del producto se ha cumplido y no quieres pagar más por él.
Entonces, si eso es lo que quieres hacer, solo tienes que tocar el Suscripciones después de seguir los 2 pasos del método anterior.
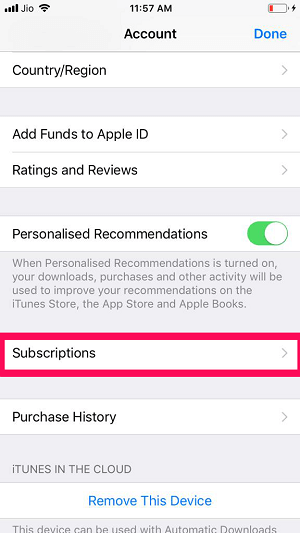
Ahora verá todas sus suscripciones en un solo lugar. Para cancelar una suscripción, tóquela y, finalmente, toque ‘Cancelar suscripción.’
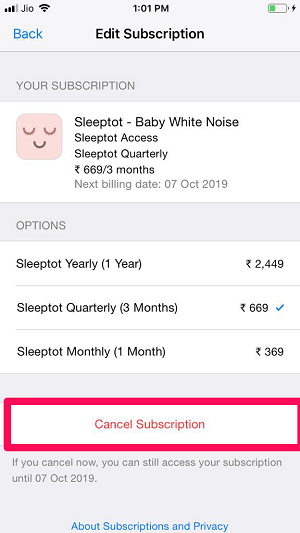
Cancelar compra pendiente en iPhone
En iTunes, cada compra que realiza se considera final. Pero es bastante común que después de comprar el producto, se siga mostrando la compra como pendiente. Puede deberse a varias razones. Una de ellas es que en ocasiones Apple tarda en descontar el importe de tu cuenta bancaria. Sin embargo, a veces el estado de la compra muestra ‘Pendiente’ incluso si se deduce el monto. Y puede ser que decidas cancelar tu compra durante ese periodo.
Ahora, como ya hemos dicho, hay dos escenarios para esto:
1. No se ha deducido el importe: Cancelar la compra es mucho más fácil si la compra está pendiente porque no se ha descontado el importe. Y si ese es el caso, entonces es importante que no haya descargado la aplicación comprada.
Ahora, para cancelar la compra pendiente, puede comunicarse con el Soporte de Apple y pedirles que cancelen la compra. O para hacerlo rápido, puede comunicarse con su banco y pedirles que rechacen el pago.
2. El Importe se ha deducido: Ahora, si se ha deducido la cantidad, entonces no importa cuál sea el estado de la compra, la compra se considera definitiva. Pero aún así, puede arriesgarse y pedirle a Apple un reembolso por informar un problema a Apple. Donde verás la lista de todas tus compras después de iniciar sesión con tu ID de Apple. Y luego tendrá que indicar su problema después de seleccionar esa aplicación en particular.
Pero tenga en cuenta que no es seguro que se le reembolse el monto después de la compra. Si desea estar seguro de si tiene alguna posibilidad de reembolso o no, puede leer Términos y condiciones de Apple Media Services.
Conclusión
Es normal que todos descarguen varias aplicaciones en su iPhone después de pagarlas. Pero la cosa es que a veces quieres ver cuánto estás gastando en las aplicaciones. O simplemente desea ver sus compras recientes para realizar un seguimiento. Además, es posible que después de usar una aplicación por un tiempo, desee cancelar su suscripción. Bueno, esperamos que todo esto se haya resuelto después de leer este artículo.
últimos artículos