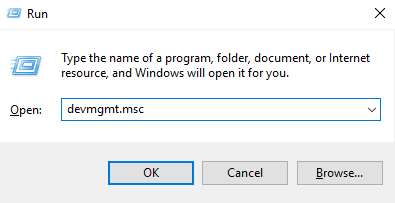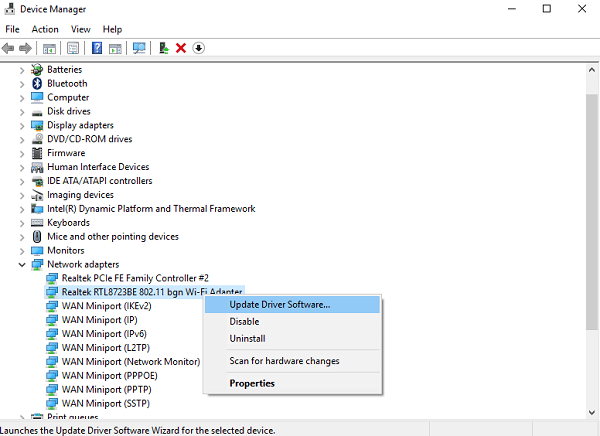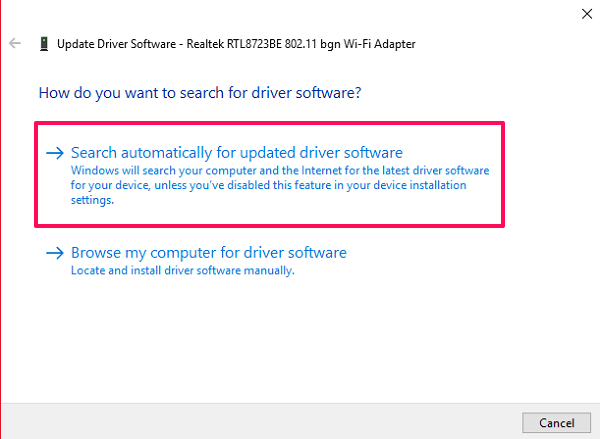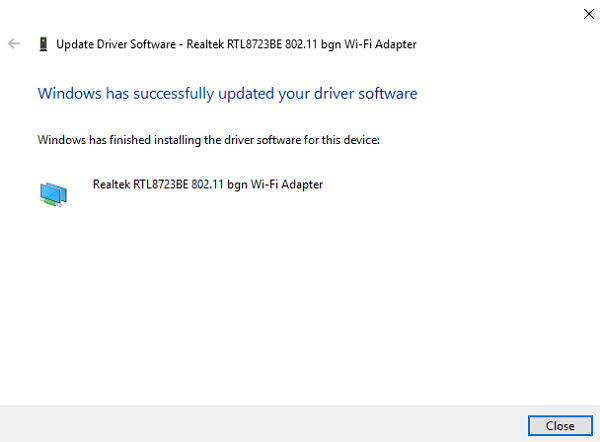Qué hacer cuando WiFi está conectado pero no hay acceso a Internet
En muchos casos, es posible que se haya encontrado con una situación en la que, a pesar de estar conectado a su red WiFi, aún no pudo acceder a Internet. El problema podría estar asociado con su dispositivo o su enrutador inalámbrico. Primero, determine si su dispositivo tiene un problema o no conectando otros dispositivos a la misma red. Si sucede lo mismo con otros dispositivos, puede descartar que su WiFi deba repararse. En este artículo, le diremos algunas soluciones rápidas y fáciles para su problema de conexión inalámbrica a Internet.
Podría haber muchos problemas y soluciones relacionados con la falta de acceso a Internet y vamos a mencionar tantos como podamos. Antes de pasar a otros métodos para solucionar este problema, debe verificar rápidamente si el problema se debe a su lentitud. Internet de alta velocidad O no. A veces, ciertas páginas web tardan en cargarse o incluso no se abren debido a la baja velocidad de Internet. Si ese es el caso, entonces visite Speedcheck.org u otro sitio de prueba de velocidad de Internet para estar seguro y comuníquese con su proveedor de servicios de Internet para mejorar la velocidad. Aquí hay algunos otros métodos por los cuales puede comenzar a solucionar su problema de WiFi por su cuenta.
Contenido
- 1 9 formas de arreglar WiFi conectado pero sin problemas de Internet
- 1.1 1. Verifique su enrutador/módem
- 1.2 2. Verifique las luces del enrutador
- 1.3 3. Reinicie su enrutador
- 1.4 4. Realice la solución de problemas desde su computadora
- 1.5 5. Vacíe el caché de DNS de su computadora
- 1.6 6. Verifique la configuración del servidor proxy en su computadora
- 1.7 7. Cambie el modo inalámbrico en su enrutador
- 1.8 8. Actualice su controlador de red obsoleto
- 1.9 9. Reinicie su enrutador y red
- 1.10 Conclusión
9 formas de arreglar WiFi conectado pero sin problemas de Internet
1. Verifique su enrutador/módem
Si no puede acceder a Internet en ninguno de sus dispositivos conectados a la misma red, es posible que el problema se deba a su enrutador. En ese caso, vea si su cable ADSL está correctamente conectado a su enrutador. De lo contrario, sáquelo una vez del enrutador y vuelva a conectarlo. Además, verifique si hay algún daño físico en el cable y considere comprar uno nuevo si está roto. Le recomendamos que elija este cable de C2G/Cables para llevar. Del mismo modo, verifique los cables en el adaptador y el enrutador también.
2. Verifique las luces del enrutador
Hay una manera de determinar si su conexión a Internet funciona o no en el extremo del ISP. Confirme con las siguientes condiciones:
- Cuando enciende el enrutador, todas las luces deben ser verdes. Por lo general, hay 3 luces en el enrutador que deben estar ENCENDIDAS.
- La Luz de internet debe ser estable y no parpadear.
- La luz indicadora wifi debe parpadear al principio y luego volverse estable.
Si alguna de estas luces no funciona o se pone roja en lugar de verde y has revisado todos los cables. Entonces el problema está en el extremo del ISP y debe comunicarse con ellos para confirmar y resolver el problema.
3. Reinicie su enrutador
Lo primero y más importante que puede hacer antes de intentar algo es reiniciar su enrutador. No parece mucho, pero reiniciar su enrutador a veces podría solucionar su problema de conexión a Internet. Básicamente, reinicializa tu conexión con el proveedor de servicios de Internet.
Para hacer esto, simplemente apague su enrutador y reinícielo nuevamente después de unos segundos. Si su adaptador y enrutador están enchufados a una fuente de alimentación, también apague el interruptor. Enciéndalo e intente volver a conectarse para ver si cambió algo. Además, también puede intentar reiniciar su computadora o reiniciar sus dispositivos.
4. Realice la solución de problemas desde su computadora
Si los métodos anteriores no solucionan su conexión a Internet y no tiene idea de qué está mal con su conexión a Internet, siga estos pasos:
1. En la esquina inferior derecha de su pantalla, hay un icono de red en su bandeja de tareas. Haga clic derecho sobre él para que aparezcan las opciones de red. Luego haga clic en Solucionar problemas.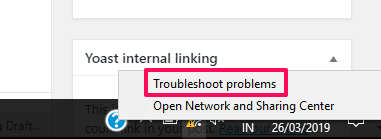
2. Cuando haces esto Diagnóstico de redes de Windows automáticamente comenzará a detectar el problema con la red.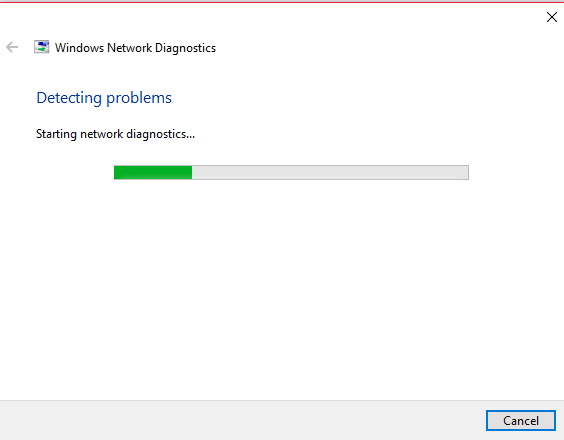
3. Una vez que detecte el problema, le dirá cuál es el problema y qué puede hacer para solucionarlo. En algunos casos, la herramienta intentará solucionarlo por usted o lo redirigirá a la página donde puede solucionarlo.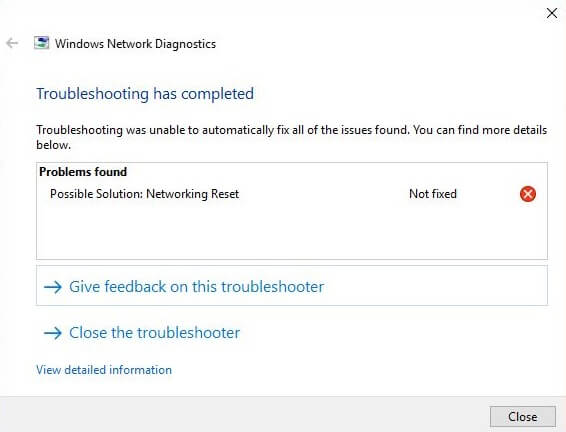
Nota: La herramienta de diagnóstico de red de Windows está disponible en toda la versión del sistema operativo Windows para detectar problemas de red.
5. Vacíe el caché de DNS de su computadora
El caché de DNS son datos temporales almacenados por el sistema operativo de su dispositivo. Los datos contienen una lista de sitios web visitados recientemente y sus respectivas direcciones IP. Por lo tanto, a veces esos datos pueden corromperse y causar problemas al abrir un sitio web. Entonces necesitas Vaciar caché de DNS para asegurarse de que eso esté causando un problema y así es como lo hace.
1. Prensa Windows + R clave en su computadora y escriba cmd para abrir la línea de comandos.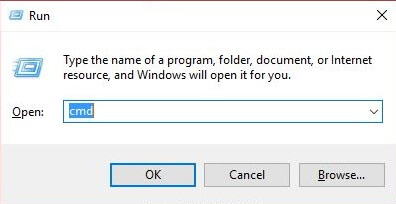
2. Luego simplemente escriba el comando ipconfig / flushdns en el símbolo del sistema y presione Enviar. Esto vaciará con éxito la caché de resolución de DNS.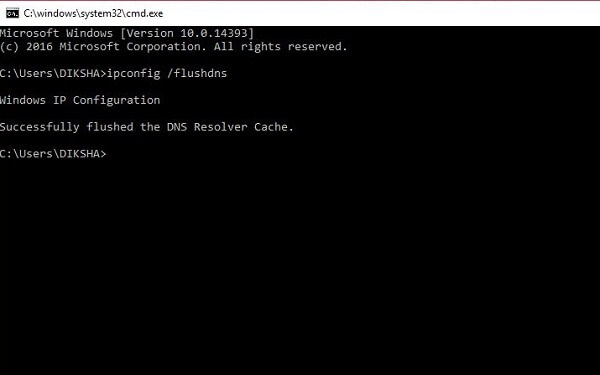
Nota: En algunos casos, debe cerrar y volver a abrir su navegador de Internet para que funcione.
6. Verifique la configuración del servidor proxy en su computadora
A veces, cuando conecta su computadora a otra red, toma una configuración de servidor proxy personalizada de esa red. Ahora, si conecta su dispositivo a otra red, no se conectará porque todavía está usando la configuración manual del servidor proxy.
Para utilizar la configuración automática de su red, simplemente abra Panel de Control y haga clic en Opciones de Internet. 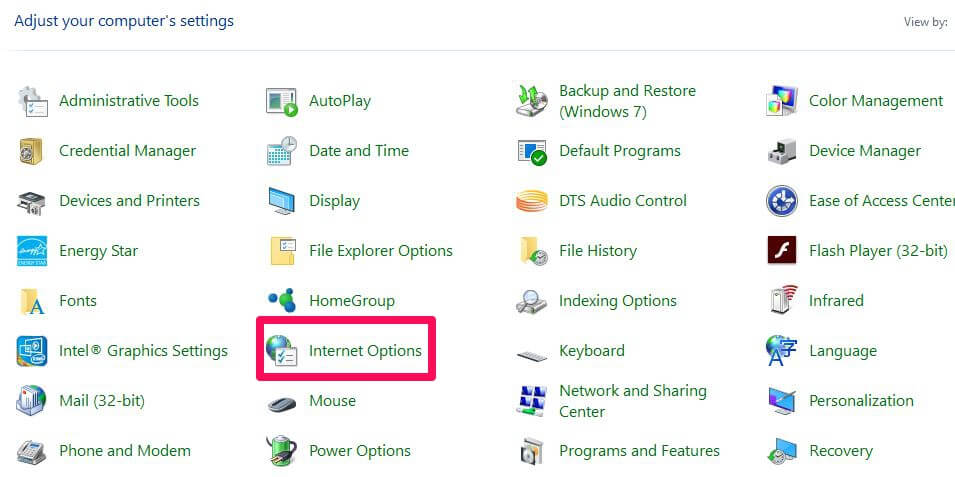
In Propiedades de Internet ventana, ve a Conexiones pestaña y haga clic en Configuración de LAN.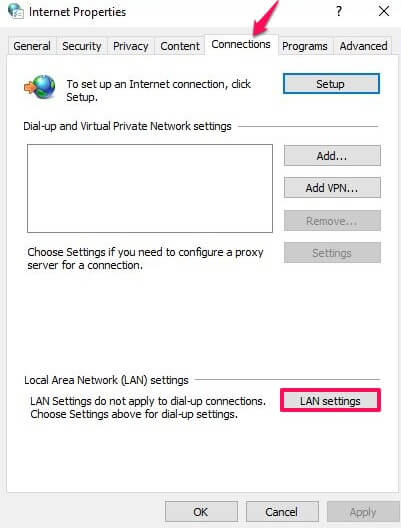
Asegúrese de que todo esté desmarcado en el Configuración de la red de área local (LAN) ventana y presione OK. De esta forma, anulará automáticamente la configuración manual del servidor proxy. 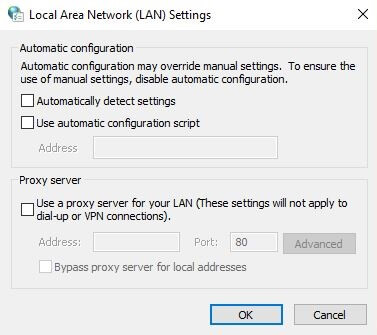
7. Cambie el modo inalámbrico en su enrutador
Debe hacer esto si obtiene una conexión a Internet conectándose directamente a través de un cable de Ethernet pero no a través de WiFi. Hay ciertos modos inalámbricos en los enrutadores, como 802.11 b, 802.11 g, 802.11n y 802.11b+g+n. Estos b, g y n son diferentes estándares WiFi que se actualizan con el tiempo. El 802.11b+g+n es la versión más nueva que cubre más área y proporciona más velocidad. Ahora, a veces, su dispositivo es compatible con la versión anterior mientras el modo inalámbrico de su enrutador está configurado en 802.11b+g+n. Luego muestra problemas de red al conectarse a WiFi. Puede solucionar esto iniciando sesión en el panel de control de su enrutador.
Para acceder al panel del enrutador, debe ingresar la dirección IP de su enrutador en el cuadro de URL e iniciar sesión con las credenciales.
Una vez hecho esto, busque Modo inalámbrico en la configuración inalámbrica. Cambia el modo a 802.11b y guárdelo.
Ahora vuelva a conectar el WiFi en su dispositivo para verificar si soluciona el problema. De lo contrario, pruebe diferentes versiones y vuelva a conectarse a ellas también.
8. Actualice su controlador de red obsoleto
Trata restablecer y actualizar su adaptador de red controladores si el problema persiste. Los controladores de red más antiguos pueden corromperse y provocar un error de Internet incluso después de conectarse a WiFi. Para actualizarlos necesitas seguir estos pasos:
1. Presione las teclas Ventana+R e ingrese devmgmt.msc en él para abrir Administrador de dispositivos.
2. En el Administrador de dispositivos, navegue hasta Los adaptadores de red y expandirlo.
3. Haga clic derecho en su red y seleccione el Actualizar el software del controlador … de las opciones.
4. Una vez que haya hecho eso, obtendrá dos opciones. Seleccione Busque automáticamente el software de controlador actualizado.
5. Ahora descargará e instalará automáticamente el software del controlador actualizado para su dispositivo y solucionará el error de WiFi.
Nota: Debe conectarse a una red WiFi diferente o a través de un cable Ethernet para que este método funcione.
9. Reinicie su enrutador y red
Este debería ser el último paso que debes seguir para arreglar tu red WiFi. Una vez que restablezca su enrutador, se restaurará a la configuración de fábrica y se restablecerán todos los cambios nuevos. Será como el nuevo enrutador sin ninguna cuenta o protección de contraseña. Lo mismo ocurre con su red, todos sus componentes de red volverán a su configuración original. Eso significa que Windows eliminará y olvidará todos sus credenciales WiFi almacenadas, contraseñas y conexiones VPN.
- Para restablecer su enrutador, solo necesita presionar el botón de reinicio en su enrutador. Por lo general, está dentro de un pequeño orificio oculto que solo se puede presionar con un alfiler o un clip. Inserte el pasador en el orificio y presione el botón hasta que su enrutador se reinicie y las luces del enrutador comiencen a parpadear.
- Para restablecer su red, debe ir a Restablecer red desde el menú de inicio. Después de eso, haga clic en Restablecer ahora en la nueva ventana para restablecer su red y reiniciar su computadora con la nueva configuración.
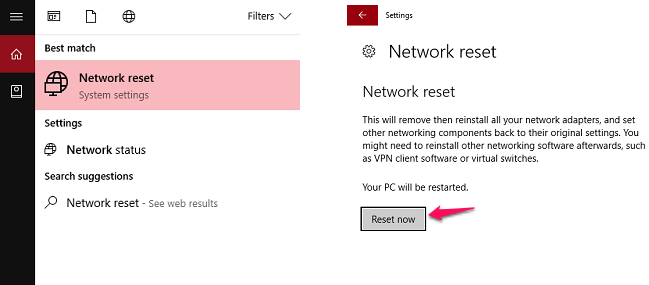
Conclusión
Estas soluciones anteriores podrán resolver la mayoría de sus problemas de conectividad WiFi relacionados con el software. Si uno no resuelve su problema, pruebe con otro y así sucesivamente. Pero si el problema es con el hardware de su enrutador, entonces puede considerar comprar uno nuevo (Motorola VDSL2/ADSL2+ ) o consultar a un experto para ayudar con eso. Al final, debería ser responsabilidad de su proveedor de servicios de Internet ayudarlo con este tipo de problemas con su WiFi. Le recomendamos encarecidamente que se ponga en contacto con su ISP si nada funciona y el problema persiste. Podrán solucionar cualquier problema de la red WiFi de guardia o enviar a un experto para que lo solucione por usted. Comparta estas correcciones con los amigos que puedan tener el mismo problema. También agradeceríamos sus comentarios y asumir estos métodos.
últimos artículos