So exportieren Sie WhatsApp-Kontakte auf Computer/Telefon 2022
WhatsApp ist eine der beliebtesten Instant-Messaging-Apps für unsere Online-Gespräche. Daher ist es unerlässlich, eine Kopie der Kontakte zu haben, falls ein Missgeschick auftritt, das zum Verlust Ihrer WhatsApp-Verbindungen führt.
Um auf ein solches Missgeschick vorbereitet zu sein, sind wir hier mit diesem Tutorial, in dem wir verschiedene Exportmöglichkeiten vorstellen WhatsApp-Kontakte Details in einer CSV-Datei. Es kann nur die erste Methode verwendet werden von Android-Nutzern. Also lassen Sie uns anfangen.
Inhalt
WhatsApp-Kontakte auf Android exportieren (Video)
- Besuchen Sie den Play Store und installieren Sie die Kontakte für WhatsApp exportieren App.
- Starten Sie die App nach erfolgreicher Installation. Sie gelangen zum Dashboard.
- Die App scannt Ihre Kontakte und filtert diese auf WhatsApp heraus und zeigt die Statistiken auf dem nächsten Bildschirm an.
- Als nächstes tippen Sie auf Kontakte exportieren um alle WhatsApp-Kontakte in einer CSV-Datei zu speichern. Die Einschränkung bei der kostenlosen Version der App besteht darin, dass Sie nur exportieren können bis zu 100 Kontakte.
- Tippen Sie auf Exportieren Sie 100 weiter.
Es gibt auch eine Option zu Kontakte anzeigen bevor Sie sich tatsächlich entscheiden, sie zu exportieren.

- Geben Sie nun den gewünschten Dateinamen ein.
- Zum Schluss tippen Sie auf Exportieren.

Innerhalb weniger Sekunden wird eine CSV-Datei mit dem Namen und der Telefonnummer der Kontakte in der gespeichert WhatsApp-Kontaktexport Ordner.
Wenn Sie Kontakte auf Ihren PC übertragen möchten, können Sie die Datei entweder per E-Mail an sich selbst senden oder dies manuell über eine USB-Verbindung tun.
Sehen Sie sich auch unser Video an, um die Schritte in Aktion zu sehen:
Verwenden der iTransor-App
iTransor for WhatsApp ist eine Datenverwaltungs-App speziell für WhatsApp. Sie können es verwenden, um WhatsApp zu übertragen zwischen iPhone und Android-Handys. Außerdem können Sie WhatsApp auf Ihrem Computer sichern und Ihr WhatsApp-Backup auf Ihrem Telefon wiederherstellen. Für dieses Tutorial verwenden wir iTransor um WhatsApp-Kontakte nach Excel zu exportieren.
Die iTransor-App hat einen monatlichen und jährlichen Abonnementplan für Einzelpersonen. Der Monatsplan kostet 29.95 $ und deckt bis zu 5 Geräte ab, während der Jahresplan 39.95 $ kostet mit der gleichen Anzahl von abgedeckten Geräten.
Der Business-Plan kostet 39.95 $ pro Monat und deckt 6 – 10 Geräte ab. Wenn Sie mehr benötigen, können Sie sich an uns wenden iTransors Muttergesellschaft, iMyFone, und fordern Sie einen benutzerdefinierten Plan an.
Bevor Sie beginnen, stellen Sie sicher, dass Sie Ihre WhatsApp sichern, damit die verwendete Sicherung korrekt und aktuell ist. Unterbrechen oder stoppen Sie Ihr WhatsApp-Backup nicht während es im Gange ist, um es nicht zu beschädigen.
- Kaufen Sie Ihre iTransor Plan, laden Sie die App herunter und aktivieren Sie Ihre Lizenz.
- Wenn Sie die iTransor-App heruntergeladen haben, sehen Sie diese Benutzeroberfläche. Wählen Sie die Option „WhatsApp auf Geräten sichern“.
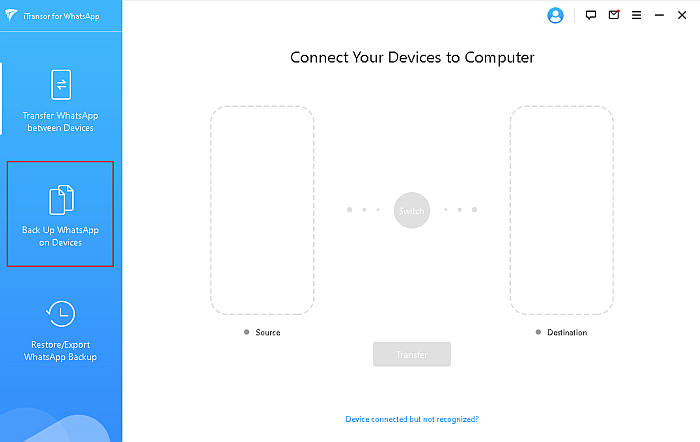
- Sobald Sie diese Option ausgewählt haben, verbinden Sie Ihr Gerät mit WhatsApp darauf. Sobald Ihr Telefon verbunden ist, klicken Sie auf die Schaltfläche „Sichern“. um mit dem Sicherungsvorgang zu beginnen.
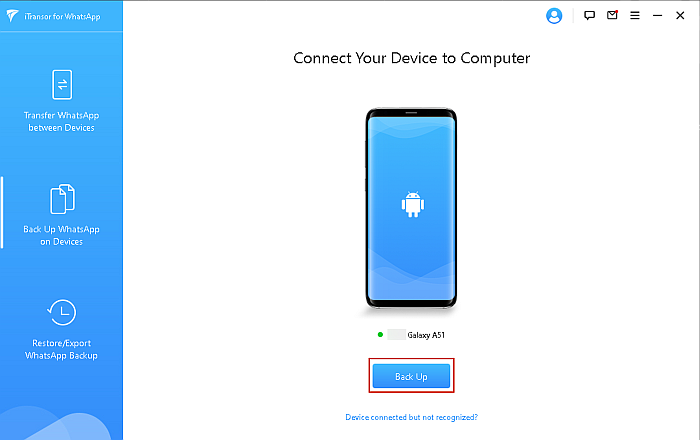
- Nachdem Sie sich entschieden haben, Ihre WhatsApp zu sichern, iTransor wird Sie bitten, zwischen WhatsApp Messenger oder WhatsApp Business zu wählen. Wählen Sie die für Sie zutreffende aus. Für dieses Tutorial verwende ich WhatsApp Messenger, also habe ich diese Option ausgewählt.
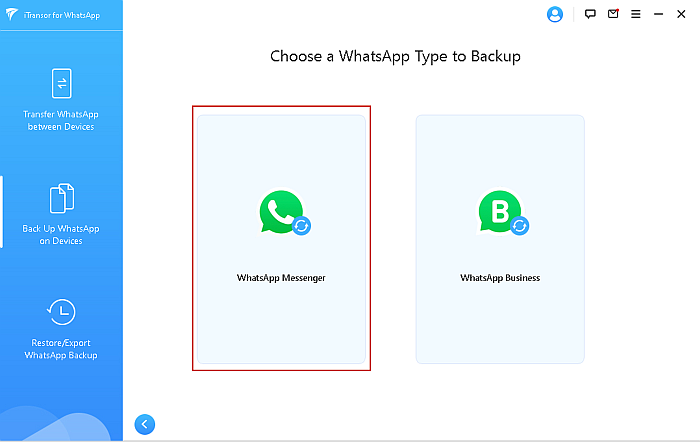
- Sobald Sie dies getan haben, sehen Sie eine Benachrichtigung von iTransor die besagt, dass eine angepasste WhatsApp auf Ihrem Gerät installiert wird. Bevor Sie fortfahren können, sehen Sie dieses Popup, in dem Sie Anweisungen erhalten , um das Google-Backup Ihrer WhatsApp zu deaktivieren.

- Nachdem die angepasste WhatsApp auf Ihrem Gerät installiert wurde, iTransor zeigt Ihnen, wie Sie die WhatsApp-Speicherberechtigung auf Ihrem Gerät zulassen. Dies ist notwendig, um den Prozess fortzusetzen. Sobald Sie die Speicherberechtigung auf Ihrem Gerät erteilt haben, klicken Sie auf die Schaltfläche „Fertig“. iTransor.
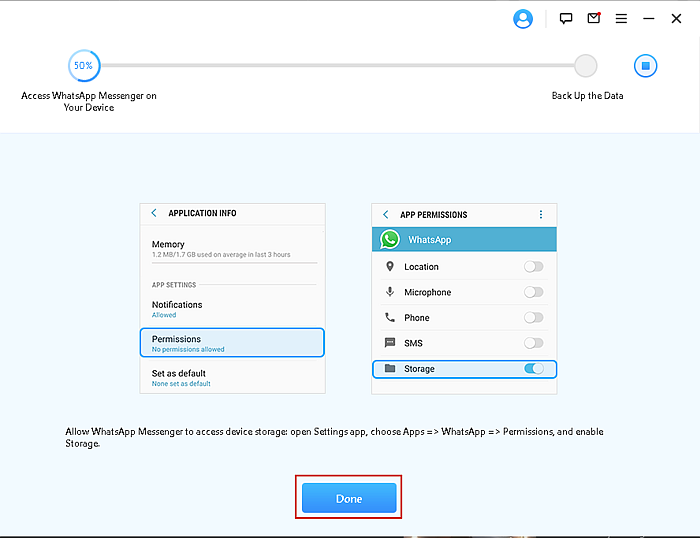
- Sobald Sie die benutzerdefinierten WhatsApp-Speicherberechtigungen auf Ihrem Gerät erteilt haben, sehen Sie die folgende Oberfläche, die anzeigt, dass der Sicherungsvorgang durchgeführt wird. Die Zeit für die Sicherung hängt von ihrer Größe ab. Wenn es klein ist, dauert es ein paar Minuten, aber wenn das Backup groß ist, kann es 30 Minuten oder länger dauern.
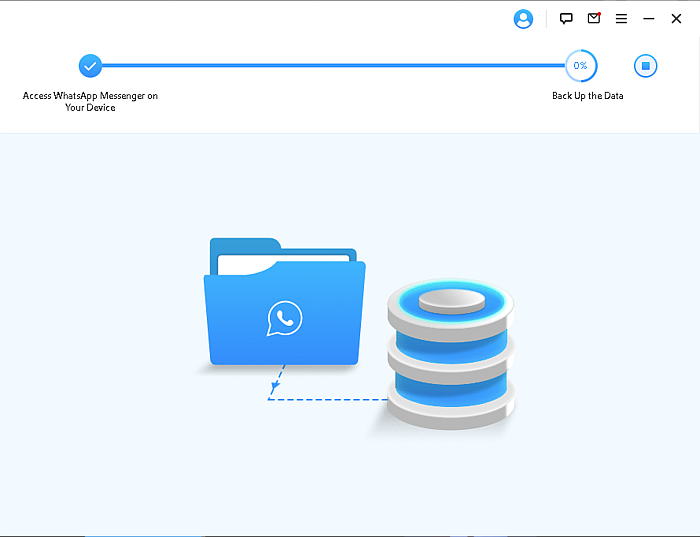
- Wenn die Sicherung abgeschlossen ist, sehen Sie diese Seite mit der Aufschrift „WhatsApp Messenger-Sicherung erfolgreich“. Seit Wenn Sie Ihre WhatsApp-Kontakte auf Ihren Computer exportieren möchten, klicken Sie auf den Link „Wiederherstellen/Exportieren“.
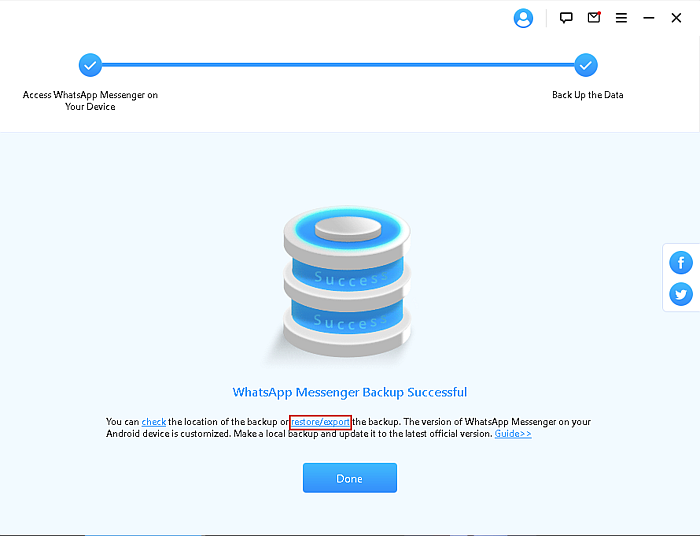
- Nachdem Sie auf diesen Link geklickt haben, sehen Sie eine Seite mit der Aufschrift „Wählen Sie ein WhatsApp-Backup“, wählen Sie dann das gewünschte Backup aus Klicken Sie unten auf der Seite auf die Schaltfläche „Auf Computer exportieren“.
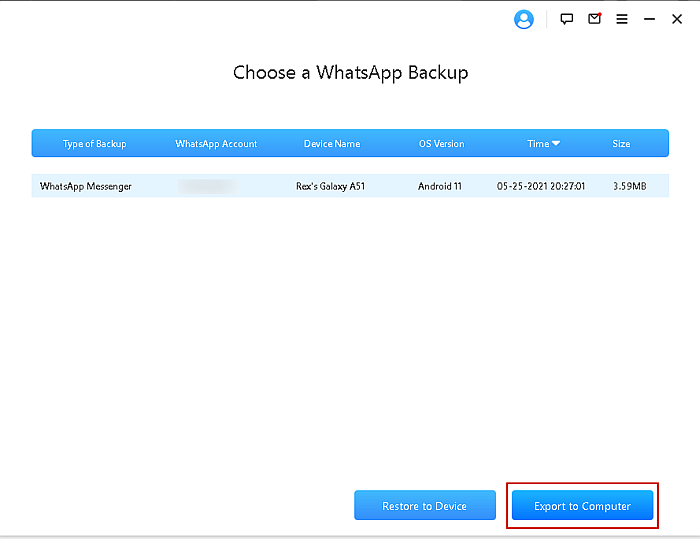
- iTransor scannt dann Ihr Backup und zeigt die Ergebnisse auf einer Seite an, die so aussieht. Da Sie Ihre Kontakte exportieren möchten, Wählen Sie die Option Kontakte, um alle Kontakte aus Ihrem Backup auszuwählen.
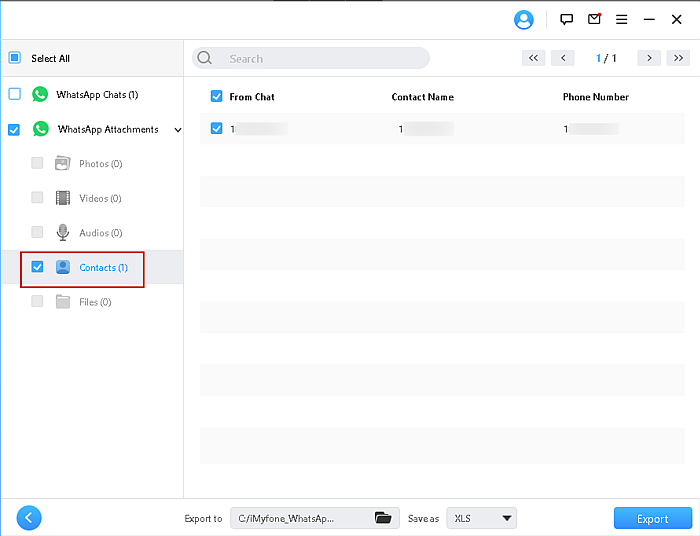
- Nachdem Sie Ihre Kontakte ausgewählt haben, Wählen Sie den Dateityp aus, als den Sie ihn exportieren möchten. Ich habe XLS für eine Excel-Tabelle gewählt, Sie haben jedoch die Wahl zwischen einer XLS-Datei, einer HTML-Datei und einer PDF-Datei. Wenn Sie Ihre Wahl getroffen haben, klicken Sie unten im Fenster auf die Schaltfläche „Exportieren“.
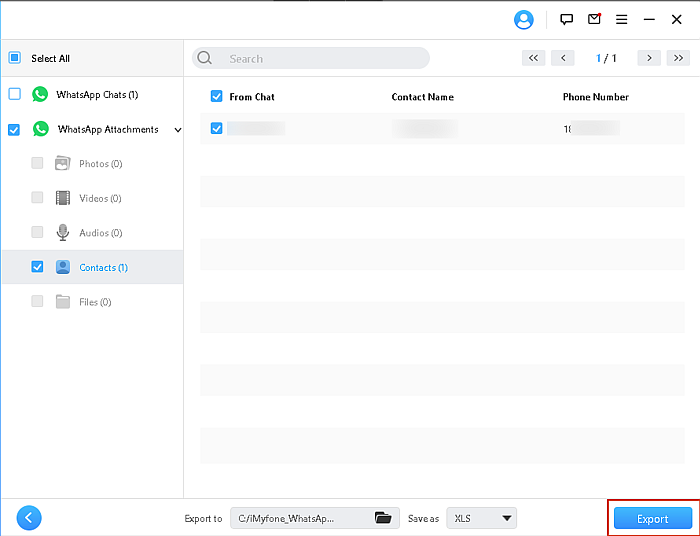
- Nachdem Sie die Kontaktliste exportiert haben, wird automatisch ein Fenster mit dem Speicherort des Ordners mit der Datei darin geöffnet, aber wenn dies nicht der Fall ist, Sie können auf den Link „Exportierte Dateien prüfen >>>“ klicken, um den Ordner zu öffnen.
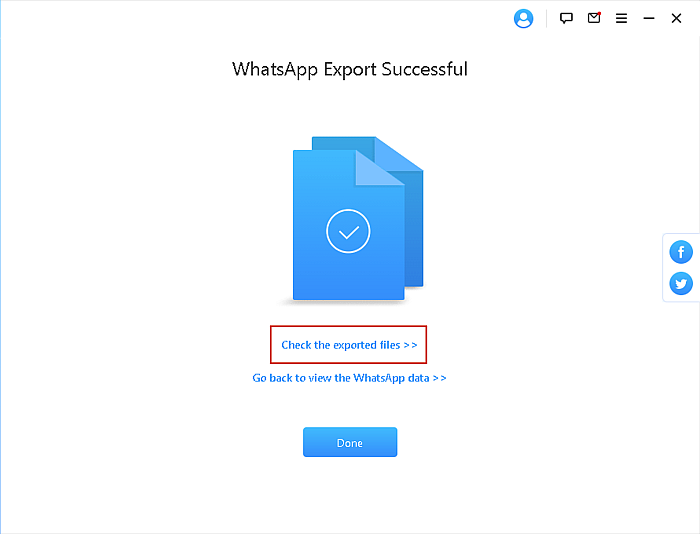
- In dem Ordner sehen Sie einen weiteren Ordner mit dem Titel „WhatsApp-Anhänge“, öffnen Sie diesen Ordner und öffnen Sie dann die Kontakte-Ordner, um Ihre exportierte Datei zu sehen, in meinem Fall ist es eine Excel-Datei.
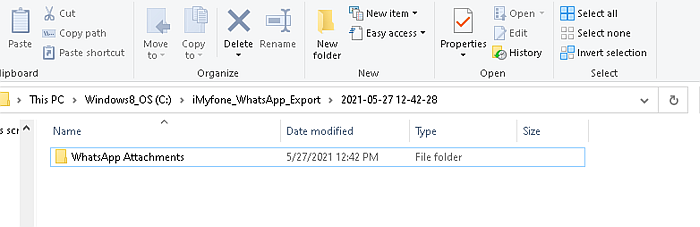
- Öffnen Sie die exportierte Datei im Ordner Kontakte, und Sie sehen alle Ihre WhatsApp-Kontakte aufgelistet, wie ich hier zeige. Ich habe aus Zeitgründen nur einen Kontakt aufgelistet, aber die Methode ist die gleiche.
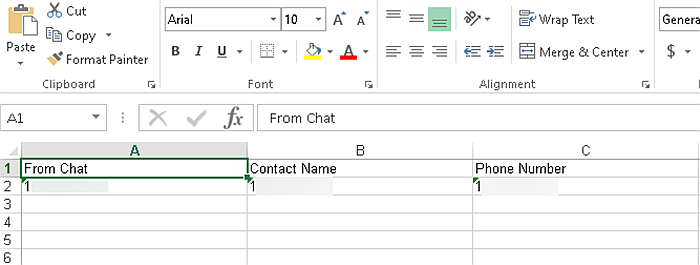
Sind Sie daran interessiert, iTransor auszuprobieren? Werfen Sie einen Blick auf die App und ihre vielen Optionen .
Verwenden des Chrome-Browsers mit „Inspect“
Wenn Sie daran interessiert sind Exportieren nicht gespeicherter Nummern aus einer WhatsApp-Gruppe in eine Excel-Datei, Diese Methode ist für Sie. Ich zeige Ihnen, wie Sie dies im Google Chrome-Browser mit dem Befehl Inspect tun.
- Melden Sie sich bei WhatsApp Web an https://web.whatsapp.com/ auf Google Chrome. Wenn Sie WhatsApp Web bereits verwendet haben, wissen Sie, was zu tun ist. Wenn Sie dies jedoch nicht getan haben, wird Ihnen diese Seite angezeigt. Folgen Sie den Anweisungen auf der Seite, um sich bei WhatsApp Web anzumelden.
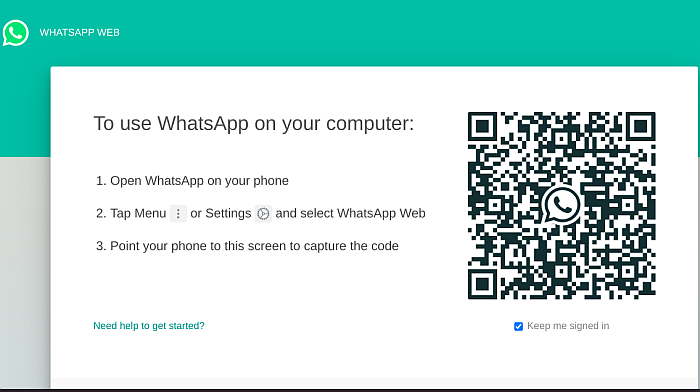
- Sobald Sie sich angemeldet haben, Wählen Sie den Gruppenchat aus, aus dem Sie die Kontakte exportieren möchten.
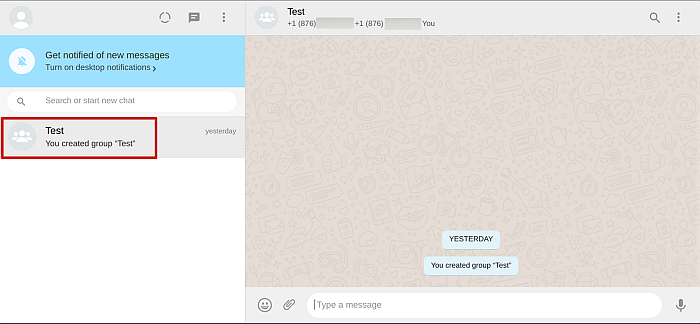
- Nachdem Sie Ihren gewünschten Gruppenchat ausgewählt haben, fahren Sie mit der Maus über die Detailleiste oben mit den Gruppenmitgliedern. Klicken Sie mit der rechten Maustaste und wählen Sie dann die Option „Inspizieren“ aus dem Popup-Menü.
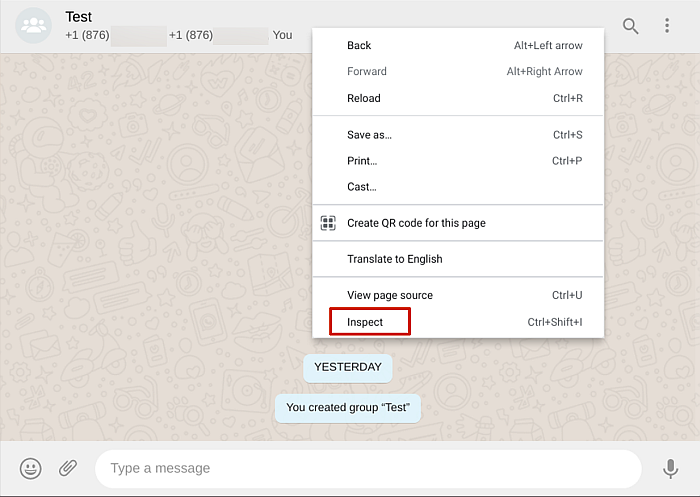
- Dies öffnet das Back-End der WhatsApp-Webseite, wo du den Code für die Seite siehst. Von dort erhalten wir die Kontaktnummern. Als Nächstes wählen Sie den kleinen Pfeil in der oberen rechten Ecke der Codierungsseite aus, wird dadurch der Code für jeden Teil der Seite hervorgehoben, über den Sie den Mauszeiger bewegen.
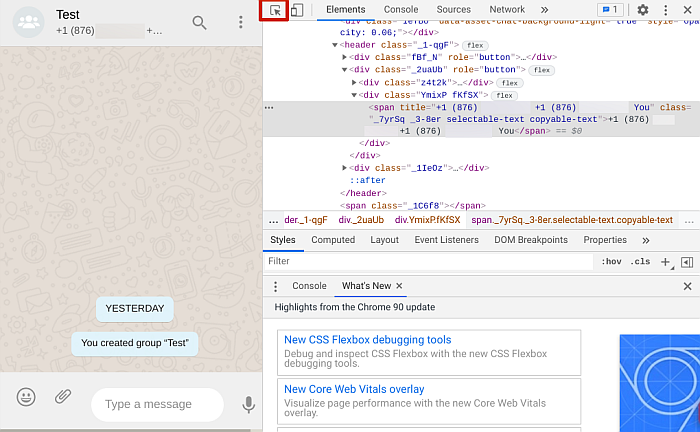
- Wenn dieser Cursor ausgewählt ist, Bewegen Sie den Mauszeiger erneut über die Detailleiste oben im Gruppenchat, um den zugehörigen Code hervorzuheben.
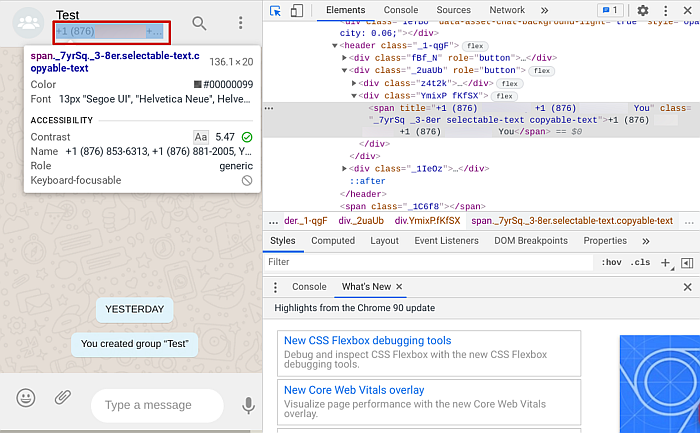
- Als Nächstes bewegen Sie den Mauszeiger über den hervorgehobenen Codebereich und Klicken Sie mit der rechten Maustaste, um das Popup-Menü aufzurufen. Klicken Sie in diesem Menü auf „Kopieren‘
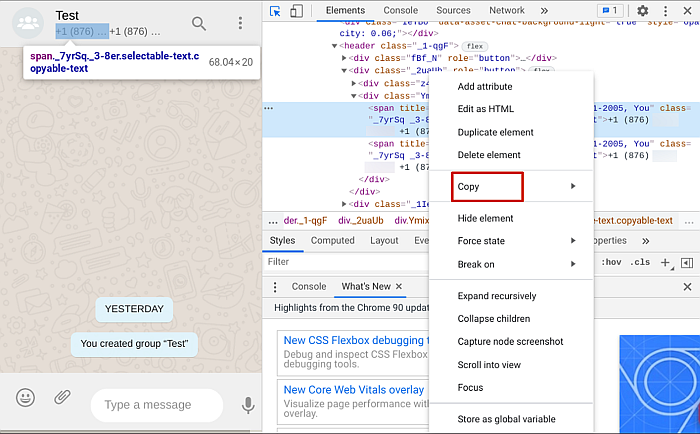
C - Normalerweise würde dies den Text kopieren, aber es gibt verschiedene Optionen, wenn es um einen Codebereich geht, so dass Sie sehen werden, dass das Klicken auf Kopieren ein Dropdown-Menü mit anderen Optionen anzeigt. Klicken Sie auf „Element kopieren“, um den ausgewählten Code zu kopieren.
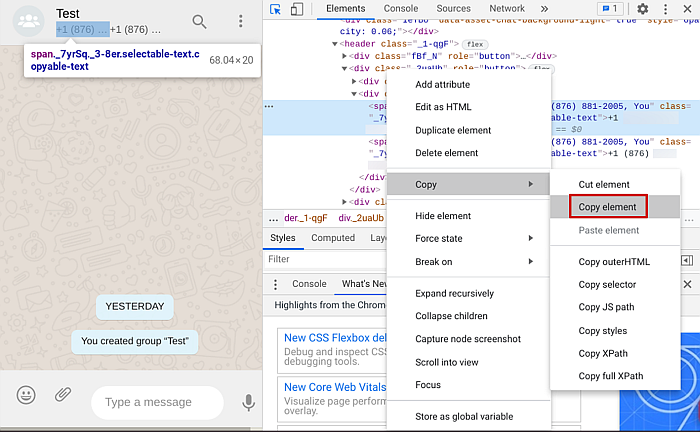
- Der ausgewählte Code wird vollständig kopiert, aber da Sie nur die Telefonnummern in Excel verwenden möchten, müssen Sie die Zahlen aus dem Code übernehmen. Sie können entweder Notepad oder ein Textverarbeitungsprogramm Ihrer Wahl verwenden, um den Code zu löschen und die Zahlen beizubehalten.

- Nachdem Sie den überschüssigen Code gelöscht haben und die Nummern übrig bleiben, die Sie speichern möchten, Sie können sie in Ihre Excel-Tabelle eingeben und für die zukünftige Verwendung speichern.
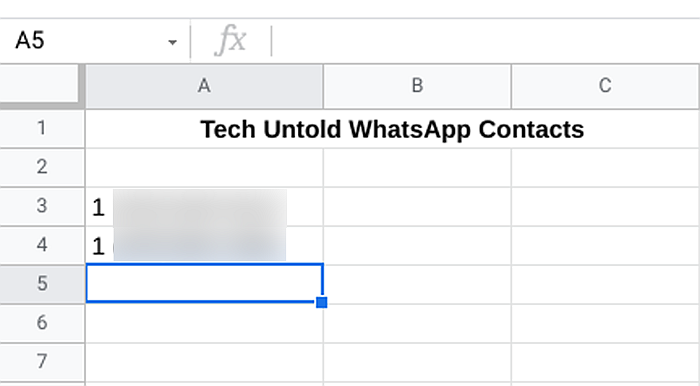
Hier ist ein Video-Tutorial, das zeigt So exportieren Sie WhatsApp-Kontakte mit WhatsApp Web auf Ihren Computer:
So exportieren Sie WhatsApp-Kontakte nach Excel – Zusammenfassung
Wie finden Sie dieses Tutorial?
Um ehrlich zu sein, würden nicht viele Leute glauben, dass es so viele Möglichkeiten gibt, WhatsApp-Kontakte zu exportieren, aber zum Glück gibt es sie. iTransor for WhatsApp ist eine Premium-Option und funktioniert gut, um WhatsApp-Kontakte auf Ihren Computer zu exportieren und um auch Kontakte von WhatsApp auf das iPhone zu exportieren.
Wenn Sie jedoch das Gegenteil suchen, So übertragen Sie WhatsApp-Kontakte von iCloud auf Android und das ist ein anderer Beitrag Informationen zum Übertragen von Kontakten vom iPhone auf Android.
Die anderen Methoden, wie die Verwendung der Option Kontakte exportieren auf WhatsApp für Android und die Verwendung von WhatsApp Web mit dem Inspect-Befehl in Chrome, sind ebenfalls kostenlos und großartig, und sobald Sie die obigen Tutorials befolgt haben, werden Sie feststellen, dass es nicht so abschreckend ist, wie Sie dachten .
Lassen Sie mich in den Kommentaren wissen, welche Methode Sie zum Exportieren Ihrer WhatsApp-Kontakte verwendet haben, und teilen Sie diesen Artikel gerne, wenn Sie glauben, dass er jemandem helfen könnte, den Sie kennen!
Neueste Artikel