So extrahieren Sie Bilder aus PDF
Sind Sie jemals auf eine PDF-Datei gestoßen und haben Bilder gesehen, die Ihnen gefallen haben oder die Sie irgendwo verwenden wollten? Aber Sie können die Bilder nicht aus den Dateien speichern. Nun, dann sind Sie nicht allein. Es ist fast den meisten von uns passiert, und um Ihnen bei der Lösung dieses Problems zu helfen, sind wir hier. Es gibt verschiedene Möglichkeiten, wie Sie die Bilder ohne komplizierte Methoden aus beliebigen vorhandenen PDF-Dateien extrahieren können. In diesem Artikel haben wir 4 solcher Methoden erwähnt, die einfach sind und wie ein Zauber wirken. Mal sehen, wie.
Inhalt
Bilder aus PDF-Dateien extrahieren
Einige der Methoden erfordern Software wie Adobe Acrobat Reader und andere Tools von Drittanbietern, während einige davon ausgeführt werden können, ohne dass andere Apps von Drittanbietern heruntergeladen werden müssen. Sie funktionieren auf allen Plattformen wie Windows, macOS, Linux, Android und iOS.
Methode 1 – Verwenden von Adobe Acrobat Reader
1. Wenn Sie Adobe Acrobat Reader auf Ihrem System installiert haben, können Sie ihn verwenden. Diese Methode gilt für die kostenlose Version des Adobe Acrobat Reader. Öffnen Sie die erforderlichen PDF-Dateien, aus denen Sie die Bilder benötigen, im Adobe Acrobat Reader.
2. Sobald die Datei geöffnet ist, tippen Sie auf Bearbeiten oben in der Symbolleiste. Wählen Sie aus diesem Menü aus Mach einen Schnappschuss.
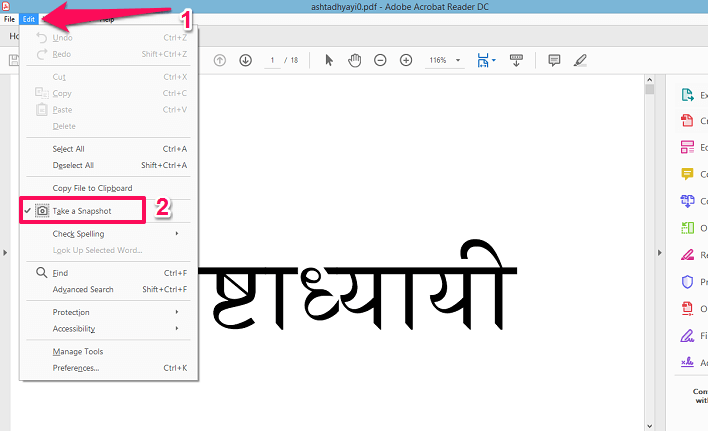
3. Wechseln Sie als Nächstes zu der Seite, auf der sich das Bild befindet, und dann Wählen Sie den Bereich aus die Sie als Bild erhalten möchten.
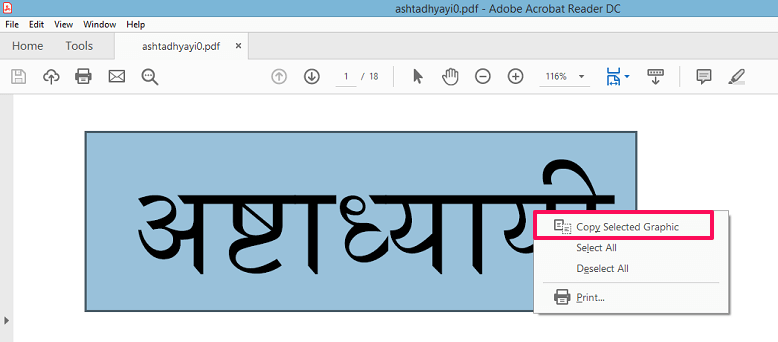
Sobald Sie mit der Auswahl fertig sind, wird eine Meldung angezeigt, dass das Bild kopiert wurde. Wenn nicht, klicken Sie mit der rechten Maustaste auf das ausgewählte Bild und klicken Sie auf Ausgewählte Grafik kopieren.
4. Öffnen Sie nun die Maler/in Anwendung auf Ihrem System und klicken Sie dann mit der rechten Maustaste und fügen Sie das Bild dort ein.

Danach können Sie das Bild aus Paint speichern und dann entsprechend verwenden. Wenn Sie möchten, können Sie es dann auch in andere Bildbearbeitungsprogramme kopieren und in Ihrem gewünschten Format speichern. Diese Methode ist großartig, aber Sie können jeweils nur ein Bild extrahieren. Wenn Sie die Pro-Version für Adobe Acrobat haben, können Sie diese verwenden Bearbeiten von PDF Werkzeug zum Extrahieren der Bilder.
Lesen Sie auch: 6 Möglichkeiten, Chrome als Standardbrowser festzulegen
Methode 2 – Software von Drittanbietern
Mit Software von Drittanbietern können Sie im Gegensatz zur obigen Methode Bilder sofort aus den PDF-Dateien extrahieren. Hier haben wir PkPDF Converter verwendet, den Sie herunterladen können kostenlos.
PkPDF-Konverter
1. Laden Sie die Software herunter, installieren Sie sie und öffnen Sie sie dann. Nach dem Öffnen sehen Sie auf der linken Seite die Option Wählen Sie PDF-Eingabedatei Quellen. Wählen Sie es aus und wählen Sie dann die PDF-Datei aus.
2. Darunter sehen Sie dann Ausgabe wählen. Hier können Sie auswählen, ob Sie Bilder von bestimmten Seiten oder allen Seiten erhalten möchten. Und Sie können auch die auswählen Speicherort für die Ausgabe Dateien nach Ihrer Wahl.
3. Wenn Sie fertig sind, wählen Sie die aus Konvertieren Registerkarte darunter. Die Software benötigt einige Minuten für die Verarbeitung und zeigt Ihnen dann auf der rechten Seite alle extrahierten Bilder an.
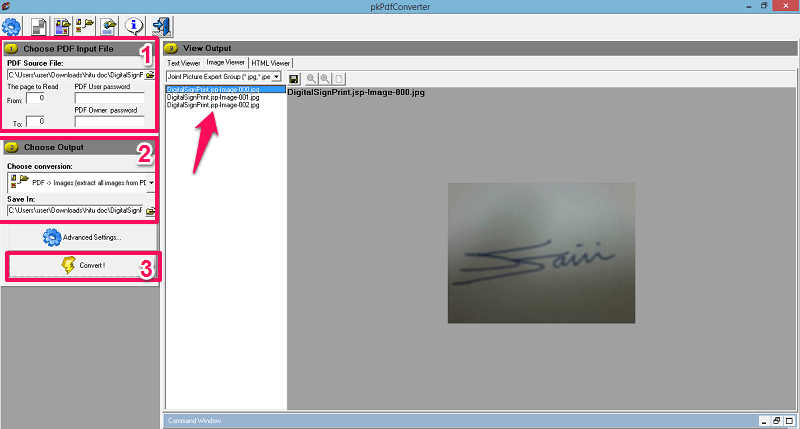
Die Bilder werden automatisch im Ausgabeordner gespeichert, von wo aus Sie sie entsprechend verwenden können. Es gibt eine andere Software, dh Irgendein PDF-Extraktor die Sie verwenden können und ist fast ähnlich. Aber Sie müssen den Schlüssel kaufen, um die konvertierten Bilder der PDF-Dateien zu speichern.
Methode 3 – Screenshots machen
Wenn Sie den Adobe Acrobat Reader nicht haben oder keine Anwendung von Drittanbietern herunterladen möchten, können Sie die verwenden Screenshot Methode mit Snipping Tool auf Ihrem PC. Öffnen Sie die PDF-Datei und gehen Sie dann auf die Seite, auf der sich das gewünschte Bild befindet. Öffnen Sie nun das Snipping-Tool. Wählen Sie mit dem Snipping-Tool das Bild oder den Bereich aus, den Sie speichern möchten. Tippen Sie einfach auf Neu und wählen Sie es aus. So einfach ist das.
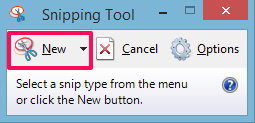
Sie können die Screenshot-Methode verwenden, um Bilder aus PDF auf Android, iOS und allen anderen Plattformen zu extrahieren. Das einzige, woran Sie denken müssen, ist, dass Sie möglicherweise den Screenshot zuschneiden müssen, um genau das Bild zu haben, das Sie speichern möchten. Sie können auch die nächste Methode verwenden, dh Online-Tools auf Smartphones und PCs, um die Bilder zu erhalten.
Methode 4 – Online-Tools
Wir haben zwei Online-Tools ausprobiert und beide haben gut funktioniert. Mit Online-Tools können Sie alle Bilder auf einmal oder im Stapel extrahieren, anstatt sie einzeln auszuwählen oder zu speichern. Sehen wir uns also an, wie man sie benutzt.
Verwenden von PDF extrahieren
1. Hier können Sie eine vorhandene PDF-Datei auf Ihr System hochladen oder die URL für eine Online-PDF-Datei eingeben. Öffnen Sie einfach seine Website und laden die Datei oder Fügen Sie die URL ein. Danach traf die Start Schaltfläche und warten Sie, bis die Website die Datei verarbeitet hat
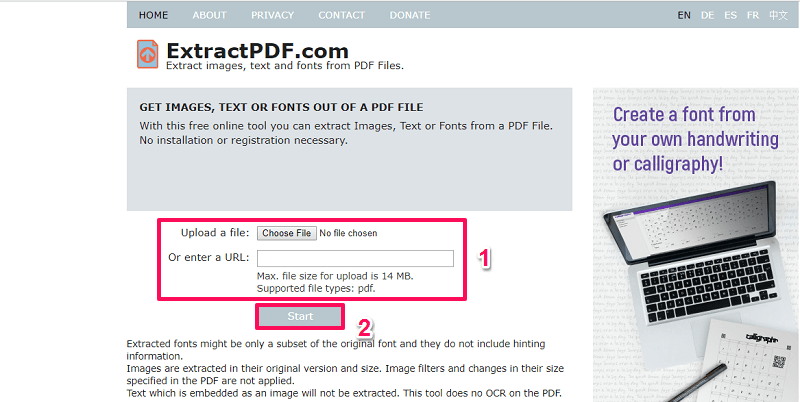
2. Es dauert ein paar Sekunden und sobald Sie fertig sind, können Sie alle Bilder aus der PDF-Datei unten sehen Ergebnis.
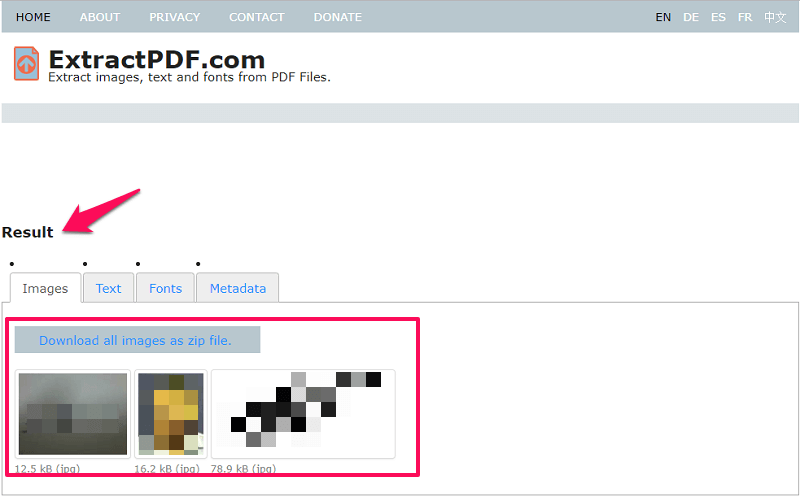
Um sie herunterzuladen oder zu speichern, klicken Sie einfach auf das Bild und der Download beginnt, oder Sie können alle Bilder zusammen in einer Zip-Datei herunterladen. Sie können dieses Tool auch verwenden, um Texte, Schriftarten und sogar die Metadaten aus den Dateien zu extrahieren. Dieses Tool unterstützt nur die Bildausgabe als PNG.
Verwenden von PDF Aid
1. Dies ist ein weiteres Online-Tool, das Sie für denselben Zweck verwenden können. Der Unterschied zwischen beiden Tools besteht darin, dass Sie hier aus verschiedenen auswählen können Bildformate wie JPG, PNG, GIF und sogar BMP. Öffne das Website , und genau wie oben, wählen und laden die benötigte PDF-Datei.
2. Wählen Sie dann die Bildformat in dem Sie die Bilder speichern möchten.
3. Danach drücken Extrahieren Bilder Schaltfläche auf der Website. Warten Sie einige Minuten.
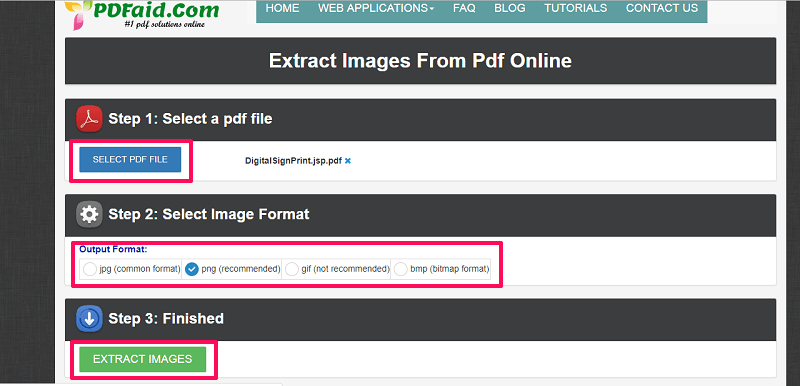
4. Dann zeigt die Website eine Popup-Registerkarte, auf der Sie eine finden Link wo Sie mit der rechten Maustaste klicken und auswählen können Verknüpfung speichern unter… um das zu retten PLZ Datei, die alle Bilder aus der PDF-Datei enthält.
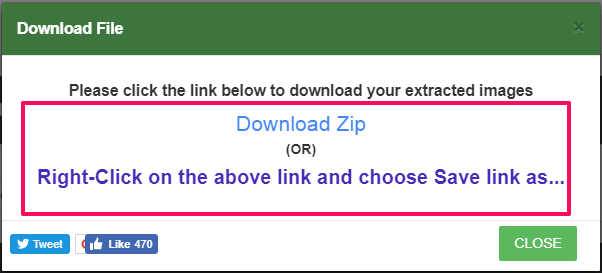
Lesen Sie auch: So wiederholen Sie den Timer auf Android und iPhone
Fazit
Sie können die angegebenen Methoden verwenden, um Bilder aus PDF-Dateien in nur wenigen Minuten zu erhalten. Alle Methoden sind von uns getestet und funktionieren einwandfrei. Sie müssen sich bei keinem von ihnen registrieren oder ein Konto erstellen, Sie müssen sie nur wie oben beschrieben verwenden. Welche Methode bevorzugen Sie? Lassen Sie es uns im Kommentarbereich unten wissen.
Neueste Artikel