Korttien lisääminen/poistaminen Wallet-sovelluksessa iPhonessa
On hyvä mahdollisuus, että olet unohtanut tämän sovelluksen. Se tunnettiin aiemmin nimellä Passbook, ja se on sovellus, jonka iOS-käyttäjät voivat unohtaa. Jos tutkit kaikkia iOS-laitteellasi olevia sovelluksia, löydät ne ennemmin tai myöhemmin. Jokaisella sovelluksella on käyttöoikeus, eikä Wallet eroa toisistaan. Jotkut eivät välttämättä välitä sovelluksesta, koska he eivät ehkä osaa käyttää sitä eivätkä tiedä, mitä se voi auttaa. Toivottavasti opit käyttämään ja lisäämään kortteja iPhonen Wallet-sovelluksessa, kun olet lukenut.
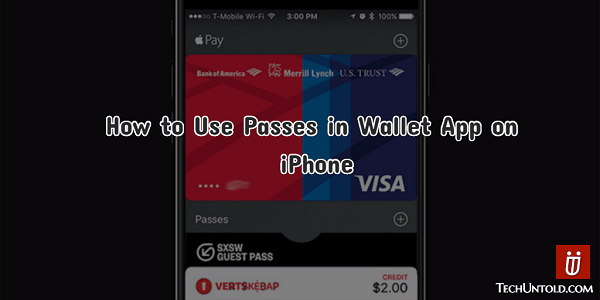
Lisää kortteja Wallet-sovelluksessa
1. Lisää passi skannaamalla koodi
Sovelluksen tervetulonäytössä yksi vaihtoehto, joka sinun on lisättävä passi. Sinun tarvitsee vain napauttaa alareunassa olevaa Skannaa koodi -linkkiä. Ainoa haittapuoli on, että se ei ole yhteensopiva kaikkien kanssa viivakoodi saatat haluta käyttää.
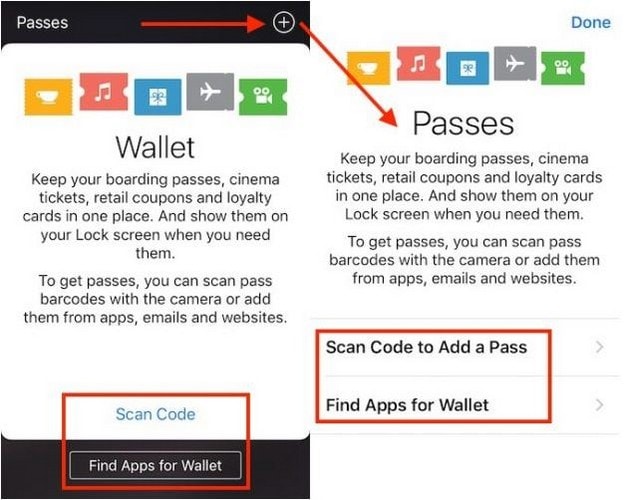
Mutta se ei ole ongelma, koska se voidaan helposti korjata asentamalla Pss2U Wallet (ilmainen sovellus). Se antaa sinulle pääsyn tukemattomiin viivakoodeihin ja tekee sovelluksesta taas hauskaa.
2. Lisää kortteja Walletiin passitiedostosta
Viimeisenä mutta ei vähäisimpänä sinulla on mahdollisuus lisätä passi Pass-tiedostosta. Esimerkiksi aina kun varaat lennon, saat aina sähköpostin, jossa on kaikki tietosi. Etsi kyseinen sähköposti ja katso, onko sähköpostissa liite, jonka laajennus on .PKPASS.
Jos näet sen, napauta sitä ladataksesi sen. Sinun pitäisi nähdä passin esikatselu, ja siellä pitäisi olla myös Lisää-painike. Tämä on mahdollista myös Androidilla, mutta tarvitset sovelluksen, kuten passbook.
3. Lisää passi tuetusta sovelluksesta
Jos ensimmäinen vaihtoehto ei vakuuta, voit kokeilla sovellusta. Toinen vaihtoehto, jonka löydät sovelluksen tervetulonäytöstä, on vaihtoehto Apps for Wallet -sovelluksen etsimiseen.
Valitse asennettava ja etsi siinä oleva ¨Lisää lompakkoon¨ -vaihtoehto. Jos et löydä sitä, ole kärsivällinen, se on siellä jossain. Sijainti riippuu käyttämästäsi sovelluksesta.
Napauta kohtaa, jossa lukee lisätäksesi. Tietojen pitäisi nyt näkyä Walletissasi. Se pyytää sinua vahvistamaan pyyntösi.
4. Järjestä korttisi käyttöjärjestykseen
Sovellus järjestää korttisi lisäysjärjestyksessä, mutta joskus on parempi, että ne ovat käyttöjärjestyksessä. Näin se, jota tarvitset tällä hetkellä, on aina siellä.
Voit tehdä tämän napauttamalla, pitämällä ja pudottamalla passia oikeaan kohtaan. Jos huomaat, että et voi vetää passia, pidä sormeasi passilla muutaman sekunnin ajan ja vedä sitä.
Jos haluat nähdä passin tiedot, napauta sitä ja napauta uudelleen palauttaaksesi sen pinoon. Jos haluat nähdä kaikki passin tiedot, varmista, että sinulla on se koko näkymä. Saat lisätietoja passistasi napauttamalla i-kuvaketta alareunassa.
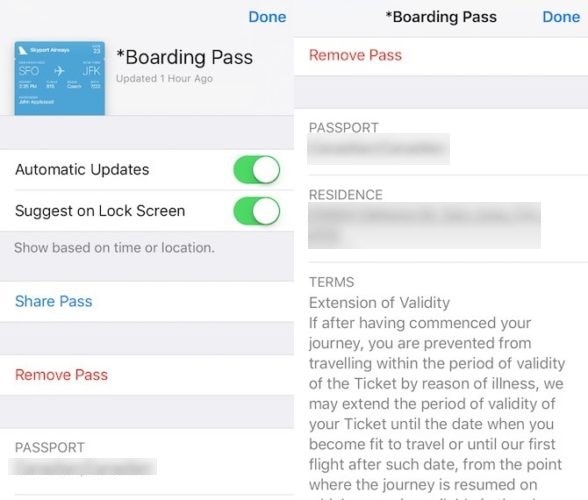
Sinun ei tarvitse mennä kovin pitkälle jakaaksesi passi, koska vaihtoehto on myös tietoosiossa. Napauta Share Pass -painiketta ja valitse, kuinka haluat jakaa sen.
Jakamisvaihtoehdon alapuolella on Poista passi -vaihtoehto. Passeja ei poisteta automaattisesti, joten sotkujen välttämiseksi on hyvä poistaa kaikki passit, joita et enää tarvitse.
Hanki nopea pääsy lompakkoosi
Kaksoisnapauttamalla kotipainiketta pääset käsiksi lompakkoosi. Tämä ominaisuus ei ole oletuksena käytössä, joten sinun on otettava se käyttöön. Voit tehdä tämän siirtymällä kohtaan Asetukset > Wallet & Apple Pay ja kytkemällä sen päälle.
Jos sitä ei ole, voit kokeilla Asetukset > Kosketustunnus ja pääsykoodi > Salli pääsy lukittuna. Toinen tapa päästä käsiksi lompakkoosi on pyyhkäistä vasemmalta oikealle lukitusnäytöllä.
Lue myös: Hindi-translitteroinnin näppäimistön käyttäminen iPhonessa
Yhteenveto
Kuten näet, tämä on erittäin hyödyllinen sovellus. Miksi monet jättävät sen huomiotta, on minulle mysteeri, mutta se on ehdottomasti kokeilemisen arvoinen. Se auttaa sinua pysymään ajan tasalla ja järjestäytymään.
Joten jos viimeinen asia, jonka haluat tehdä, on asentaa toinen sovellus, tämä on jo iOS-laitteellasi. Luuletko, että kokeilet sitä? Jaa ajatuksesi kommenteissa.
Viimeisimmät artikkelit