Avattavan luettelon lisääminen Google Sheetsiin
Jos olet joskus käyttänyt Google Sheetsia tehtävän määrittämiseen yksittäiselle henkilölle tai ryhmälle, tiedät kuinka tärkeää on estää heitä syöttämästä siihen virheellisiä tietoja. Voit estää ketään syöttämästä vääriä tietoja jaettuun Google-taulukkoon lisäämällä siihen avattavan luettelon.
Pudotusvalikon avulla voit varmistaa, että muut voivat lisätä laskentataulukkoon vain juuri haluamasi tiedot. Se helpottaa ja nopeuttaa tietojen syöttötehtävän suorittamista Google Sheetsissä. Johtuen siitä, että syöte on valittu sinulta jo toimitetusta luettelosta. Joten voit lisätä avattavan luettelon Google Sheetsiin lukemalla tämän artikkelin huolellisesti.
Lue myös: Kirjainkoon vaihtaminen Google Sheetsissa
Sisällys
Luo avattava luettelo Google Sheetsissä
Avattavan luettelon lisääminen ei ole kovin vaikeaa työtä, mutta voit tehdä sen monella tavalla. Esimerkiksi avattavan luettelon luominen toisesta solusta tai ehkä toisesta arkista itsestään. Olemme käsitelleet kaikki eri menetelmät tässä opetusohjelmassa.
Yksinkertaisen pudotusvalikon lisääminen
1. Siirry Google Sheetsiin ja avaa uusi laskentataulukko.
2. Valitse nyt solu tai solualue, johon haluat lisätä avattavan luettelon. Siirry sen jälkeen kohtaan Päiväys yläreunassa ja valitse data Validation.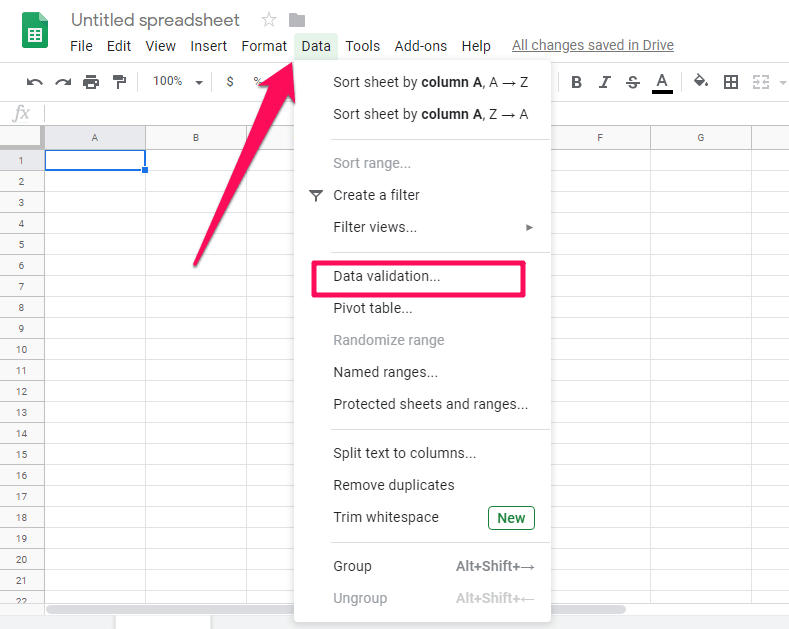
3. Nyt näkyviin tulee uusi Data validation -ikkuna.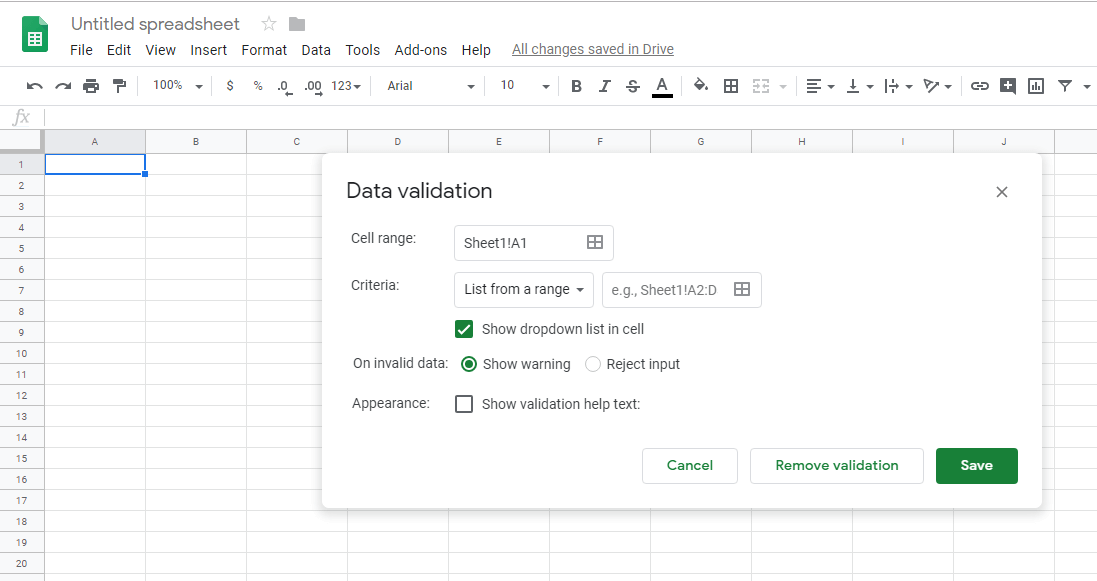 Huomautus: Solualue valitaan automaattisesti. Se on alue, johon haluat lisätä tietojen vahvistuksen.
Huomautus: Solualue valitaan automaattisesti. Se on alue, johon haluat lisätä tietojen vahvistuksen.
4. Syötä haluamasi syötteet napsauttamalla alanuolta -kohdan alla Kriteeri ja valitse Kohteiden luettelo.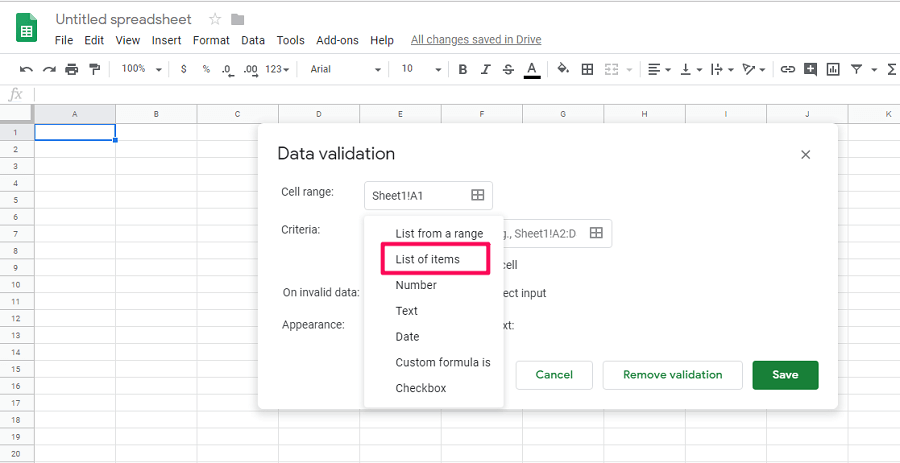
5. Kirjoita nyt syötteeksi syötettävien merkintöjen luettelo ja napsauta sitten Säästä prosessi loppuun.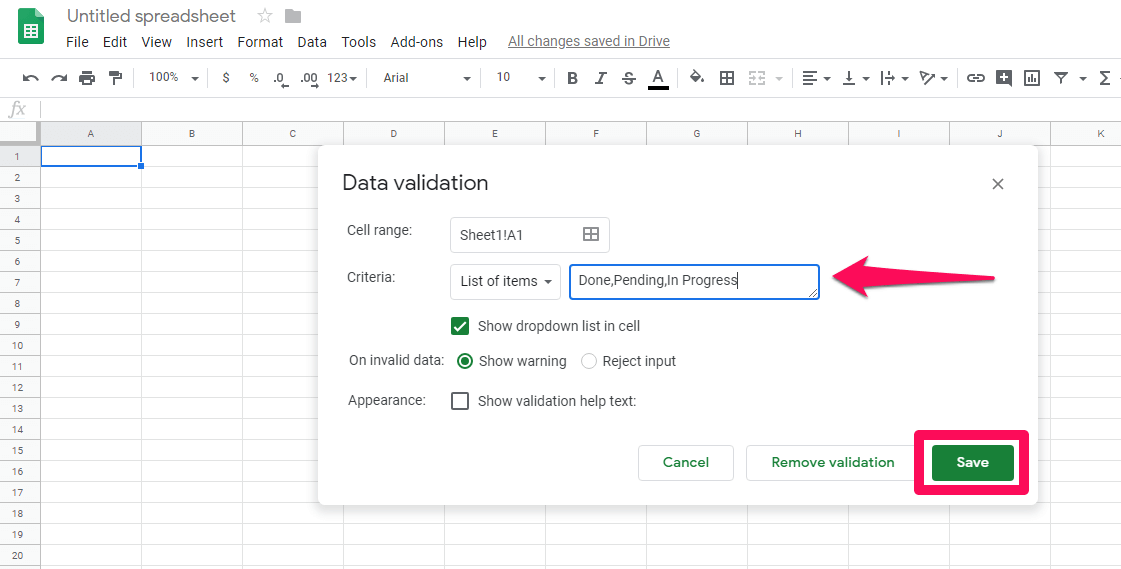
6. Heti kun napsautat Tallenna, näet, että valittuun soluun on lisätty pudotusvalikko. Voit napsauttaa alanuolta valitaksesi minkä tahansa merkinnän siitä.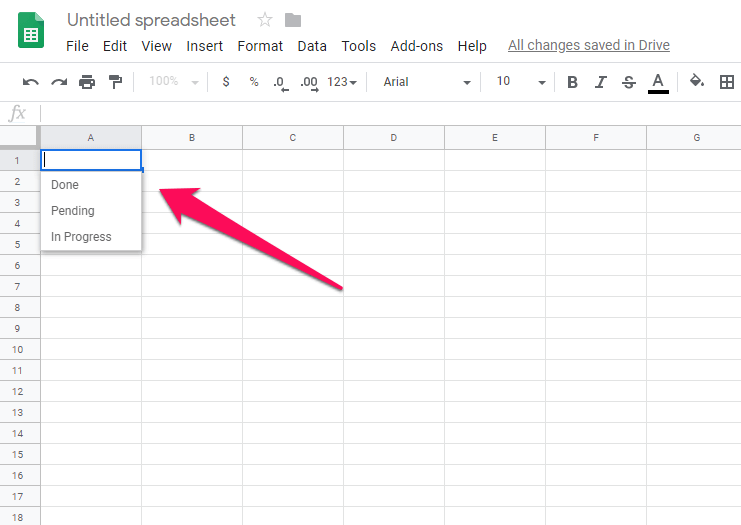
7. Jos haluat poistaa tietojen vahvistuksen valitusta solusta, voit valita kyseisen solun ja navigoida siihen Tiedot > Tietojen vahvistus > Poista tietojen vahvistus.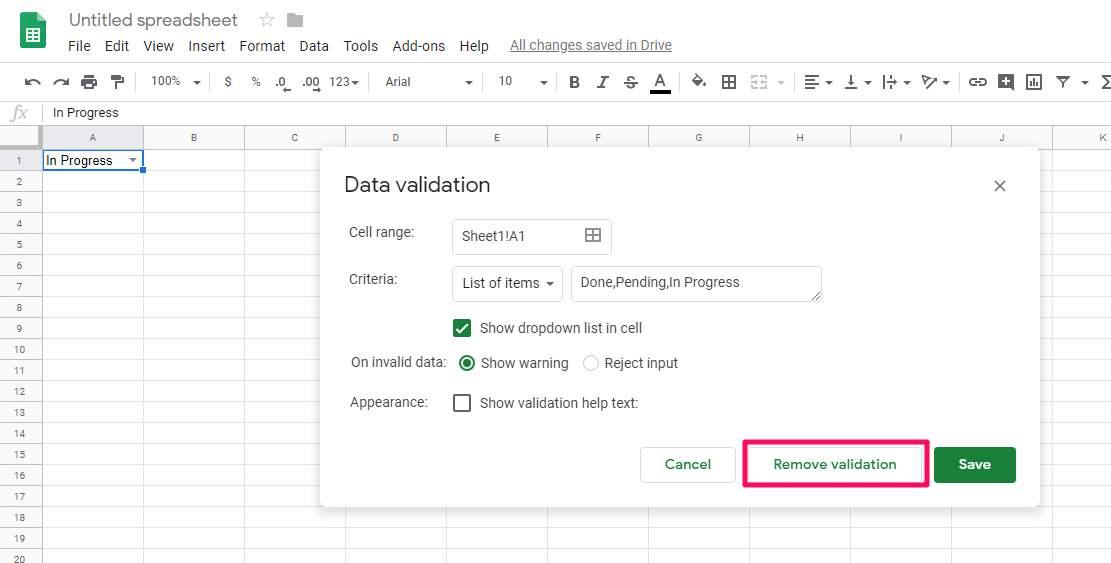
Näiden yksinkertaisten menetelmien avulla voit helposti luoda avattavan luettelon Google Sheetsiin.
Luo avattava luettelo muista soluista
Edellisessä menetelmässä osoitimme, kuinka avattava luettelo voidaan luoda syöttämällä syötteitä. Mutta tässä menetelmässä näytämme sinulle, kuinka voit luoda pudotusvalikon muiden solujen arvoista, eli jos haluat käyttää syötteenä toisen solun vaihtoehtoja.
1. Siirry Google Sheetsiin ja avaa haluamasi laskentataulukko. Valitse sen jälkeen solu tai alue, johon haluat lisätä avattavan luettelon.
2. Kun olet valinnut solun, siirry kohtaan Tiedot > Tietojen validointi. Varmistaa Kriteeri asetetaan Luettelo alueelta. Napsauta sitten painiketta alueen valintalaatikko.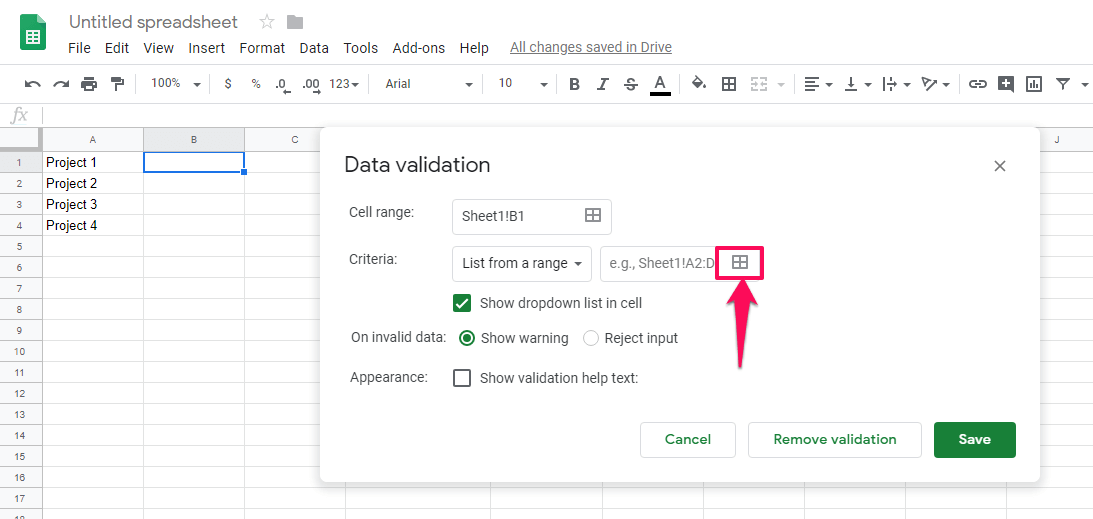
3. Valitse nyt avattavasta luettelosta solualue, jonka tiedot haluat lisätä. Voit syöttää alueen manuaalisesti tai täyttää sen valitsemalla alueen näppäimistöllä tai hiirellä.
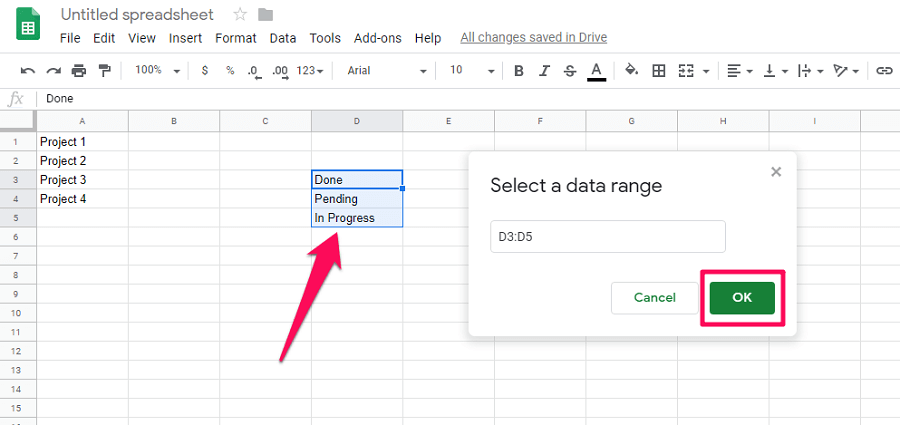 4. Valitse Säästä suorittaaksesi tietojen validointiprosessin loppuun.
4. Valitse Säästä suorittaaksesi tietojen validointiprosessin loppuun.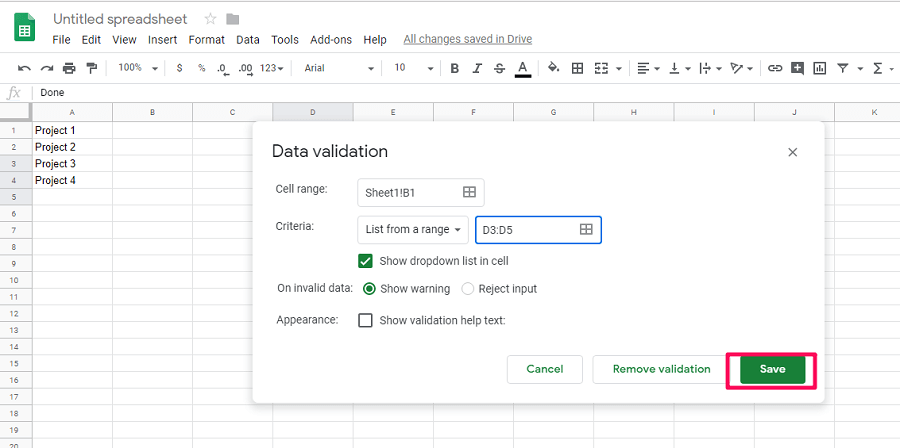
5. Nyt näet, että valitut solut saavat avattavan luettelon, joka perustuu muiden solujen arvoihin.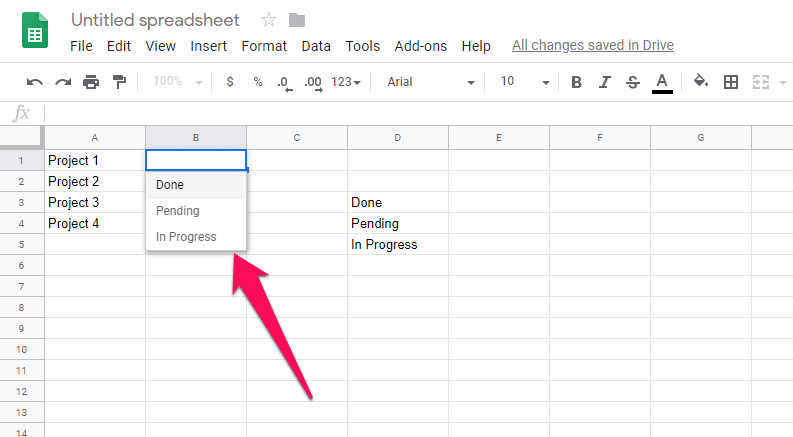
6. Jos haluat lisätä saman pudotusvalikon muihin soluihin, voit kopioida Data validation -solun valitsemalla sen ja painamalla ctrl + c. Valitse nyt alue, johon haluat lisätä saman avattavan luettelon. Napsauta seuraavaksi sitä hiiren kakkospainikkeella ja siirry kohtaan Liitä määräten > Liitä vain tietojen vahvistus.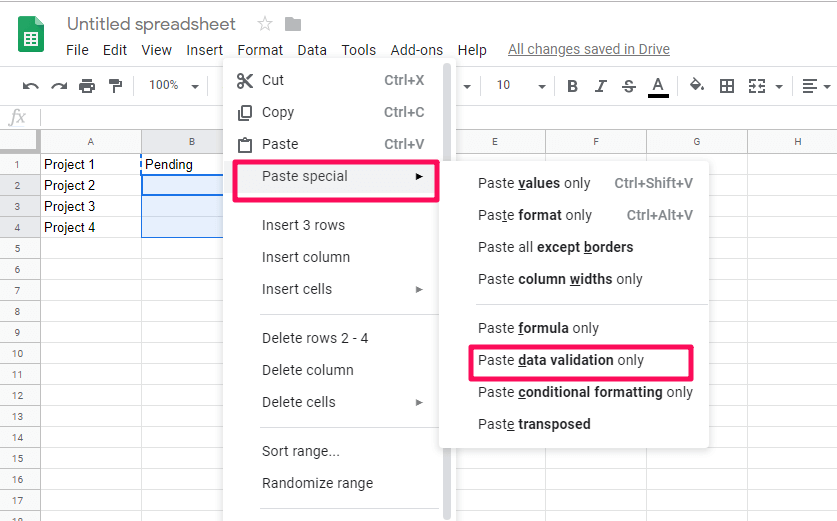
7. Tämän jälkeen saat saman datan vahvistuksen kaikissa muissa valituissa soluissa.
Tämä menetelmä on hyödyllinen, kun haluat lisätä tietojen tarkistuksen tiettyyn soluun mistä tahansa muusta saman taulukon solusta.
Luo pudotusluettelo toisesta taulukosta
Toisin kuin aikaisemmissa menetelmissä, joissa voit luoda tietojen vahvistuksen saman arkin soluista. Tällä menetelmällä voit lisätä tietojen vahvistuksen toisesta taulukosta samassa laskentataulukossa. Tätä varten voit noudattaa näitä vaiheita:
1. Avaa laskentataulukko ja valitse halutusta taulukosta solu tai alue, johon haluat luoda avattavan luettelon toisesta taulukosta. Siirry nyt kohtaan Tiedot> Tietojen vahvistusja valitse alue valitsemalla alueen valintaruutu.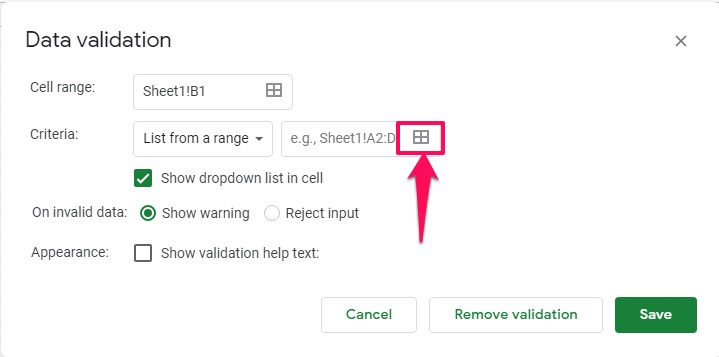
2. Nyt valitaksesi tietoalueen toiselta taulukolta, napsauta kyseistä taulukkoa laskentataulukon alareunassa ja valitse alue, joka täyttää alueen automaattisesti. Tai voit valita alueen kirjoittamalla alueen manuaalisesti.
Jos haluat syöttää alueen manuaalisesti, sinun on kirjoitettava seuraava – ‘[Arkin nimi]’!Alue.
Älä käytä hakasulkeita ja korvaa taulukon nimi taulukon nimellä alla olevan kuvakaappauksen mukaisesti.
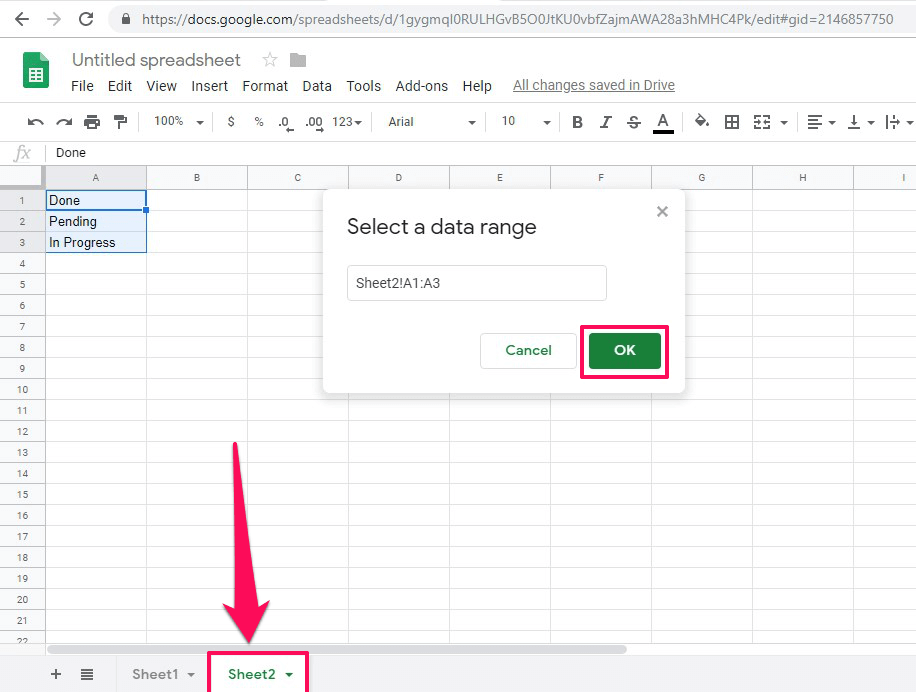
3. Napsauta sen jälkeen Säästä luodaksesi avattavan luettelon.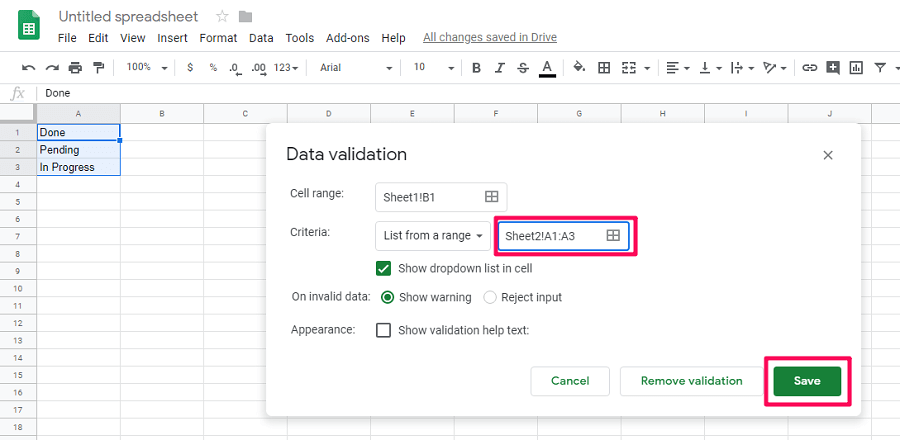
4. Palaa nyt taulukkoon, johon halusit luoda avattavan valikon. Näet, että avattava luettelo lisätään kyseiseen taulukkoon toisen arkin solujen arvoista.
Lue myös: Kuinka poistaa kaksoiskappaleet Google Sheetsista
Yhteenveto
Ei ole väliä, jos olet täysin aloittelija laskentataulukoiden käyttämisessä, näiden menetelmien avulla voit avata Google Sheets -sovelluksen. Nyt voit myös työskennellä jaetun Google Sheets -taulukon parissa antamatta muiden syöttää virheellisiä tietoja laskentataulukkoosi. Jos löydät ongelmia näiden menetelmien käytön aikana, voit ilmoittaa meille alla olevassa kommenttiosassa.
Viimeisimmät artikkelit