Paikallisten tiedostojen lisääminen Spotifyyn
Spotify on yksi vanhimmista saatavilla olevista musiikkisovelluksista, ja se on luonut monopolinsa monissa maissa. Spotifyn käyttäjilleen tarjoamien ominaisuuksien ansiosta se on yksi suosituimmista sovelluksista nykyään. Esimerkki tällaisesta ominaisuudesta, joka saa sinut pitämään tästä sovelluksesta vielä enemmän, on se, että voit lisätä omia musiikkitiedostoja Spotifyhin. Monet ihmiset eivät tiedä tästä Spotifyn ominaisuudesta, mutta paikallisten tiedostojen lisääminen Spotifyhin on todella helppoa, ja tässä artikkelissa näytämme sinulle menetelmän tehdä samoin.
Lue myös: Kuinka käyttää Spotifya PC:llä tai Macilla
Sisällys
Paikallisten tiedostojen lisääminen Spotifyhin
Saadaksesi paikalliset tiedostot Spotify-mobiilisovellukseen, sinun on ensin lisättävä kappaleita tietokoneeltasi Spotify-työpöytäsovellukseen. Nämä ovat joitain yksinkertaisia, joita sinun on noudatettava.
1. Lataa ja asenna Spotify-sovellus PC:lle tai Macille.
2. Avaa seuraavaksi Spotify-sovellus. Napsauta sitten alaspäin osoittava nuoli, vieressä profiili -kuvaketta ja valitse Asetukset.
3. Vieritä sen jälkeen hieman alas ja napsauta ‘Näytä paikalliset tiedostot’ alla olevaa vaihtopainiketta Paikalliset tiedostot luokkaa kytkeäksesi sen päälle.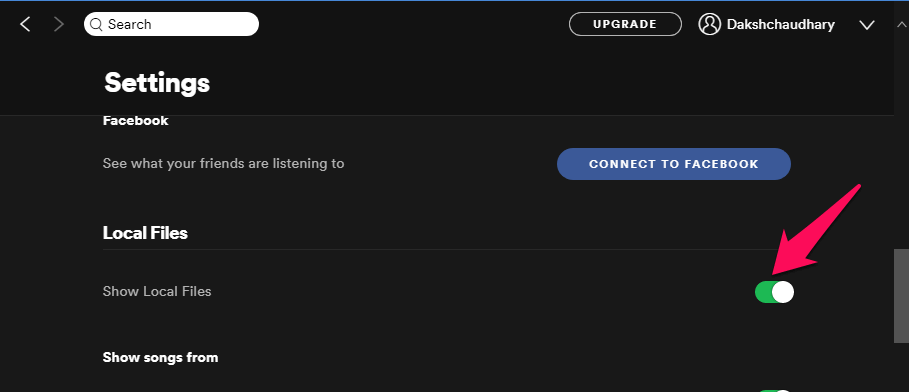
4. Napsauta nyt LISÄÄ LÄHDE ja valitse kansio, jossa on musiikkia, jonka haluat lisätä Spotify-sovellukseesi.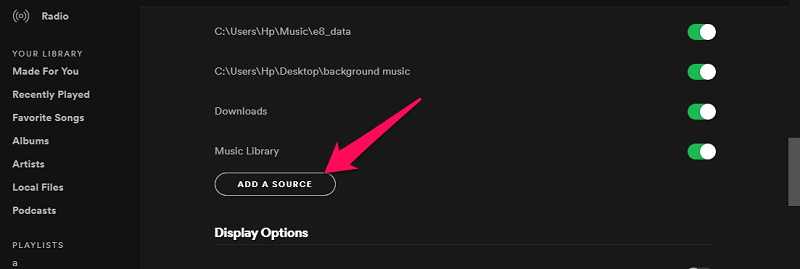 5. Napsauta sitten OK.
5. Napsauta sitten OK.
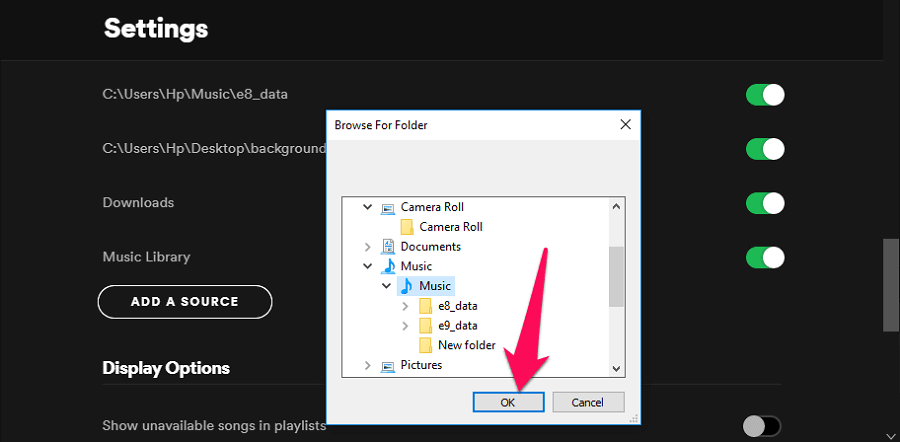
6. Näet lisäämäsi tiedostot napsauttamalla Paikalliset tiedostot vaihtoehto näytön vasemmassa reunassa.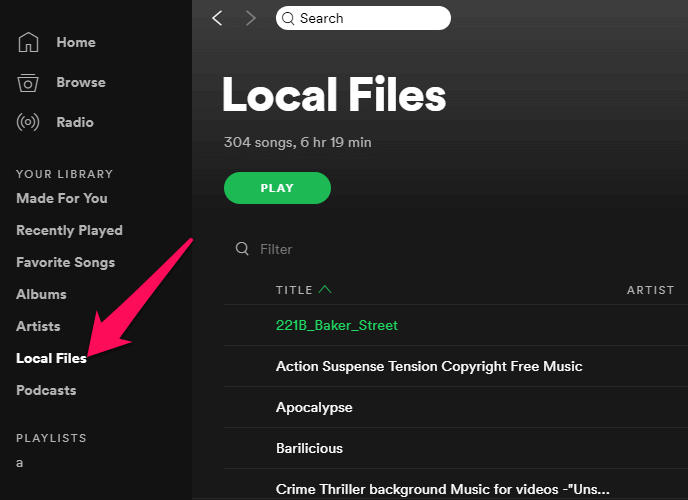
Huomautus: Näitä vaiheita voi seurata vain Spotify-työpöytäsovelluksessa. Spotify Web Player ei salli paikallisten tiedostojen lisäämistä.
Lisää omia kappaleita Spotify-soittolistaan
Kun olet lisännyt paikalliset tiedostot Spotify-sovellukseesi, voit lisätä ne myös Spotify-soittolistallesi. Saman tekemisen vaiheet on annettu alla.
1. Siirry Paikalliset tiedostot Spotify-sovelluksessasi ja napsauta Kolmen pisteen -kuvaketta (lisää) sen tiedoston edessä, jonka haluat lisätä soittolistaan.![]()
2. Napsauta sitten Lisää soittolistaan ja valitse sitten soittolista, johon haluat lisätä tiedoston.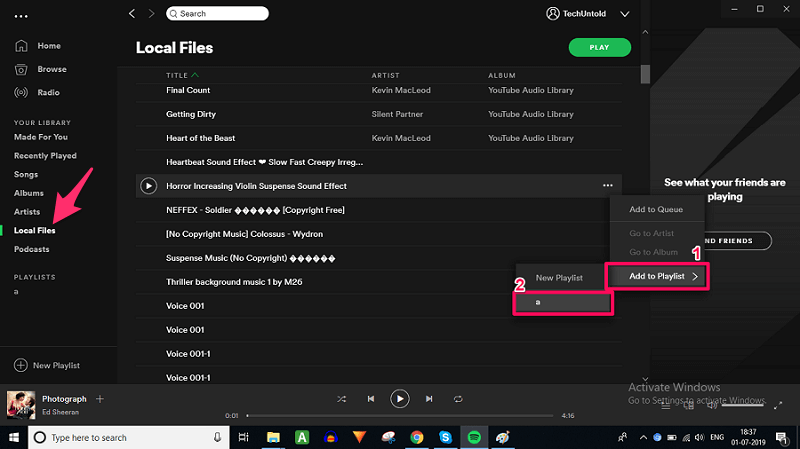
Voit myös lisätä uuden soittolistan tarvittaessa napsauttamalla Uusi soittolista vasemmassa alakulmassa.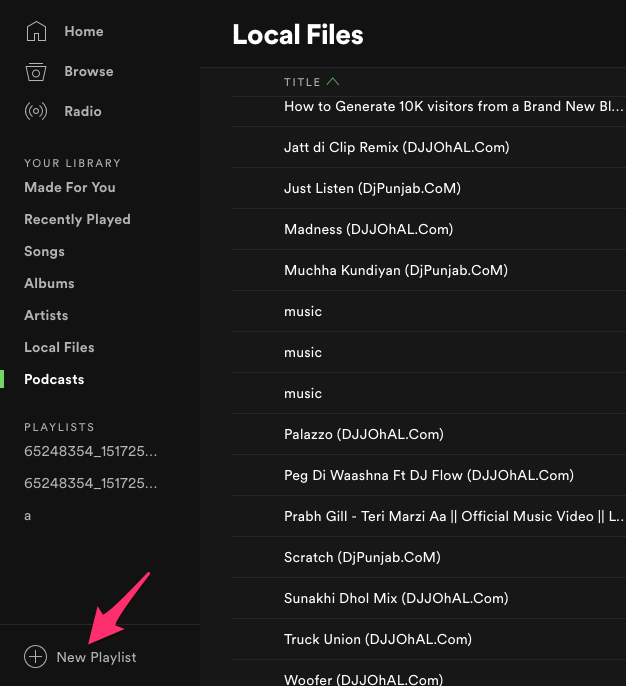
Synkronoi paikalliset tiedostot Spotify Mobile App -sovellukseen
Paikallisia tiedostoja ei voi lisätä suoraan Spotify-mobiilisovellukseen. Siitä huolimatta, kun olet lisännyt omat musiikkitiedostosi työpöytäsovelluksella, voit synkronoida ne helposti Spotify-mobiilisovellukseen. Nämä ovat vaiheet, jotka sinun on noudatettava.
Huomautus: Paikalliset tiedostot voidaan synkronoida työpöydältä mobiilisovellukseen vain, jos olet a palkkio Spotifyn jäsen. Ilmaiset jäsenet eivät saa tätä vaihtoehtoa.
Vaiheet ovat samat Androidille, iOS:lle, Windowsille ja Macille.
1. Tarvitset vain Android- tai iOS-älypuhelimen, PC:n tai Macin ja WiFi-verkon.
2. Liitä nyt matkapuhelimesi ja tietokoneesi samaan WiFi-verkkoon.
3. Olettaen, että olet jo lisännyt haluamasi paikalliset tiedostot soittolistallesi yllä mainittujen vaiheiden avulla. Laita päälle download -painiketta soittolistassa matkapuhelimellasi ja PC:n Spotify-sovelluksella.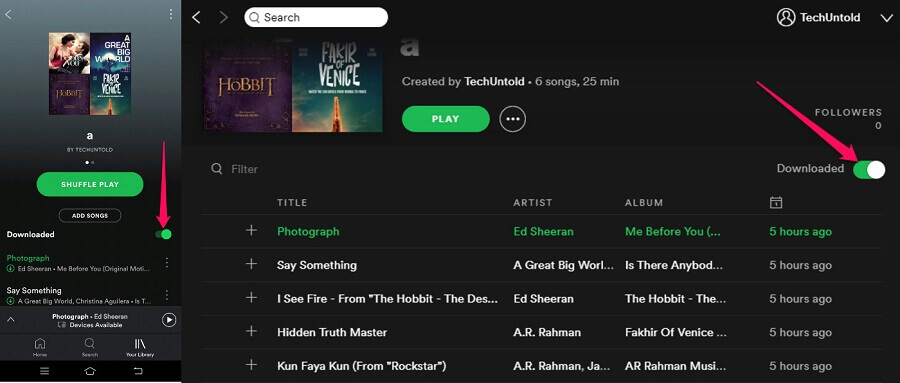
Paikalliset tiedostot lisätään nyt Android- tai iPhone Spotify -sovellukseesi onnistuneesti.
Jos poistat paikallisen tiedoston työpöytäsovelluksesta, tiedosto poistetaan automaattisesti mobiilisovelluksesta ja päinvastoin.
Yhteenveto
Joten nämä olivat menetelmiä, joilla paikallisia tiedostoja voidaan lisätä Spotifyyn sekä työpöytä- että mobiilisovelluksessa. Vaikka voit lisätä omia musiikkitiedostojasi tietokoneeltasi, vaikka olisit ilmainen Spotify-jäsen, mutta jos haluat lisätä kyseiset tiedostot matkapuhelimeesi, sinun on tultava Spotifyn premium-jäseneksi. Spotify tarjoaa ilmaisen premium-kokeilujakson ensimmäiset 30 päivää. Voit itse tarkistaa, kannattaako Spotify-maksua kokeilla vai ei.
Viimeisimmät artikkelit