Kuinka lisätä kameran rullakuvia Instagram-tarinaan vuonna 2022
Tämä opetusohjelma on seurausta yhdestä niistä kyselyistä, joita käyttäjät kysyvät meiltä yhteydenottolomakkeemme, sosiaalisen median tai toimittajien henkilökohtaisten tilien kautta. Joku kysyi minulta Quora: Kuinka voin lisätä Instagram-tarinoita galleriasta tai kameran rullasta? Se sai minut keksimään tämän opetusohjelman selittääkseni, kuinka Camera Roll -kuvia lisätään Instagram-tarinaan.
Sen lisäksi olen myös selittänyt, kuinka lisätä useita Instagram-tarinoita kerralla ja miten lataa pitkiä videoita Instagram-tarinoihin iPhonesta ja Androidista.
Sisällys
Lisää viestejä Instagram-tarinoihin galleriasta tai kameran rullasta (video)
Jos haluat lähettää valokuvia tai videoita tarinoihisi, Instagram antaa sinun tehdä sen. Toimi näin.
Voit myös seurata vaiheittaisia ohjeitamme:
- Avaa Instagram-sovellus ja siirry Story-kameraan.
Tätä varten sinulla on kaksi vaihtoehtoa:- pyyhkäise oikealle uutissyötteessäsi luodaksesi Instagram-tarina;
- Näpäytä Sinun tarinasi Avatar Instagram-tarinapalkissa, jos se on sinun ensimmäinen valokuva tai video.

- Sinut viedään Tarina kamera.
- Täällä voit nähdä gallerian kuvake jossa thumbnail uusimmasta mediasta puhelimesi galleriassa osoitteessa alhaalla vasemmalla.
Napauta sitä saadaksesi valokuvat tai videot kameran rullasta tai galleriasta.

- Tällä näytöllä voit nähdä kaiken median galleriastasi tai kameran rullastasi.
Voit jopa vaihtaa eri albumeihin napauttamalla Viimeiset 24 tuntia pudotusvalikosta. Toisin kuin aikaisemmin, on mahdollista valita myös kuvia, jotka ovat yli 24 tuntia vanhempia. Periaatteessa mikä tahansa valokuva tai video galleriassasi.
Androidissa käyttäjien täytyy napauttaa Galleria avattavasta valikosta valitaksesi kameran rullassa olevista vanhoista valokuvista tai videoista.
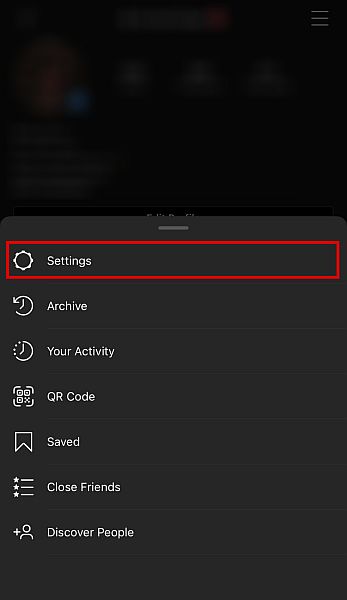
- Napauta seuraavaksi haluttu valokuva valita sen.
- Tämän jälkeen voit tehdä kaikki haluamasi muokkaukset tavalliseen tapaan ja lähettää sen sitten Instagram-tarinasi tai ystävillesi suoraviestien kautta.
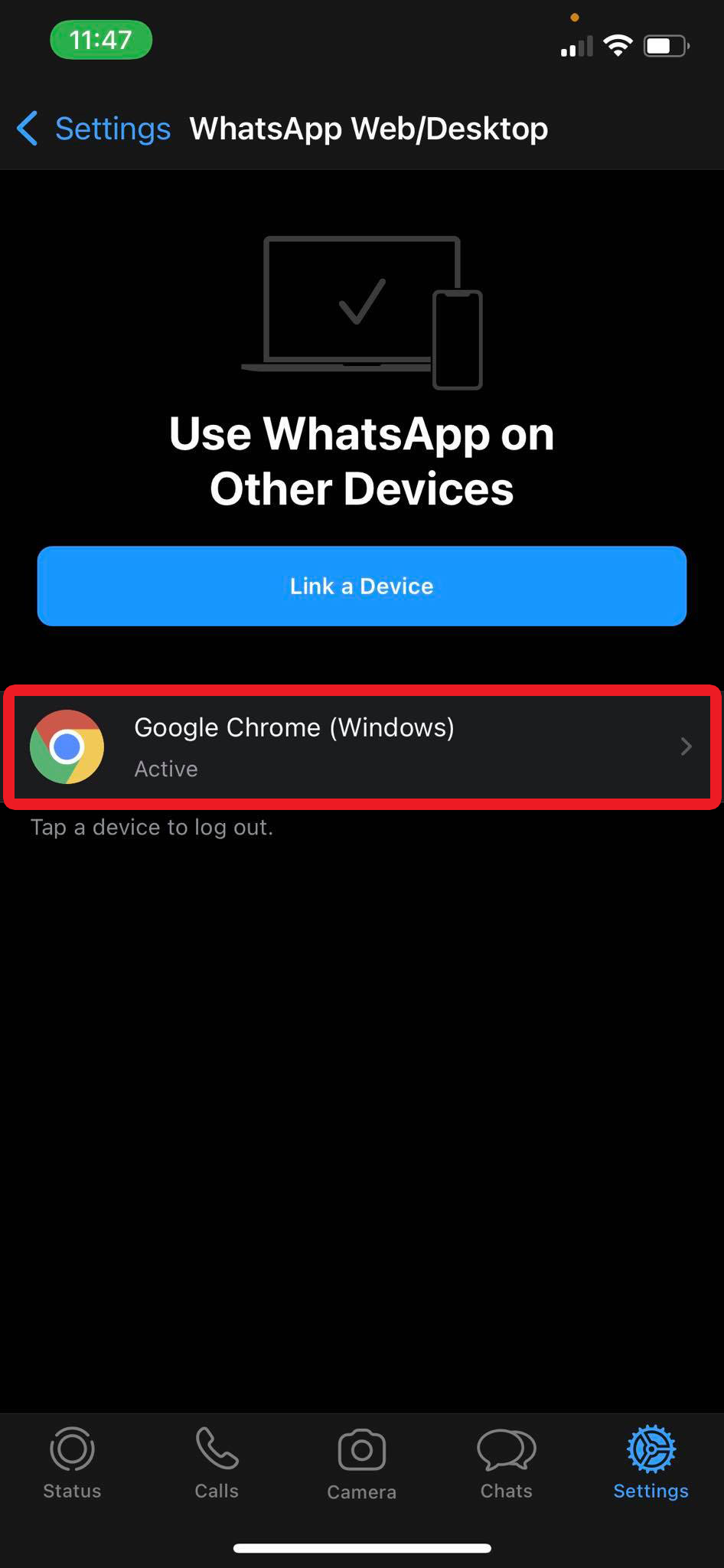
Lataa useita valokuvia tai videoita Instagram-tarinoihin
Instagram-sovelluksessa on myös kätevä vaihtoehto valita useita mediatiedostoja kamerarullasta tai galleriasta kerralla Instagram-tarinaan lisäämistä varten.
- Avaa Instagram-sovellus ja siirry Story-kameraan.
- Napauta Valitse Useita -kuvaketta oikeassa yläkulmassa valitaksesi useita valokuvia ja videoita.
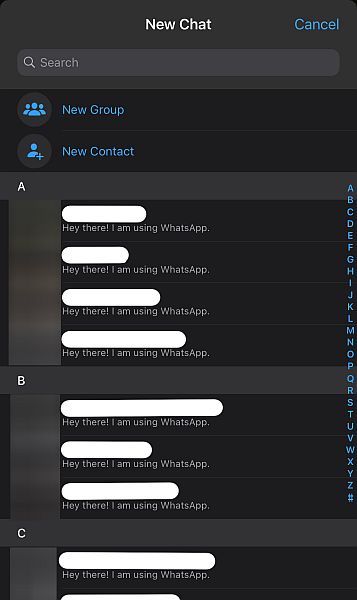
- Napauta haluttuja mediatiedostoja ja valitse seuraava kun olet tyytyväinen. Voit peruuttaa valinnan napauttamalla sitä uudelleen.

- Nyt voit muokata valitsemiasi valokuvia ja videoita yksitellen.
Voit vaihtaa kuhunkin niistä napauttamalla niitä pikkukuvat vasemmassa alakulmassa. Sitten voit tehdä kaiken muokkauksen, kuten lisätä suodattimia, tarroja, tekstijne. heille.
Voit myös poistaa tiettyjä valokuvia tai videoita. Näin teet sen:- Paina pitkään tai napauta valittua pikkukuvaa.
- Napauta painiketta Roskakuvake.
- Leike poistetaan.
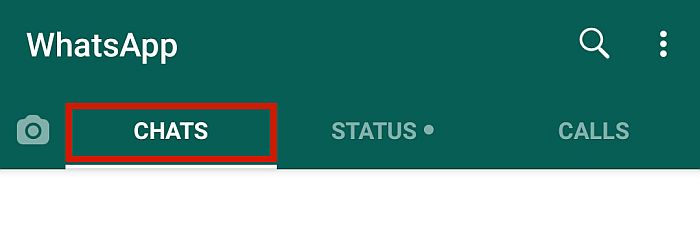
- Paina lopuksi seuraava ja jaa valokuvat/videot Instagram-tarinasi kerralla tai lähetä ne ystävillesi.
Lataa pitkiä videoita Instagram Storiesiin
Kun yrität lisätä pitkän videon, Instagram-sovellus jakaa sen automaattisesti pienempiin 15 sekunnin pituisiin leikkeisiin. Tämä on hienoa, mutta voit ladata videon 60 sekunnin rajan.
Voit ohittaa tämän rajoituksen jakamalla videon itse 15 sekunnin pätkiksi ja lisäämällä ne sitten Instagram-tarinoihin Galleriasta tai Kameran rullasta. Tarinoissa ne näyttävät täydelliseltä videolta.
Näin voit tehdä sen Android- ja iOS-laitteilla.
iPhone
Tarvitset sovelluksen nimeltä Rajaa video – leikkaa videoeditori leikkaamiseen ja jakamiseen. Valitettavasti sovellus ei ole ilmainen, joten joudut maksamaan, jos haluat käyttää sitä.
- Käytä seuraavaa linkkiä asentaaksesi sovelluksen.
Käynnistä sovellus, kun se on asennettu. - Anna sovelluksen käyttää valokuvakirjastoasi. Kaikki videot ladataan sovellukseen.
- Napauta videota, jonka haluat jakaa, ja napauta valita oikeassa yläkulmassa.
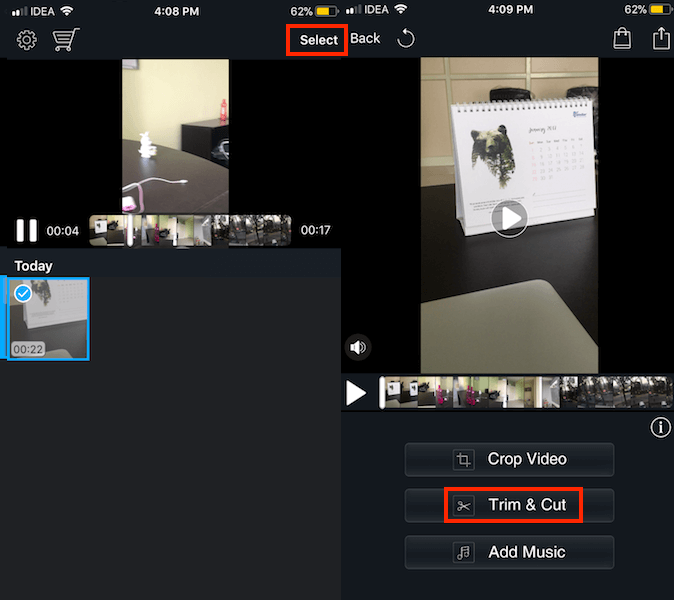
- Valitse nyt Leikkaa ja leikkaa luetelluista vaihtoehdoista.
- Valitse seuraavalla näytöllä Leikkaus yläreunassa.
- Siirrä sen jälkeen alareunassa oleva merkki videon alkuun 00:00 ja napauta Aloita tästä.
- Liu’uta merkkiä kohtaan 00:15 ja valitse Loppu tähän.
- Kun olet asettanut alun ja lopun, napauta valmis oikeassa yläkulmassa.
- Tallenna leikattu video napauttamalla Jaa: -kuvaketta oikeassa yläkulmassa ja valitse Galleria.
Tai voit jakaa sen suoraan Instagram-tarinana.
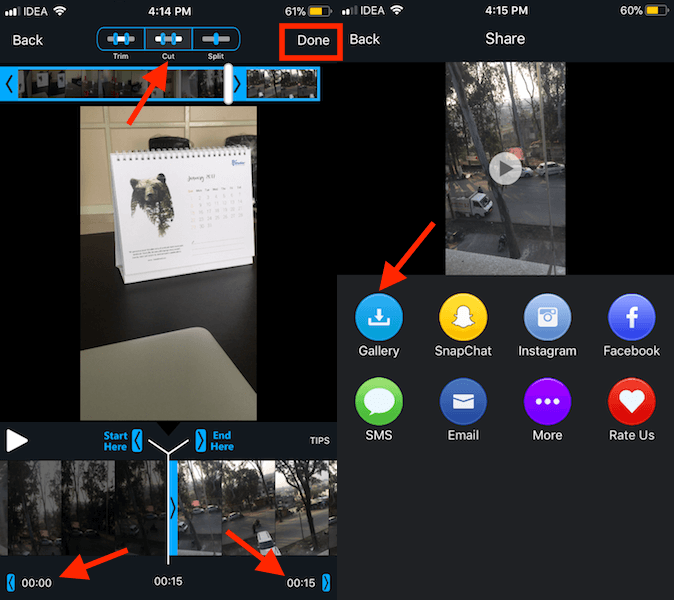
- Palaa nyt takaisin ja valitse alkuperäinen täyspitkä video.
- Samoin siirrä alku- ja loppumerkit kohtaan 00:15 ja 00:30.
- Leikkaa ja tallenna se uudelleen.
- Toista vaiheet, kunnes koko videosi on jaettu 15 sekunnin pätkiksi.
- Lataa nyt leikkeet Instagram-tarinaasi tavalliseen tapaan.
Android
Jos sinulla on Android, voit käyttää VidTrim sovellus. Se on saatavilla ilmaiseksi Play Kaupasta.
- Asennuksen jälkeen käynnistä sovellus ja valitse video, jonka haluat jakaa.
- Säädä aloitus- ja loppumerkit liu’uttamalla sormeasi. Varmista, että kokonaispituus ei ylitä 15 sekuntia.
- Napauta nyt Scissor -kuvaketta ja valitse Tallenna uutena leikkeenä.
- Suorita nämä vaiheet, kunnes jaat videon loppuosan 15 sekunnin pätkiksi.
- Lähetä ne sitten peräkkäin Instagram-sovelluksessa tavalliseen tapaan.
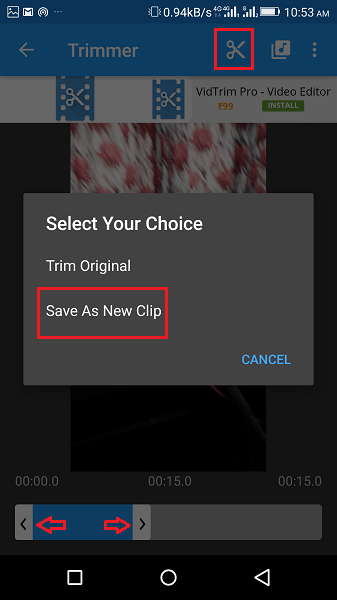
Bonus: Muuta valokuvan kokoa oikein lisättäessä sitä galleriasta/kameran rullasta
Nyt saatat kohdata ongelman valokuvien lähentämisessä eivätkä täysin näkyvissä, kun lisäät niitä Galleriasta Instagram-tarinaan.
Tämä tapahtuu muotokuvien ja videoiden kanssa, koska Instagram maksimoi mediasi täyttämään näytön 16:9 muotokuvasuhteella.
Voit korjata asian käyttämällä kahta tapaa:
- Nipistä sisäänpäin ja muuta kokoa valokuva tai video tarpeidesi mukaan.
- Vaihtoehtoisesti, jos kuvan laatu ei ole ongelma, ota a kuvakaappaus kuvasta ja lisää se Instagram-tarinaasi.
Sen ansiosta kuva sopii täydellisesti tyhjiin tiloihin ylä- ja alapuolella. Voit käyttää tätä tilaa lisätäksesi tekstiä, hymiöitä tai piirtääksesi jotain.
Yhteenveto
Toivomme, että nyt tiedät kuinka lisätä Camera Roll -kuvia Instagram-tarinaan ja kuinka lisätä tarinaa Instagramiin Galleriasta.
BTW, voit tee se myös WhatsApp-tarinoiden kanssa, jos käytät WhatsAppia.
Jaa tämä opetusohjelma Instagram-ystävillesi, jos pidit siitä hyödyllistä. Ja kun olet siellä, seuraa AMediaClub Instagramissa.
Viimeisimmät artikkelit