Windowsin Käynnistä-valikon ja tehtäväpalkin lisääminen Android-puhelimeen
Tämän helposti seurattavan oppaan avulla voit lisätä nopeasti Windows-tyylisen Käynnistä-valikon ja tehtäväpalkin Android-puhelimeesi. Kun olet saanut Käynnistä-painikkeen, Android-laitteen käyttäminen ei ole enää erilaista kuin tietokoneen käyttäminen.
Et luultavasti yllättyisi, jos joku kertoisi sinulle, että heillä on vaikeuksia avata jonkinlainen tiedosto Android-laitteestaan Windows-tietokoneella. On järkevää, ne ovat täysin erilaisia käyttöjärjestelmiä, ja on luonnollista, että niissä on yhteensopivuusongelmia.
Mutta entä jos joku kertoisi sinulle onnistuneensa lisäämään Windowsin Käynnistä-painikkeen Android-laitteeseensa? Luulisi, että he vetävät jalkaasi, eikö niin? He saattavat vain kertoa sinulle totuuden, koska voit tehdä sen sovelluksen avulla!
Suositus: Kuinka tarkastella ja jakaa tallennettuja WiFi-salasanasi Androidissa
Sisällys
Lisää Windowsin Käynnistä-valikko ja tehtäväpalkki Android-puhelimeen
Mene Google Play ja asenna tehtäväpalkki by Braden maanviljelijä. Sovellus asentuu hyvin nopeasti, ja voit nauttia siitä heti. Ainoa lupa, jota se pyytää sinulta Data Usage Access. Ota tämä vaihtoehto käyttöön, ja olet valmis käyttämään sovellusta.
Kun avaat sovelluksen ensimmäisen kerran, sinut ohjataan sen asetuksiin, joissa voit muokata sitä. Jos siirryt kohtaan Yleiset asetukset ja napautat sitten Käynnistä-valikon asettelua, voit sijoittaa Käynnistä-valikon kaikenlaisiin paikkoihin. Voit valita esimerkiksi alueita, kuten:
- Alhaalla vasen (vaaka, pysty)
- Alhaalla oikea (pysty ja vaaka)
- Vasen yläkulma (vaaka ja pysty)
- Oikea yläkulma (pysty ja vaaka)
Kuinka piilottaa sovelluksia Käynnistä-valikosta
Yleiset asetukset tarjoavat useita hyödyllisiä vaihtoehtoja, kuten mahdollisuuden piilottaa sovelluksia. Voit määrittää tämän siirtymällä kohtaan Yleiset asetukset ja napauttamalla Käynnistä-valikosta Määritä sovellukset. Näkyviin tulee ponnahdusikkuna, jossa on kaksi välilehteä; Piilotetut ja suosituimmat sovellukset.
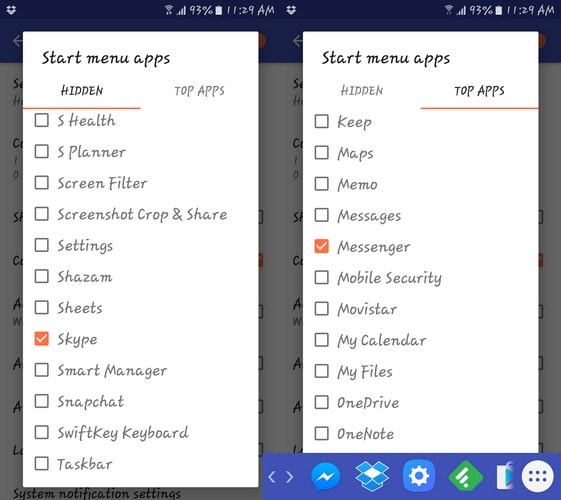
Napauta Piilotettu-välilehteä, niin näet luettelon kaikista sovelluksistasi. Napauta niitä, jotka haluat piilottaa. Valittuani muutaman piilotettavan sovelluksen tarkistin, että ne olivat poissa, ja voin vahvistaa, että piilotettu sovellusominaisuus toimii hyvin. Jos haluat joskus näyttää sovellukset, poista niiden valinta Piilotetut-välilehdeltä, niin ne tulevat uudelleen näkyviin.
Jos sovelluksen tehtäväpalkki häiritsee sinua milloin tahansa, voit piilottaa sen valitsemalla painikkeen nuolella. Voit kumota sen napauttamalla samaa vaihtoehtoa. Tehtäväpalkissa näkyvät sovelluskuvakkeet ovat äskettäin käyttämiäsi sovelluksia. Kuvakkeet pyörivät sen mukaan, mitä sovelluksia käytät.
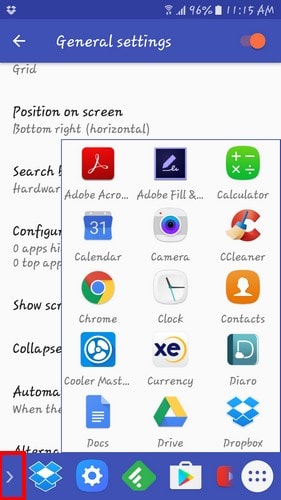
Jos jokin sovellus, jota käytit äskettäin ja jonka haluat aina olevan tehtäväpalkissa, paina sitä pitkään ja napauta Kiinnitä viimeisimpiin. Joten vaikka olisi kulunut viikko siitä, kun viimeksi käytit sovellusta, se näkyy aina tehtäväpalkissasi.
Tehtäväpalkin poistaminen kirjoittamisen aikana
Kun testasin sovellusta, tehtäväpalkki ilmestyi aina, kun käytin näyttönäppäimistöä. Tämä voi olla ärsyttävää joillekin, joten jos haluat poistaa sen käytöstä, siirry Yleiset-asetuksiin ja vieritä alaspäin, kunnes näet vaihtoehdon, joka sanoo Kutista tehtäväpalkki automaattisesti.
Aivan sen alapuolella lukee Kun näyttönäppäimistö näytetään. Joten seuraavan kerran, kun haluat kirjoittaa jotain, sinun ei tarvitse huolehtia siitä, että tehtäväpalkki estää näytön. Koska olet jo Yleiset-asetuksissa, suosittelen myös, että valitset myös Vaihtoehtoinen sijainti tiivistyspalkin valintaruudun.
Tämä vaihtoehto on, että se sijoittaa vaihtoehdon aivan Käynnistä-valikon viereen. Kun teet tämän, sinun ei tarvitse siirtää sormeasi näytön toiselle puolelle. Koska tekniikan myötä sinusta on tullut hieman laisempi kuin ennen, mitä vähemmän sinun täytyy liikkua, sen parempi, eikö?
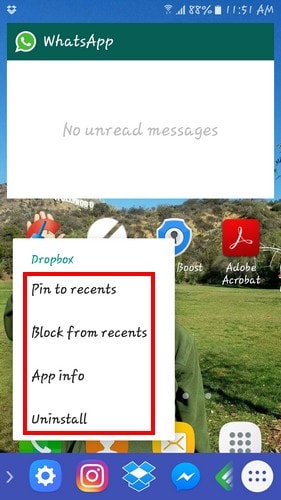
Toinen hyödyllinen ominaisuus, jonka löydät, kun painat sitä pitkään, on mahdollisuus poistaa kyseisen sovelluksen asennus, estää uusimmat ja sovellustiedot. Aina kun haluat palata käyttämään Android-laitettasi kuten aiemmin, piilota tehtävä ja valikkopalkki napauttamalla aiemmin mainitsemaani nuolta.
Kuvake pysyy piilossa kulmassa ja sen avulla voit käyttää puhelinta normaalisti. Tämä on erittäin hyödyllinen sovellus, kun sinulla on paljon sovelluksia Android-laitteellasi, kuten minä, ja haluat, että suosikkisi ovat aina lähellä.
Suositus: Teleprompterin lisääminen Android-kameraan
Yhteenveto
Tehtäväpalkki on loistava sovellus esitellä perheelle ja ystäville ja kertoa heille, että Android ja Windows tulevat toimeen. Tarvitset vain ilmaisen sovelluksen Google Playsta, jotta tämä kaikki tapahtuu. Joten onko tehtäväpalkki sovellus, jota luulet aiot kokeilla? Jätä kommentti ja kerro minulle.
Viimeisimmät artikkelit