Kuinka tehdä Android-tietojen palautus tehdasasetusten palauttamisen 2022 jälkeen
Android-tietojen palauttamiseen tehdasasetusten palauttamisen jälkeen on kolme helppoa tapaa. Yksi, voit palauttaa paikallisesta varmuuskopiosta. Toiseksi voit palauttaa Google-tililtäsi. Ja lopuksi, voit käyttää kolmannen osapuolen sovellusta, kuten Dr. Fonea.
Data on yksi tärkein omaisuus tänään, koska se sisältää käytännössä kaiken mitä tarvitset toimiaksesi nykymaailmassa. Useimmille ihmisille tietojen suojaaminen ei ole vain ehdotus, vaan vaatimus.
Mutta joskus asioita tapahtuu meidän hallinnassamme. Ehkä sinun tiedot vaarantuivat tai ehkä sinä latasi luonnostelevan sovelluksen Internetistä ja nyt sinun on tehtävä a täysi tehdasasetusten palautus Puhelimessa.
Oli syy mikä tahansa, älä huoli – voit silti palauttaa arvokkaat tietosi.
Tässä artikkelissa opetamme sinulle kuinka tehdä Android-tietojen palautus tehdasasetusten palauttamisen jälkeen!
Sisällys
3 tapaa palauttaa Android-tiedot tehdasasetusten palauttamisen jälkeen
Tehdasasetusten palauttaminen voi tuntua ehdottomalta – ja yleensä se on sitä. Tämä johtuu tehdasasetusten palautuksesta poistaa kaikki käyttäjätiedot, palauttaa puhelimen tehokkaasti takaisin kuinka se oli tuoreena tehtaalta.
On kuitenkin olemassa useita toimenpiteitä, joihin voit ryhtyä palauta kaikki tärkeät tietosi kokonaan, jopa tehdasasetusten palauttamisen jälkeen.
Paikallisesta varmuuskopiosta
Monissa Android-älypuhelimissa on jo a sisäänrakennettu varmuuskopiointipalvelu joka antaa sinulle mahdollisuuden varmuuskopioida osa tiedoistasi puhelin tai an ulkoinen SD-kortti. Jos sinulla on tällainen ominaisuus, paikallisen varmuuskopion käyttäminen on yksi kätevimmistä tavoista palauttaa kadonneet tiedot tehdasasetusten palauttamisen jälkeen.
Tämä vaihtoehto sisältää kuitenkin muutamia varoituksia. Sinun täytyy ole varovainen missä säästät varmuuskopiosi. Jos tehdasasetukset palautetaan, kaikki puhelimen sisäisessä muistissa olevat käyttäjän luomat tiedot poistetaan.
Tallenna siis aina varmuuskopiosi osoitteeseen ulkoinen SD-kortti. Voit myös luoda varmuuskopioita käyttämällä kolmannen osapuolen sovellusta, kuten Coolmuster Android Assistant, asioiden helpottamiseksi.
Muista tämän lisäksi kaikkea ei varmuuskopioida. Usein ainoat tiedot, jotka voidaan varmuuskopioida, ovat yhteystiedot, viestit, puheluhistoria, järjestelmätiedot (kuten asetusten, sään, aloitusnäytön, kellon ja kontaktien mustat/valkoiset listat) ja yhteensopivia sovelluksia palvelun kanssa.
Paikallinen varmuuskopio ei sisällä valokuvia tai musiikkia, jotka olet tallentanut puhelimen sisäiseen muistiin.
Kun tämä ei ole tiedossa, voit palauttaa paikallisen varmuuskopion tehdasasetusten palautuksen yhteydessä noudattamalla alla olevia ohjeita. Huomaa, että tämä opetusohjelma tehtiin Xiaomi-puhelimella, joten tarkat vaiheet voivat vaihdella puhelimesi merkin mukaan.
- Varmista, että varmuuskopiotiedosto on tallennettu SD-kortti joka on kytketty Android-laitteeseen, jossa palautat tiedot.
- Siirry omaan puhelimen asetukset.

- Etsi Varmuuskopiointi ja palautus -vaihtoehto. Helpoin tapa tehdä tämä on yksinkertaisesti kirjoittaa ‘Varmuuskopiointi ja palautus’ vuonna hakupalkki. Jos et vieläkään löydä Varmuuskopiota tämän jälkeen, Android-puhelimeesi ei ehkä ole paikallista varmuuskopiointivaihtoehtoa.

- Napsauta Paikallinen-välilehdellä Mobile Devicetai jotain vastaavaa puhelimesi merkistä riippuen.
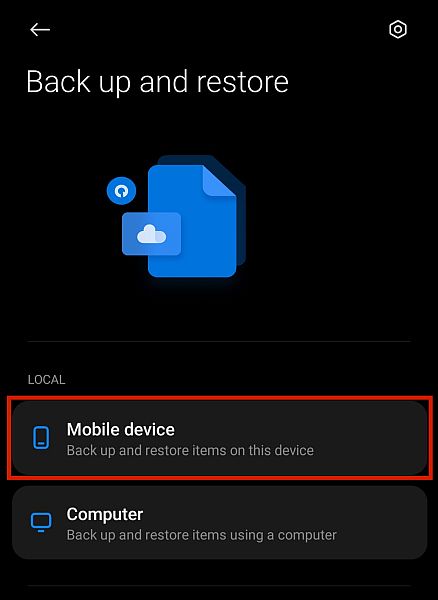
- Siirry Palauta välilehti. Puhelimesi tekee sen silloin näyttää luettelon varmuuskopiotiedostoista että se voi palauttaa. Jos se ei löydä yhtään, sinun on etsittävä manuaalisesti SD-korttitiedostoja löytääksesi, minne paikallinen varmuuskopiosi on tallennettu.
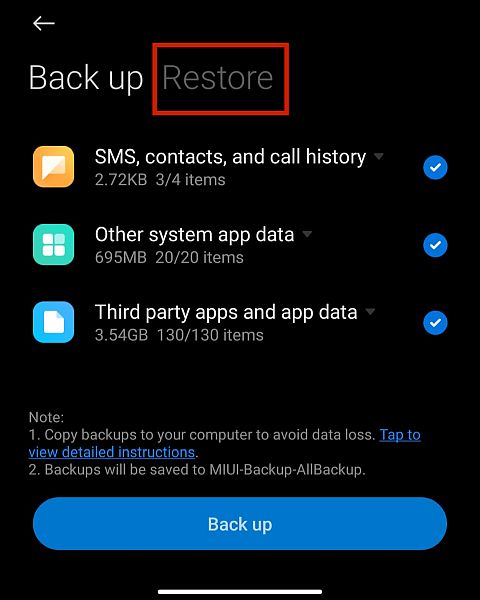
- Napauta varmuuskopiotiedostoa haluat palauttaa.
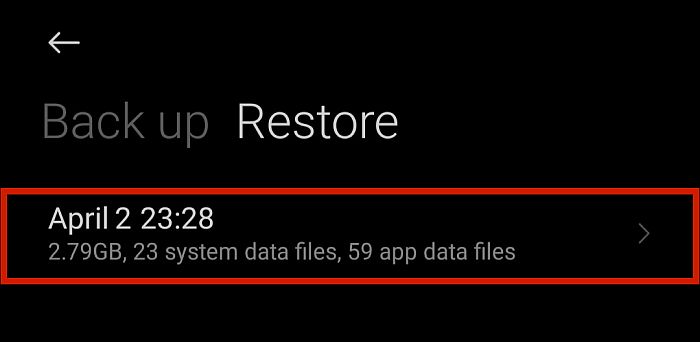
- Valitse vaihtoehtosi ja napsauta Palauta. Kun tämä on tehty, sinulla pitäisi olla kaikki aiemmin tallentamasi tiedot.
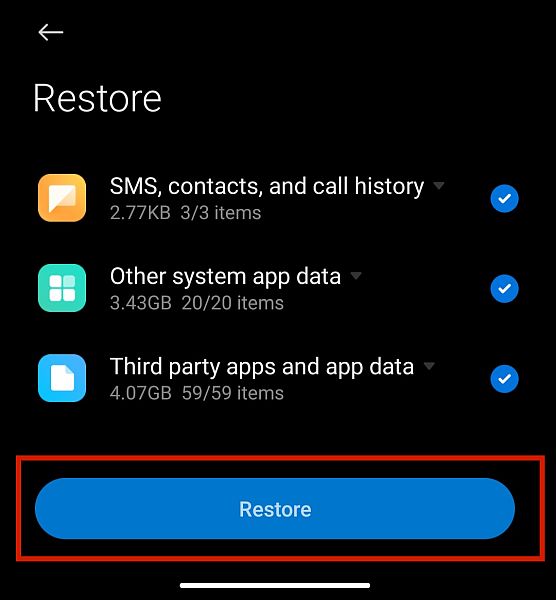
Google-tililtä
Jos puhelimessasi ei ole paikallista varmuuskopiointivaihtoehtoa tai jos sinulla ei ole ulkoista SD-korttia, jolle voit tallentaa sen, käytä tätä menetelmää sen sijaan. Tämän tekee käyttämällä Google-tiliäsi.
Google tarjoaa palvelun, jonka avulla voit varmuuskopioida tiedostosi pilveen. Usein tämä palvelu tulee esiin, kun näet puhelinkohtaisen paikallisen varmuuskopiointivaihtoehdon.
Tämäntyyppinen varmuuskopiointi on kuitenkin kattavampi, koska sen avulla voit varmuuskopioida jopa multimediatiedostot kuten valokuvia, videoita ja musiikkia, toisin kuin puhelimesi paikallinen varmuuskopio, joka tallentaa vain asetusasetukset ja sovellustiedot.
Tämän tyyppisessä restauraatiossa on kuitenkin myös muutamia varoituksia. Ensinnäkin sen ominaisuudet vaihtelevat versiosta toiseen. Varmuuskopiot tehty Androidin uudemmille versioille ei voida palauttaa puhelimessa, jossa on vanhempi Android-versio.
Kaksi: vaikka Google-tilisi varmuuskopioi käytännössä kaiken, tiedot eivät välttämättä ole löytyi kaikki yhdestä paikasta. Puhelimesi asetuksiin sisäänrakennettu Google-tilin varmuuskopio varmuuskopioi vain paikallisen varmuuskopiointivaihtoehdon kaltaiset tiedot.
Jotta voit varmuuskopioida ja palauttaa useampia tiedostotyyppejä, kuten kansioita, asiakirjoja, valokuvia, videoita ja musiikkia, sinun on tehtävä useita prosesseja.
Muista, jos sinulla on ongelmia Google-varmuuskopion kanssa, sinun pitäisi vianmääritys se ennen kuin yrität palauttaa sen puhelimeen.
Saat selville, kuinka voit palauttaa erityyppiset varmuuskopiot Google-tililtäsi, katsomalla alla olevia ohjeita.
Android-tietojen palauttaminen
Jos palautat Android-tietoja, kuten yhteystiedot, tekstiviestit, asetusasetukset, taustakuvat, sovellustiedot, päivämäärän ja kellonajan, kielen ja syöttöasetukset tehdasasetusten palauttamisen jälkeen, synkronoida automaattisesti kun kirjaudut Google-tilillesi ensimmäisen kerran.
Näytön ohjeissa näkyvät tarkat vaiheet vaihtelevat puhelimesi mallin mukaan, mutta ne tiivistyvät kirjautumalla sisään Google-sähköpostiosoitteellasi ja salasanallasi.
Jos olet jo määrittänyt puhelimesi tehdasasetusten palautuksen jälkeen käyttämällä toista Google-tiliä tai kirjautumatta sisään ollenkaan, voit avaa Google-sovellus, kuten Google Play Kauppa tai Google Drive.
Näiden sovellusten avaaminen pyytää sinua kirjautumaan tilillesi päästäksesi Googlen palveluihin, joissa voit palauttaa tietosi.
Valokuvien ja videoiden palauttaminen
Puhelimesi sisäänrakennettu Google-tilin varmuuskopio ei kata multimediatiedostoja. Voit kuitenkin varmuuskopioida nämä tiedostot käyttämällä niille tarkoitettuja Google-sovelluksia.
Kuvia ja videoita varten Google Photos -sovellus huolehtii varmuuskopioinnista ja palauttamisesta. Jos olet aiemmin varmuuskopioinut valokuvasi ja videosi tällä sovelluksella, voit palauttaa sen seuraavasti.
- Avaa Google Photos -sovellus ja kirjaudu sisään käyttämällä Google-tiliä, jolla teit varmuuskopion.
- Napauta Kuvat. Jos Google-tilillesi on tallennettu varmuuskopio, sovellus tekee sen kehottaa sinua jos haluat palauttaa sen puhelimeesi.
- Vahvista palautus ja odota, että varmuuskopiokuvasi ja -videosi ladataan ja palautetaan.
Yhteystietojen palauttaminen manuaalisesti
Yhteystietosi ovat tärkeimpiä tietoja, jotka Google palauttaa automaattisesti, kun kirjaudut sisään tilillesi. Voit kuitenkin palauttaa sen myös manuaalisesti seuraavien vaiheiden avulla.
- Mene puhelimeesi Asetukset.
- Etsiä google.
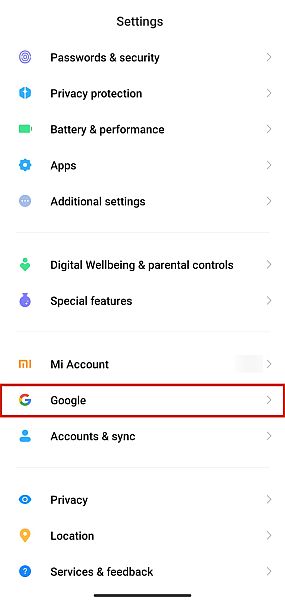
- Napauta Palvelut-välilehdellä Määritä ja palauta.
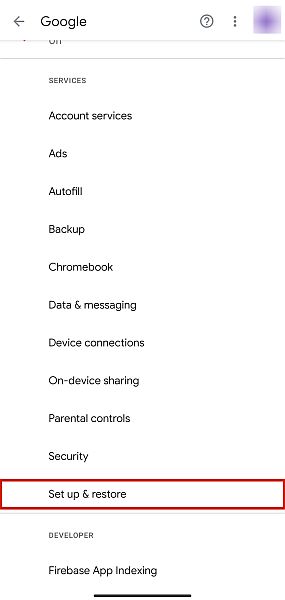
- Valitse sitten Palauta yhteystiedot.
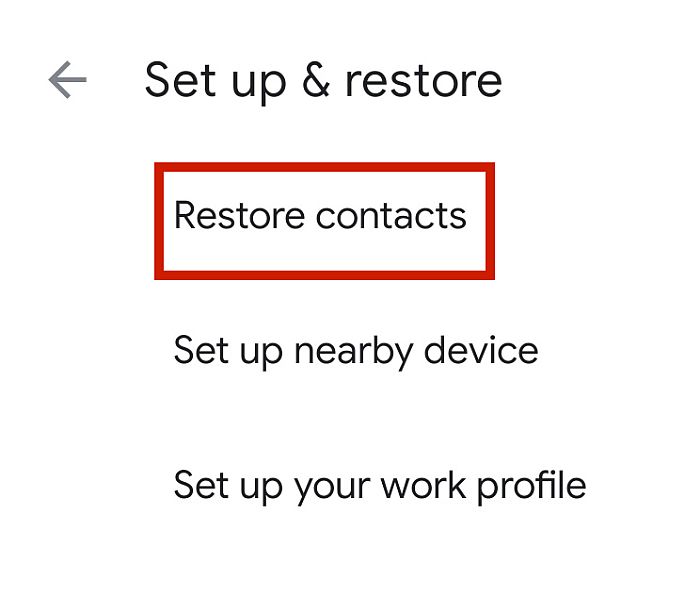
- Jos sinulla on useita Google-tilejä kirjautuneena sisään, valitse tili, johon varmuuskopioit yhteystietosi.
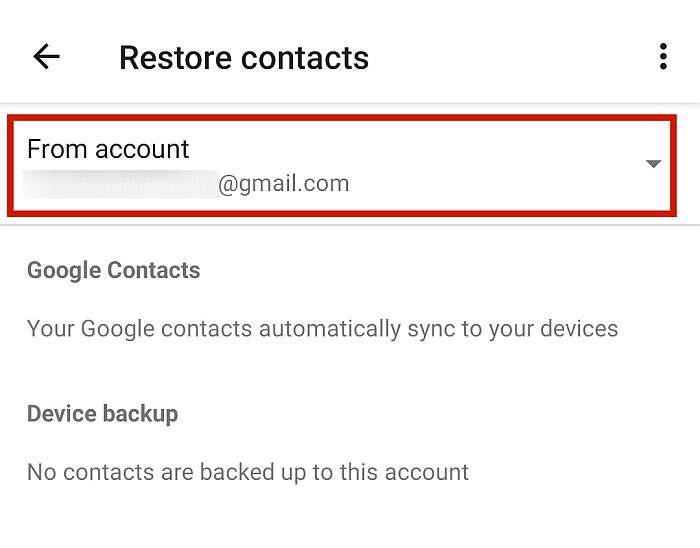
- Napauta Palauttaa. Tämä lataa ja palauttaa yhteystiedot, jotka olet tallentanut kyseiselle Google-tilille.
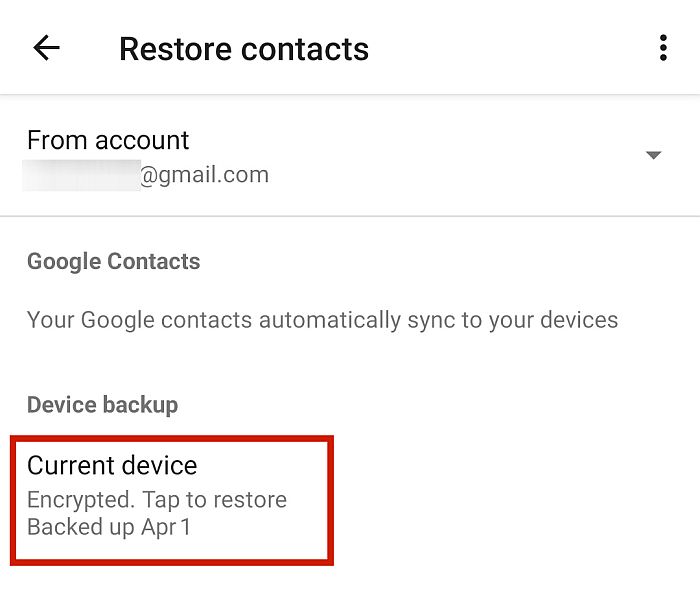
Tiedostojen ja kansioiden palauttaminen
Tiedostot ja kansiot yleensä tallennetaan ja ladataan Google Drive. Siirry Google Driveen ja valitse ja lataa tietyt tiedostot jonka haluat palauttaa Android-laitteellesi.
Dr. Fone -palautustyökalulla
Wondershare on tarjonnut laajan valikoiman olennaisia palveluita matkapuhelinten omistajille vuosien ajan. Kaiken tämän kokemuksen myötä Wondersharen Dr. Fone voi kattaa käytännössä kaikki puhelimeen liittyvät hätätilanteet.
Maksullisessa sovelluksessa on useita tehokkaita ominaisuuksia, jotka tekevät siitä rahan arvoisen. Jotkut rakastetuimmista ominaisuuksista ovat lukitusnäytön poisto, tiedonsiirrot Androidista Androidiin, iOS:stä iOS:ään tai iOS:stä Androidiin, suojattu tietojen poistaminen, Androidin juurtuminen sekä tietojen varmuuskopiointi ja palautus.
Mikä tärkeintä, se toimii loistavana tietojen palautustyökalu. Dr. Fone voi auttaa sinua palauttamaan kadonneet puhelintiedot riippumatta siitä, johtuuko se poistetuista tiedostoista, vaurioituneesta laitteesta vai vaurioituneesta SD-kortista.
Jos Android-laitteesi toimii täysin, Sisäinen tallennustila etsii poistetut tiedostot ja antaa sinulle mahdollisuuden palauttaa ne. Tämä on vaihtoehto, jota aion käyttää alla olevassa opetusohjelmassa.
Samoin kaksi muuta tilaa – ‘Palauta rikkinäisestä puhelimesta’ ja ‘Palauta SD-muistista’ – toimivat hakea tietoja alkaen vaurioitunut Android ja vaurioitunut SD-kortti vastaavasti.
Dr. Fone tarjoaa ilmaisen version, mutta se ei tarjoa ominaisuuksia, joita tarvitset tiedostojen palautusprosessin suorittamiseen. Jotta pääset käsiksi täydellinen tietojen palautusominaisuus Androidille sinun on rekisteröitävä lisensoitu kopio.
Peruslisenssikustannukset $ 39.95 vuoden ja kannet yksi pöytäkone ja viisi mobiililaitetta. Jos pidät sovelluksesta ja haluat jatkaa sen käyttöä, voit myös käyttää a elinikäinen lisenssi vain 49.95 dollaria.
Jos olet jo rekisteröitynyt, olet valmis. Noudata alla olevia ohjeita palauttaaksesi tiedot Android-laitteeltasi.
- Käynnistä Dr. Fone tietokoneellesi.
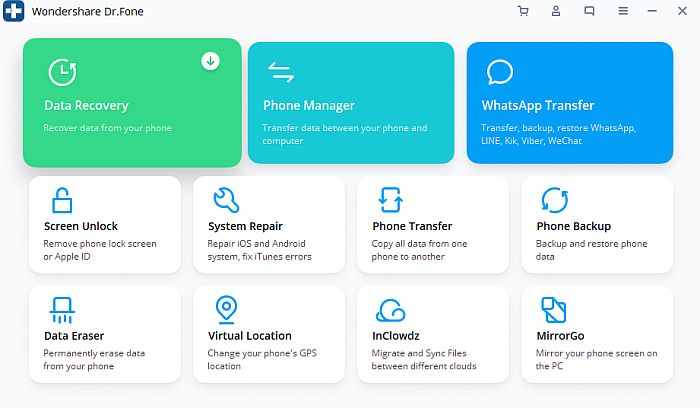
- Siirry Android-puhelimellasi osoitteeseen Asetukset > Lisäasetukset > Kehittäjäasetukset ja Ota käyttöön USB-virheenkorjaus.
- Yhdistä puhelin tietokoneeseen USB-johdolla. Muista valita Palauta Android-tiedot.
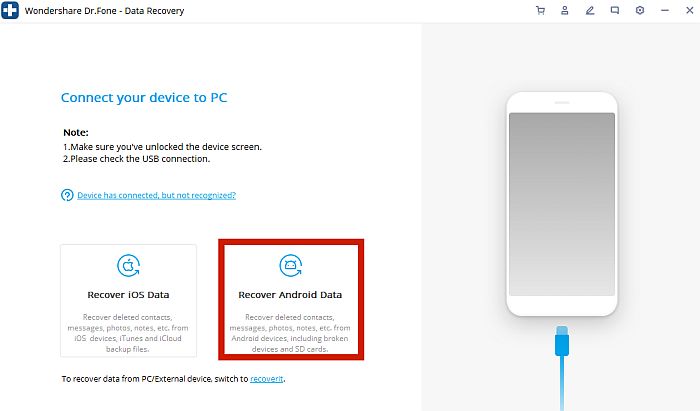
- Dr. Fone -liittymän pitäisi tunnistaa, että puhelimesi on nyt kytketty tietokoneeseen.
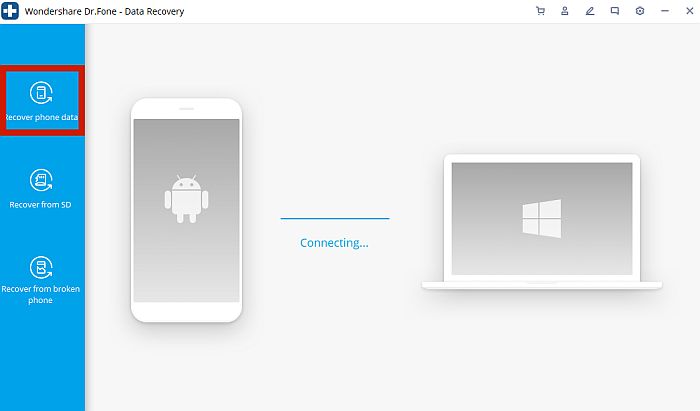
- Valitse palautettavat tiedot ja napsauta seuraava -painiketta. Tämä käynnistää määrittämiesi tietojen tarkistuksen.
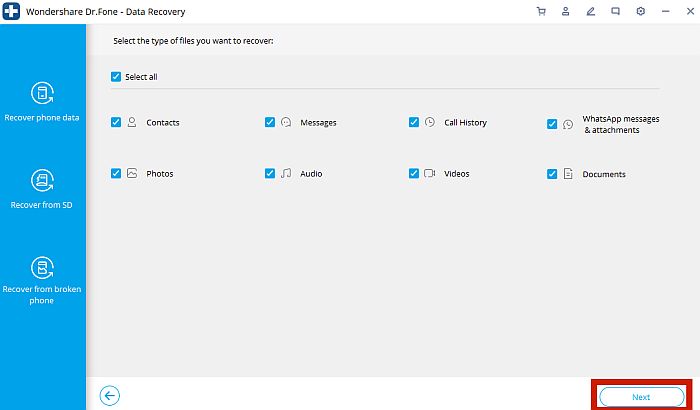
- Odota, kunnes skannaus on valmis. Kun skannaus on valmis, tohtori Fone tekee sen esikatsella kaikkea se löytyi puhelimestasi.
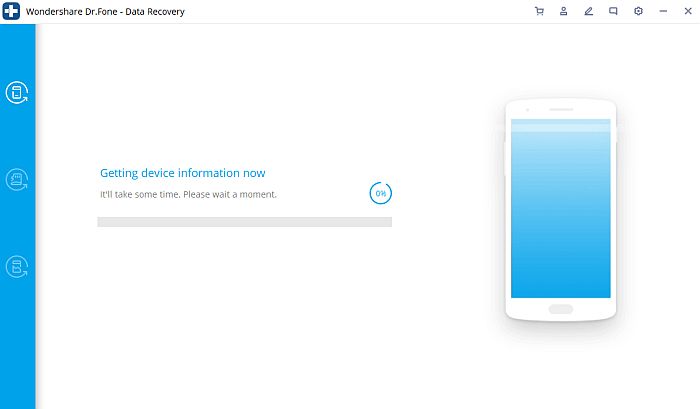
- Tarkista tietyt kohteet jonka haluat palauttaa ja napsauta Palauta laitteeseen. Tämä palauttaa tallennetut tiedostot suoraan puhelimesi sisäiseen tallennustilaan. Voit myös säilyttää varmuuskopion tietokoneellasi napsauttamalla Palauta tietokoneeseen.
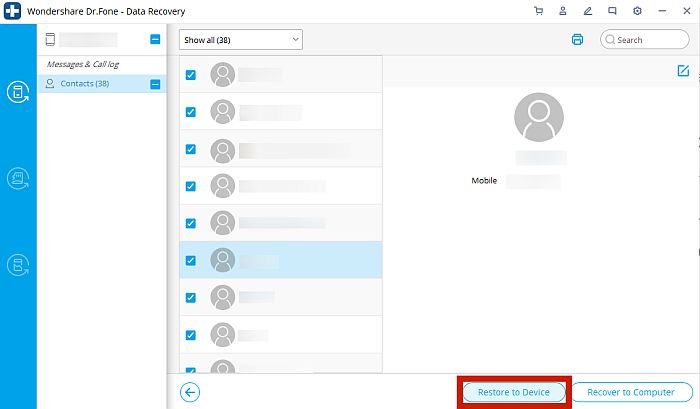
Miksi sinun on ehkä palautettava tehdasasetukset
Jos haluat kaiken puhelimessasi olevan takaisin sellaisena kuin se oli tuoreena tehtaalta, tehdasasetusten palautus on paras vaihtoehto.
Tunnetaan myös nimellä ‘master nollaus’ tai ‘laitekäynnistys,’ tehdasasetusten palautus poistaa väkisin kaikki käyttäjätiedot puhelimestasi ja palauttaa järjestelmän oletusasetukset. Käyttäjätiedot voidaan määritellä muodossa kaikki, mitä käyttäjä on lisännyt sisäiseen tallennustilaan puhelimesta, kun he ottivat sen omistukseensa.
Huomaa, että tämä koskee vain puhelimen sisäistä tallennustilaa, kuten an ulkoinen SD-kortti ei vaikuta tehdasasetusten palautuksella. Tehdasasetusten palautus toimii myös ei vahingoita järjestelmätiedostoja, joten se jättää yksin kaikki mukautetut ROM-levyt tai tiedostot, joilla on pääkäyttäjän oikeudet.
On useita syitä miksi saatat haluta palauttaa tehdasasetukset puhelimeesi. Yksi yleisimmistä syistä on, jos yrität poista haittaohjelmat tai virukset ladatuista tai siirretyistä tiedostoista. Tai ehkä sinä käynnisti puhelimen Vikasietotila eikä pääse ulos.
Ihmisille, joilla on juurtuneet laitteet, tehdasasetusten palautus on nopea ja kätevä tapa tyhjentää laitteen välimuisti ja tietoosiot, jos haluat muuttaa tai muokata sen ROM-muistia.
Lopuksi, jos aiot myy puhelimesi, tai on antaa sen jollekin toiselle, tehdasasetusten palauttaminen on yleensä suositeltavaa.
Muista kuitenkin, että tehdasasetusten palautus on ei aina suositella kaikille laitteille, varsinkin jos laitteessasi on joitain olemassa olevia, järjestelmään liittyviä ongelmia. Jos sinulla on juurtunut puhelin ja olet sekaisin järjestelmätiedostojen kanssa ja vahingossa vahingoittanut niitä esimerkiksi, tehdasasetusten palautus ei korjaa mitään.
UKK
Poistaako tehdasasetusten palautus kaiken?
Tehdasasetusten palautus tekee ei poista kaikkea puhelimessasi. Tehdasasetusten palautukset koskevat vain käyttäjän tietoja puhelimen sisäistä tallennustilaa. Tämä tarkoittaa, että tehdasasetusten palautus ei vaikuta järjestelmätiedostoihin, mukautettuihin ROM-levyihin ja ulkoiseen tallennustilaan, kuten SD-korttiisi.
Voidaanko tiedot palauttaa tehdasasetusten palauttamisen jälkeen?
Sinä pystyt silti hakea tietoa joka on poistettu tehdasasetusten palautuksella. Tämä on erityisen helppoa, jos olet jo tehnyt varmuuskopioi tietosi etukäteen. Voit kuitenkin palauttaa poistetut tiedot jopa ilman varmuuskopiota tehokkaalla kolmannen osapuolen sovellukset, kuten tohtori Fone.
Kuinka avaan puhelimeni tehdasasetusten palauttamisen jälkeen?
Sinä pystyt avaa puhelin tavalliseen tapaan tehdasasetusten palautuksen jälkeen. Ainoa ero on, että kaikki asentamasi sovellukset, niiden tiedot ja kaikki varastosovelluksiin tallentamasi tiedot on poistettu. Myös puhelimesi asetukset palautuvat oletusasetuksiin.
Android-tietojen palautus tehdasasetusten palauttamisen jälkeen
Kaikkien tietojen menettäminen Android-laitteella on usein stressaavaa. Loppujen lopuksi kaikkien tietojemme käyttö aina on uskomattoman tärkeää, jotta voimme toimia sujuvasti tässä modernissa, toisiinsa yhdistetyssä maailmassa.
Onneksi on kolme tapaa, joilla voit palauttaa kaikki tiedot että olisit voinut menettää. Voit palauttaa tietosi paikallisesta varmuuskopiosta, palauttaa tiedot Google-tililtä tai käyttää kolmannen osapuolen sovellusta, esim Tohtori Fone, palauttaaksesi poistetut tiedostot.
Näillä kolmella vaihtoehdolla sinulla ei pitäisi olla ongelmia Android-tietojen palauttamisessa tehdasasetusten palauttamisen jälkeen.
Ja jos sinulla on WhatsApp-varmuuskopio iCloudissa, voit käyttää sitä palauta myös WhatsApp.
Piditkö tästä artikkelista? Älä unohda jättää ajatuksesi alla oleviin kommentteihin ja jakaa tämä artikkeli, jos uskot, että se voi auttaa jotakuta tuttuasi!
Viimeisimmät artikkelit