Kirjainkoon vaihtaminen Google Sheetsissä
Jos pidät Google Sheetsistä mieluummin kuin muut taulukkolaskentaohjelmat toimisto- tai yritystyötä varten, isojen tai pienten kirjainten vaihtamisen opettelu on ensisijaisen tärkeää. Tämä johtuu siitä, että kirjainkoon vaihtaminen mahdollistaa Google Sheetsin täyden käytön. Koska Google Sheetsissä on vain vähän kaavoja, joissa isot ja pienet kirjaimet ovat erottelevia, sinun on vaihdettava eri kirjainkoolla oleva teksti samaan kirjainkokoon käyttääksesi tällaisia kaavoja.
Siitä on myös apua silloin, kun haluat käyttää isoja kirjaimia korostamaan laskentataulukossa tärkeää tekstiä tai lyhennettä. Siksi olemme laatineet tämän informatiivisen artikkelin, joka auttaa sinua muuttamaan tapausta Google Sheetsissä.
Katso myös: Kuinka poistaa kaksoiskappaleet Google Sheetsista
Sisällys
Vaihda kirjainkokoa Google Sheetsissa
Käytämme tässä artikkelissa kahta menetelmää. Ensimmäinen menetelmä on käyttää lisäosat Google Sheetsille, jotka ovat saatavilla osoitteessa Chrome-selain ja toinen menetelmä on käytössä kaavat tapauksen vaihtamiseksi.
Vaihda koteloa lisäosien avulla
Jotta tämä menetelmä toimisi, on tärkeää, että käytät Google Sheetsia vain Google Chrome -selaimessa. Näistä lähtien Lisäosat ovat saatavilla vain itse Google Chromelle. Kaksi lisäosaa, joista aiomme keskustella, ovat Sähkötyökalut ja Vaihda kirjainkokoa vastaavasti.
Laajennus 1: Sähkötyökalut
1. Siirry Google Sheetsiin ja avaa laskentataulukko. Napsauta nyt Lisäosat yläreunan työkalupalkissa ja valitse Hanki lisäosat…
2. Etsi nyt Sähkötyökalut ja lisää se napsauttamalla ilmainen painike.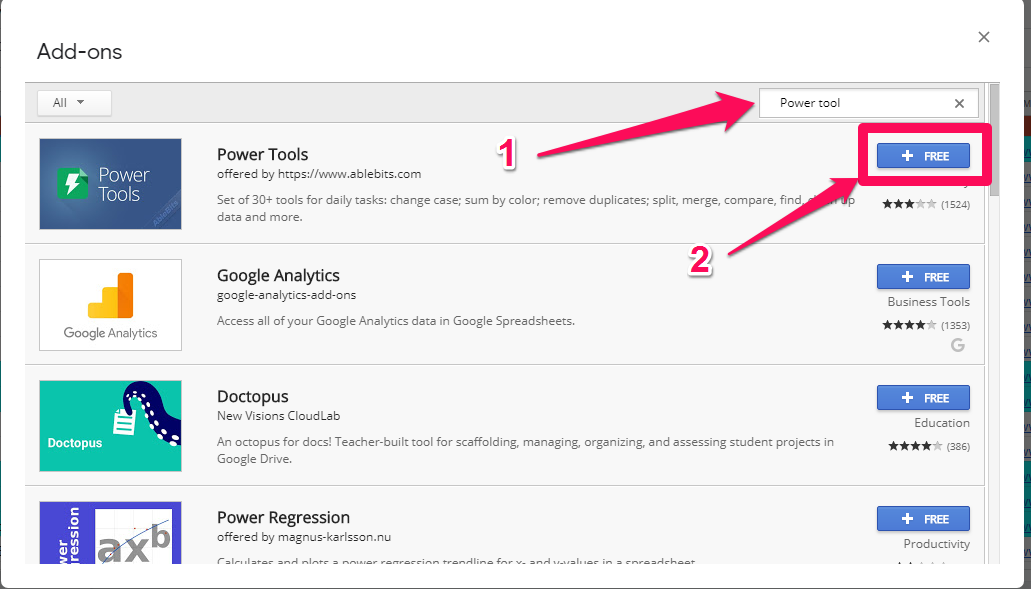
3. Asennuksen aikana se pyytää sinua kirjautumaan sisään Gmail-tili ja lupa Power Tools -laajennuksen asentamiseen selaimeesi. Kirjaudu vain Gmail-tilillesi ja napsauta allow antamaan lupa.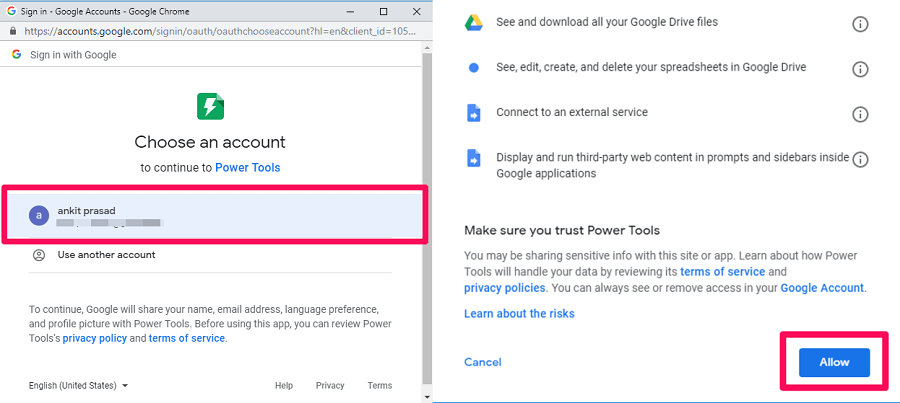
4. Kun laajennus on asennettu, siirry kohtaan Lisäosat > PowerTools > Teksti.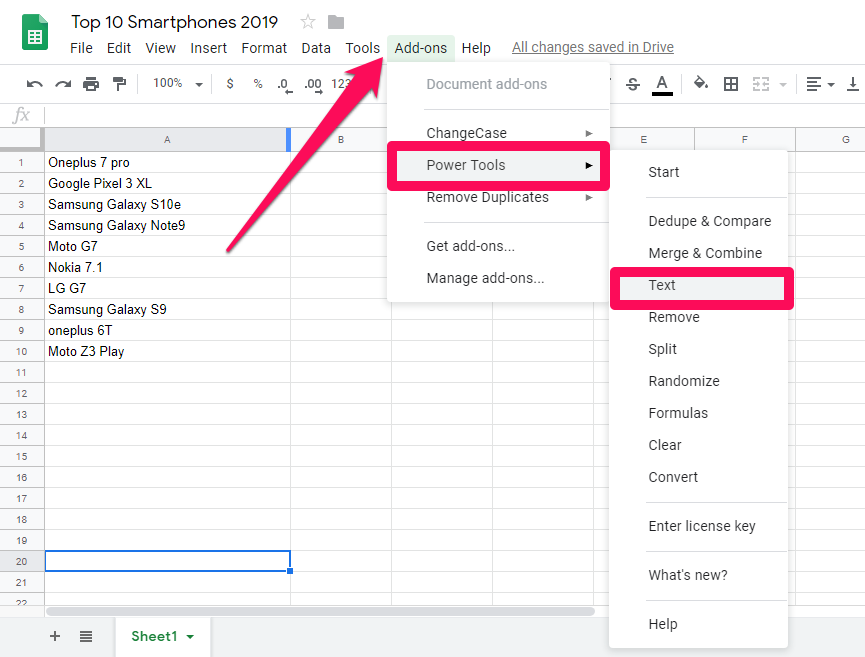
5. Nyt näet laskentataulukon oikealla puolella uuden valikon, jossa on monia vaihtoehtoja. Kuin Lauseen kirjainkoko, isoilla kirjaimilla jokainen teksti, pienet kirjaimet, SUURIN KIRJAINja TOGGLE TEKSTI.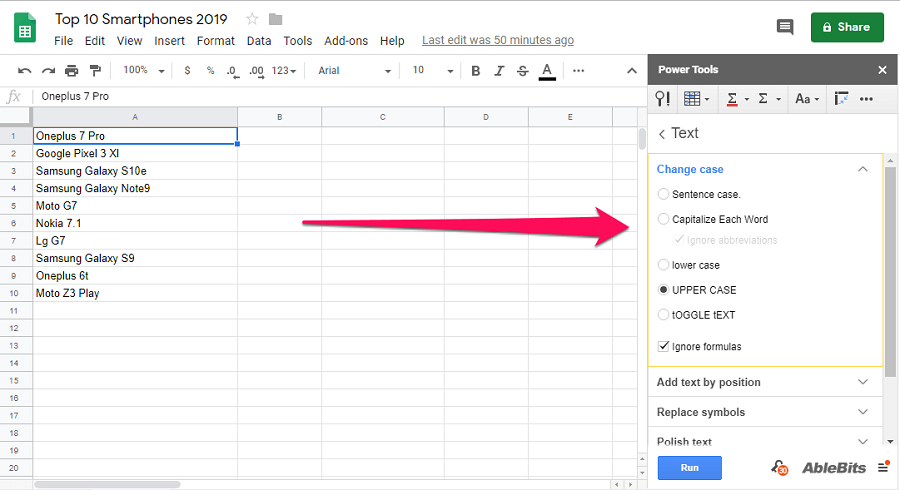
6. Nyt sinun on valittava kaikki tiedot, joiden kirjainkokoa haluat muuttaa. Valitse sen jälkeen haluamasi kotelo Sähkötyökalut valikko ja paina ajaa. Jos esimerkiksi haluat muuttaa tietojesi kirjainkokoa pieniksi, voit noudattaa näitä ohjeita.
(a) Valitse tiedot tai alue, jonka haluat muuttaa pieniksi kirjaimille.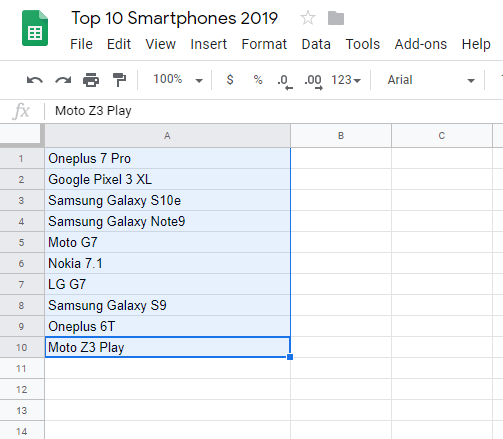
(b) Siirry nyt oikeassa reunassa olevaan Sähkötyökalut-valikkoon ja valitse pieniä ja klikkaa Juosta.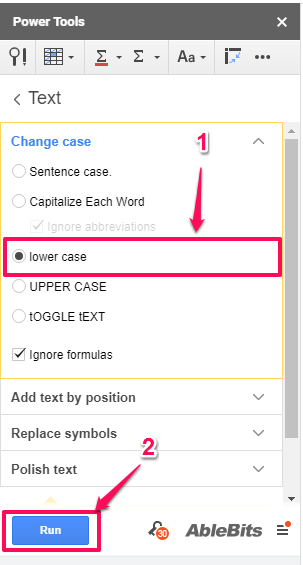
(c) Heti kun napsautat juoksu -painiketta, valitut tiedot muuttuvat pieniksi kirjaimiksi, kuten alla olevasta kuvakaappauksesta näet.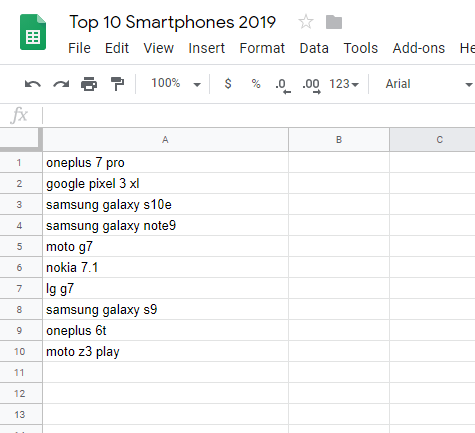
Nyt voit seurata samoja vaiheita muiden tapausvaihtoehtojen kanssa, koska vaiheet ovat samat kaikille. Täällä tarjoamme sinulle myös ennen ja jälkeen -kuvaukset kaikista kotelovaihtoehdoista. Joten saat tietää, mitä kukin vaihtoehto tekee.
Esimerkit
Lauseen tapaus: Lauseen kirjainkoko muuttaa jokaisen lauseen alkukirjaimen isoksi ja loput jäävät pieneksi. Huomaa myös, että lauseen kirjainkoko toimii vain, jos tietosi ovat jo pienillä kirjaimilla eli sinun on vaihdettava kirjainkoko pienemmäksi ennen kuin vaihdat se lauseen kirjaimiin, jos se ei ole jo pienillä kirjaimilla.
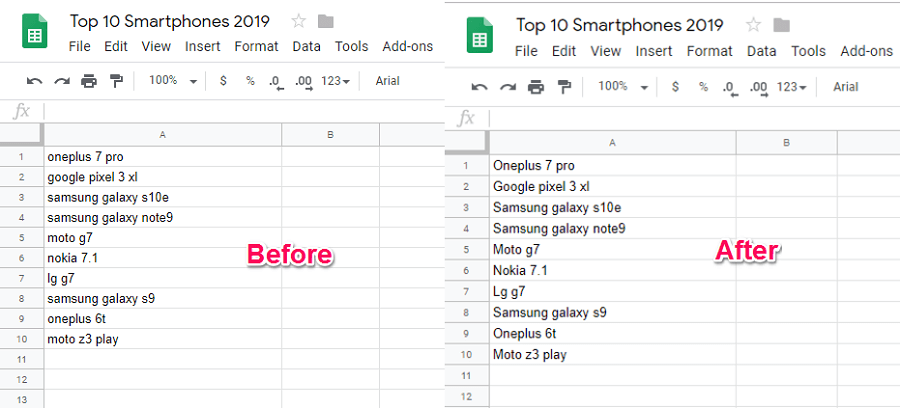
Kirjoita jokainen sana isolla kirjaimella: Kuten nimestä voi päätellä, se muuttaa jokaisen lauseen sanan alkukirjaimet isoiksi kirjaimiksi.
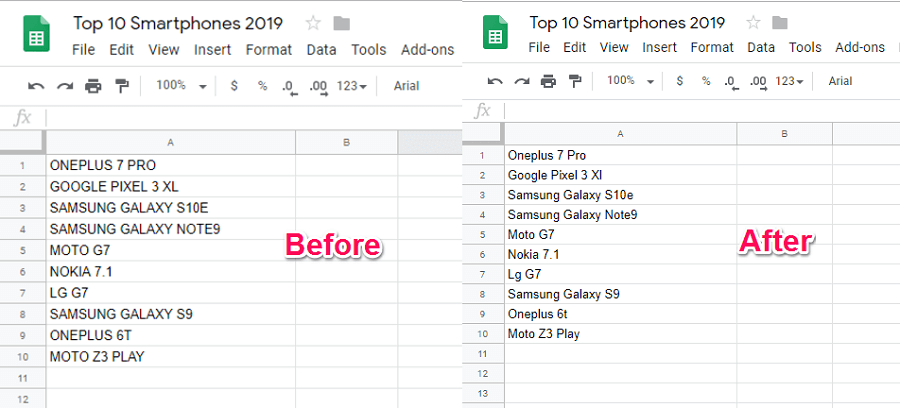
Isot kirjaimet: Tässä kaikki valitut tiedot muutetaan isoiksi kirjaimille.
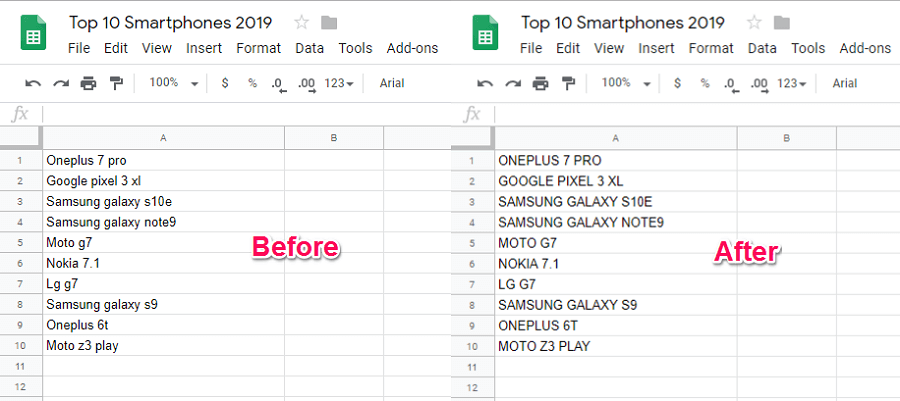
Vaihda tekstiä: Jos haluat kääntää kirjainkoon, voit käyttää tätä vaihtoehtoa. Tässä kaikki pienillä kirjaimilla kirjoitettu teksti vaihtuu isoiksi kirjaimiksi ja päinvastoin.
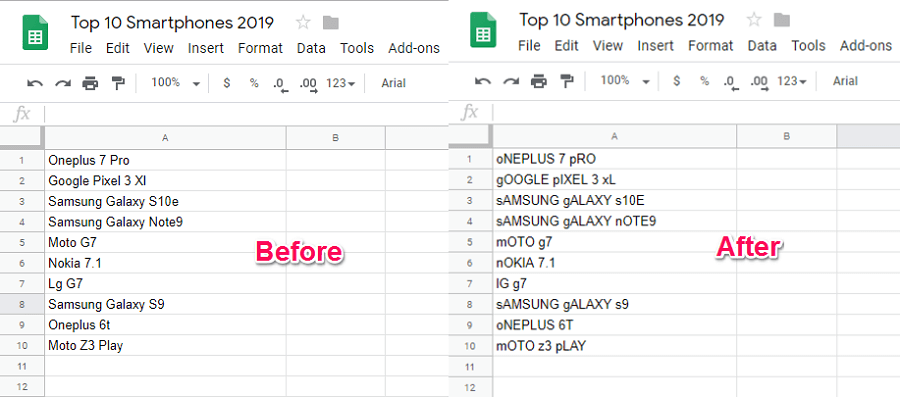
Laajennus 2: ChangeCase
1. Siirry Google Sheetsiin ja avaa haluamasi laskentataulukko. Mene nyt kohtaan Lisäosat > Hanki lisäosia työkaluriviltä.
2. Seuraavaksi etsi ja asenna Vaihda kirjainkokoa laajennus noudattamalla samoja vaiheita kuin edellisessä menetelmässä.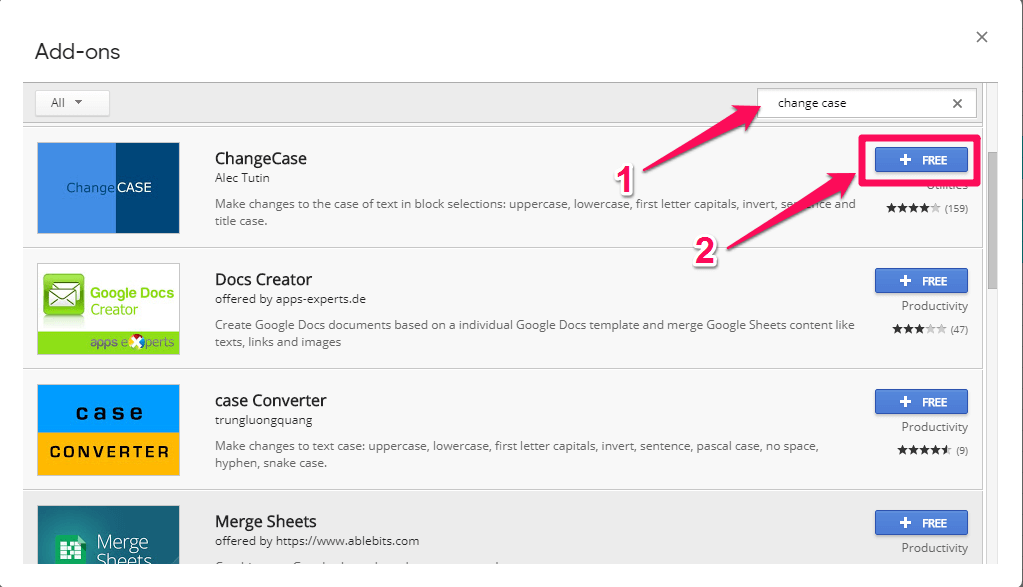
3. Kun asennus on valmis, siirry kohtaan Lisäosat > Vaihda koteloa. Tässä näet uuden joukon vaihtoehtoja. Kuten Kaikki isot kirjaimet, Kaikki pienet kirjaimet, Ensimmäiset kirjaimet isot, Käänteinen tapaus, Sentence caseja Otsikkotapaus vastaavasti.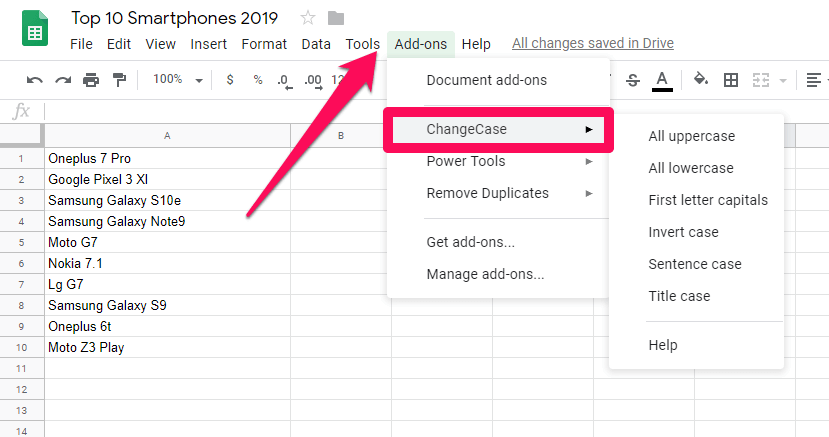
4. Voit käyttää mitä tahansa näistä vaihtoehdoista muuttaaksesi tekstiä haluamallasi tavalla. Jos esimerkiksi haluat muuntaa kirjainkoon isot kirjaimet, voit noudattaa näitä ohjeita.
(a) Valitse teksti ja siirry kohtaan Lisäosat > Vaihda kirjainkoko > Kaikki isot kirjaimet.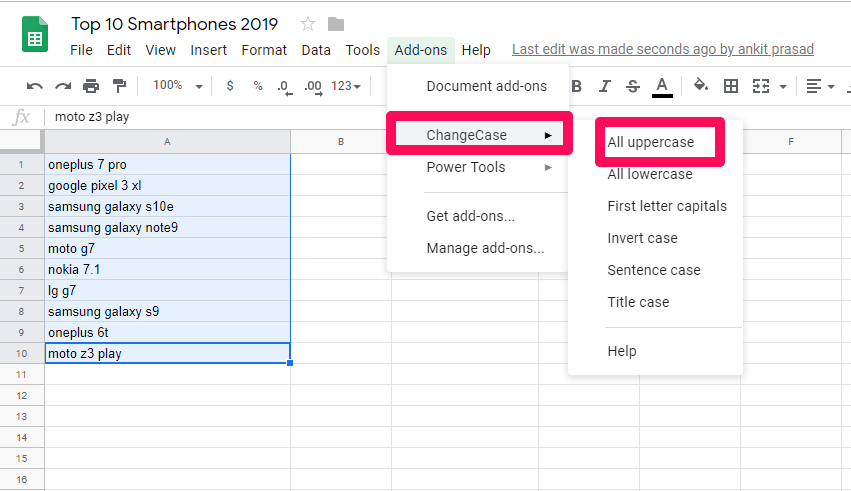
(b) Tämän avulla kaikki valitsemasi teksti muunnetaan isoiksi kirjaimiksi.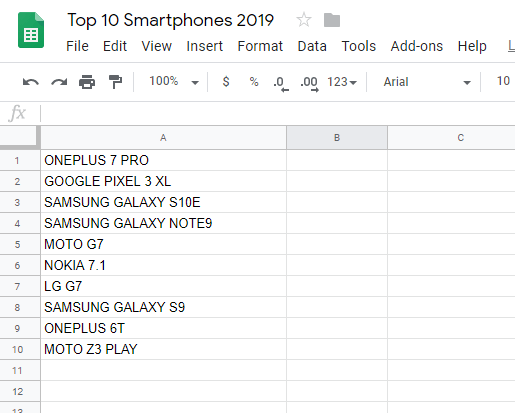
Noudata täsmälleen samoja vaiheita ja valitse haluamasi kirjainkoko muuntaaksesi tekstin muiksi tapauksiksi.
Vaihda kirjainkokoa Google Sheetsissä kaavoilla
Yksi hyvä puoli Google Sheetsissä on, että siinä on joitain sisäänrakennettuja kaavoja, joiden avulla voit käyttää monia piilotettuja ominaisuuksia. Tässä menetelmässä aiomme käyttää kahta erilaista kaavaa, joiden avulla voit muuttaa kirjainkokoa Google Sheetsissa.
kaava 1
Kaava, jota aiomme käyttää, on =tapaus(solun numero). Jos esimerkiksi haluat muuttaa tietyn solun kirjainkoon Isoksi kirjaimeksi, kaava, jota sinun tulee käyttää on =ylempi(solun numero). Sen vaiheet ovat seuraavat.
1. Avaa laskentataulukkosi Google Sheetsissä.
2. Valitse nyt tyhjä solu, jossa haluat tarkastella tulosta. Kirjoita sen jälkeen =ylempi( siinä solussa.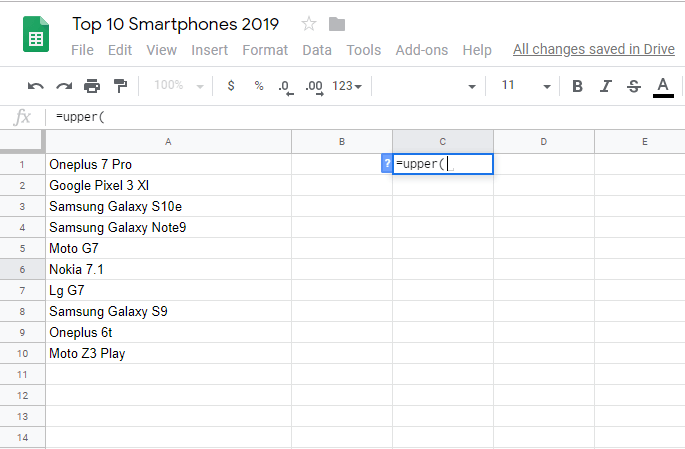
3. Täytä sen jälkeen solunumero manuaalisesti suluissa tai täytä se automaattisesti napsauttamalla itse solua.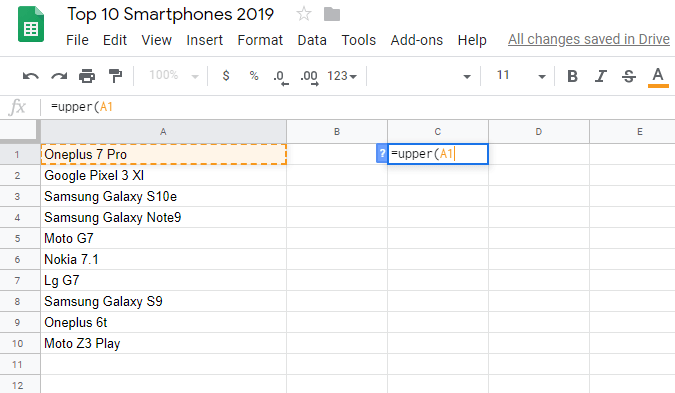
4. Sulje nyt kiinnike ja paina enter. Heti kun osut Enter, valitun solun teksti muutetaan isoiksi kirjaimiksi.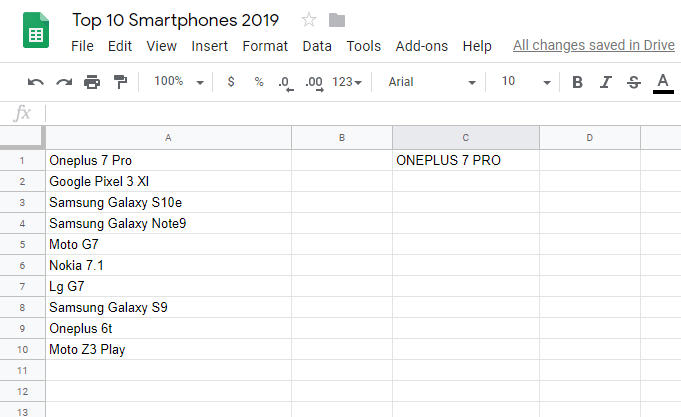
Voit käyttää samoja vaiheita pienelle ja oikealle kirjaimelle. Vaihda vain kaava muotoon = pienempi (solunumero) pieniä kirjaimia varten =oikea(solunumero) oikeaan tapaukseen.
Huomautus: Tämä menetelmä on hyvä vaihtaa kirjainkokoa yhdelle solulle kerrallaan. Mutta jos haluat tehdä sen useille soluille kerralla, voit käyttää seuraavaa menetelmää.
Kaava 2: Muuta kirjainkokoa useissa soluissa kerralla
Edellisessä menetelmässä on puute, että se ei voi käsitellä useampaa kuin yhtä solua kerrallaan. Ja siksi olemme keksineet tämän menetelmän, joten jos haluat muuttaa useiden solujen kirjainkokoa kerralla Google Sheetsissa, voit käyttää sitä. Kaava, jota aiomme käyttää, on arrayformula(case(range)). Jossa alue on tietojoukon alue. Jos esimerkiksi haluat muuttaa tietyn tapauksen oikeaksi kirjainkooksi, sen vaiheet ovat alla näkyvät.
1. Avaa ensin laskentataulukkosi Google Sheetsissa ja valitse sitten tyhjä solu, jossa haluat nähdä tuloksesi.
2. Nyt siinä tyhjässä solutyypissä =arrayformula(oikea( 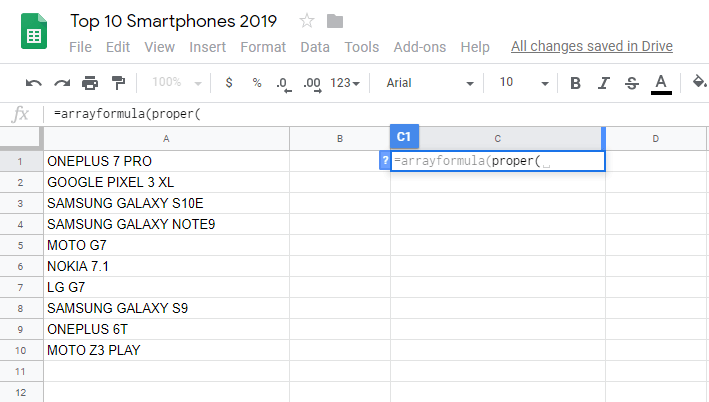
3. Tämän jälkeen voit kirjoittaa alueen manuaalisesti tai yksinkertaisesti valita kaikki solut täyttääksesi alueen automaattisesti.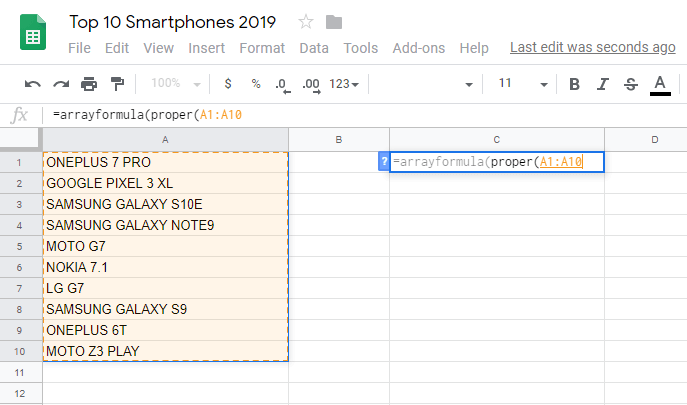
4. Sulje nyt kaksi kiinnikettä ja paina Syötä.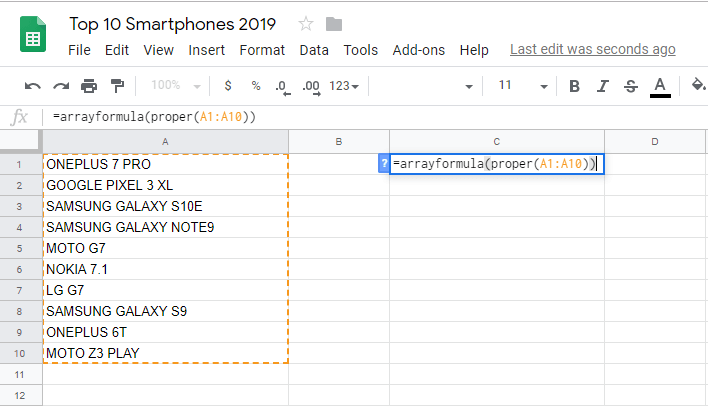
5. Kun olet painanut Enter-näppäintä, näet, että useat solut on muutettu oikeisiin kirjaimiin.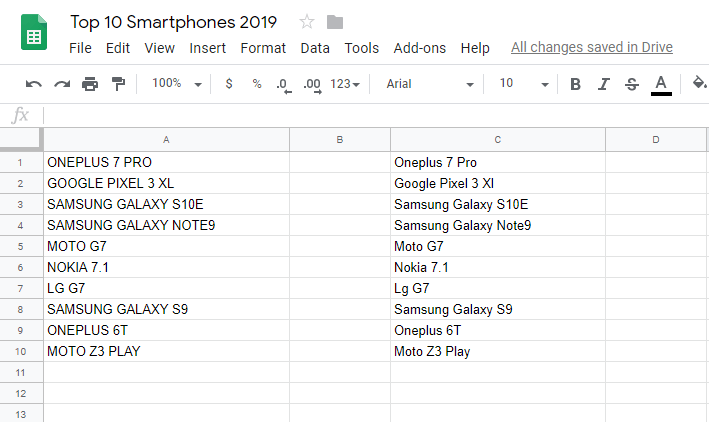
Noudattamalla samoja vaiheita voit muuttaa useiden solujen kirjainkoon myös isoja ja pieniä kirjaimia. Käytä kaavaa =taulukkokaava(alempi(alue)) ja =taulukkokaava(ylempi(alue)) pienille ja isoille kirjaimille.
Jos tämä opetusohjelma oli mielestäsi hyödyllinen, saatat haluta myös oppia kuinka saada sanamäärä Google Sheetsissä.
Yhteenveto
Paremman esityksen tai kirjainkoolla erottelevan kaavan käyttämiseksi syy kirjainkoon muuttamiseen Google Sheetsissä voi olla mikä tahansa. Mutta olen varma, että tämän artikkelin lukemisen jälkeen pystyt tekemään sen helposti. Jos kuitenkin kohtaat ongelmia näiden vaiheiden toteuttamisen aikana, voit kertoa meille alla olevissa kommenteissa.
Viimeisimmät artikkelit