Kuinka muuttaa oletushakukonetta Microsoft Edgessä
Jos olet juuri aloittanut Microsoft Edgen käytön, sinun on täytynyt ymmärtää, että se käyttää Bingiä oletushakukoneena. Nyt jotkut ihmiset voivat olla kunnossa Bingin kanssa, mutta useimmat ihmiset haluavat itse asiassa muita hakukoneita, kuten Googlea. Mutta koska olet uusi Microsoft Edgessä, et todennäköisesti tiedä, kuinka voit muuttaa sen oletushakukonetta. Ja jos ei voi tehdä asialle mitään, ja Bingin käyttäminen pakostakin voi olla turhauttavaa. Olemme kuitenkin täällä pelastaaksemme sinut samalta turhautumiselta.
Tässä artikkelissa näytämme, kuinka voit vaihtaa Microsoft Edgen oletushakukoneen Bingistä Googleen tai johonkin muuhun hakukoneeseen. Lisäksi opastamme sinua tekemään sen Microsoft Edge -mobiiliselaimella. Jos tietysti käytät sitä matkapuhelimellasi. Joten mennään suoraan asiaan.
Me vain rakastamme antaa sinulle jotain ylimääräistä. Siksi artikkelissamme on myös opas Aseta haluamasi hakukoneesi Microsoft Edge -kotisivuksi lopussa.
Sisällys
Vaihda oletushakukone Microsoft Edgessä
Siirtyminen Bingistä Googleen Edgessä on melko helppoa, jos noudatat näitä ohjeita: –
pöytä-
1. Ensimmäinen asia, joka sinun on tehtävä, on avata haluamasi hakukoneen kotisivu Microsoft Edgessä, jotta selain havaitsee sen. Jos haluan asettaa Googlen oletushakukoneeksi, avaan sen ensin välilehdellä.
2. Kun olet valmis, napsauta kolmipistekuvake selainnäytön oikeassa yläkulmassa.

3. Näyttöön tulee valikko, jossa on erilaisia vaihtoehtoja, napsauta Asetukset.

4. Nyt näet asetuspaneelissa 4 asetusvaihtoehtoa, kuten Yleiset, Yksityisyys ja suojaus, Salasana ja automaattinen täyttö ja Lisäasetukset. Sinun on napsautettava Kehittynyt Tab.

(Huomautus: Jos et näe näitä vaihtoehtoja, se saattaa johtua siitä, että ne ovat piilotettuja. Voit laajentaa niitä seuraavasti napsauttamalla vasenta nuolikuvaketta.)
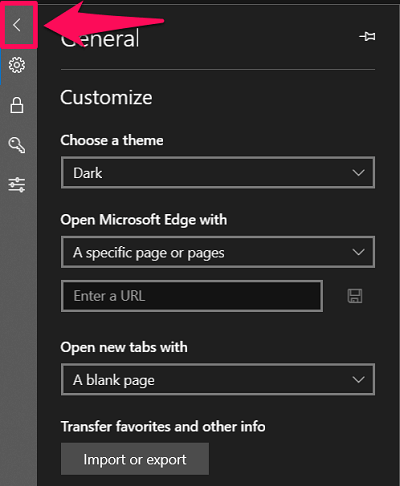
5. Vieritä Lisäasetukset-välilehden alaosaan nähdäksesi Osoitepalkin haku vaihtoehto. Napsauta sen alla olevaa ‘Vaihda hakupalvelu vaihtoehto.
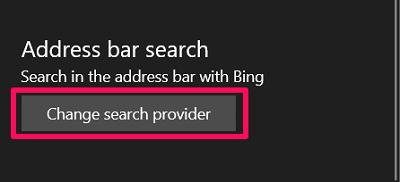
6. Nyt näet kaikki löydetyt hakukoneet yhdessä oletushakukoneen kanssa. Valitse vain hakukone, jota haluat käyttää, ja napsauta sitten ‘Oletusasetuksena‘vaihtoehto.
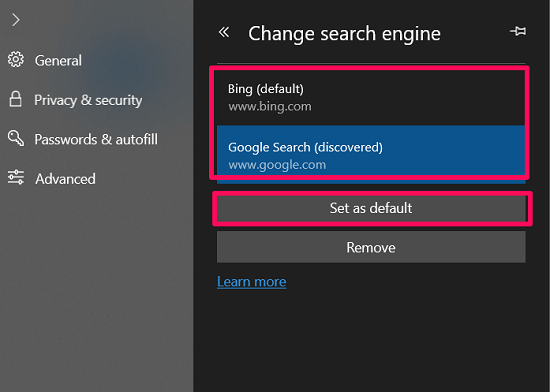
Se siitä. Olet vaihtanut Microsoft Edgen oletushakukoneesi onnistuneesti.
mobile
Jos käytät Microsoft Edgeä Android-älypuhelimessa, muuta oletushakukonetta noudattamalla näitä ohjeita: –
Android
1. Heti kun käynnistät Microsoft Edge -selaimen matkapuhelimellasi, näet a kolmipistekuvake näytön alareunassa keskellä. Napauta sitä.
![]()
2. Valitse nytAsetukset’ vaihtoehto.
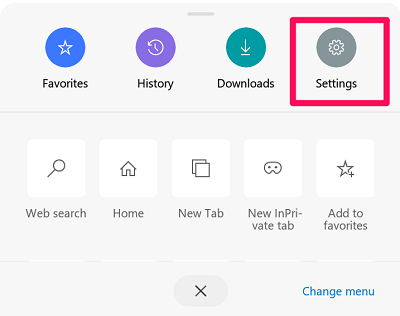
3. Vain perusasetusten alta löydät ‘Oletushakukone vaihtoehto, joka sinun on valittava.
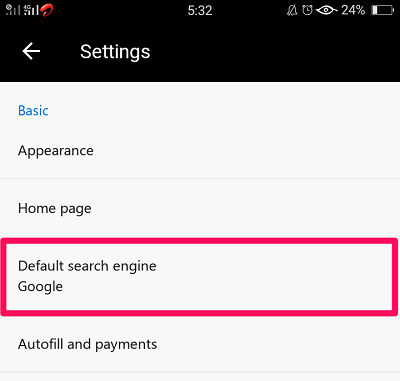
4. Lopuksi näet luettelossa lähes kaikki hakukoneet. Valitse vain se, jota haluat käyttää.
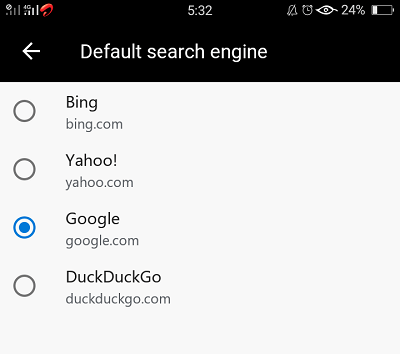
iOS
Alla ovat vaiheet, jos olet iOS-käyttäjä: –
1. Napauta Edgen kotisivulla kolmipistekuvake näytön oikeassa alakulmassa.
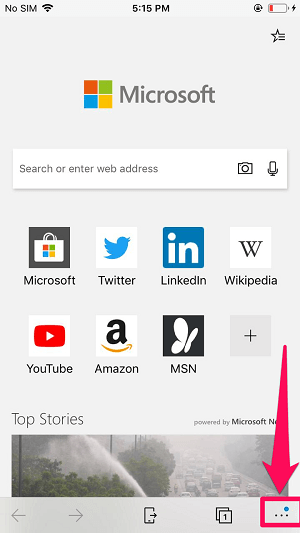
2. Siirry seuraavaksi Asetukset.
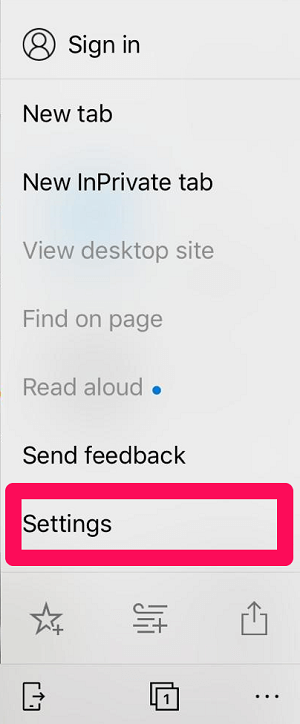
3. Etsi asetuksista ‘Lisäasetukset’ vaihtoehto ja napauta sitä.
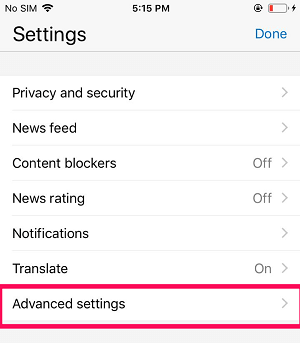
4. Lopuksi näet Lisäasetukset-kohdassa Search Engine ylhäältä.
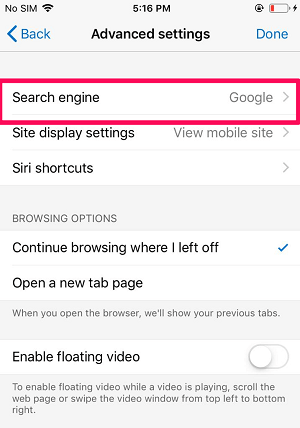
5. Kun napautat sitä, näet oletushakukoneesi ja sen ‘Muut‘ vaihtoehto. Napauta sitä.
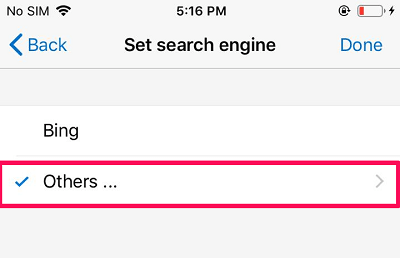
6. Nyt näet muita hakukoneita, kuten Google, DuckDuckGo jne. Valitse vain haluamasi ja napauta sitten DONE. (Huomautus: Jos et näe muuta hakukonetta Googlen lisäksi, avaa kyseisen hakukoneen kotisivu kerran selaimessa.)
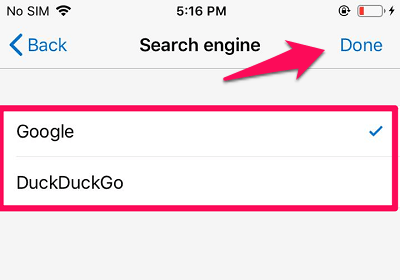
Aseta haluamasi hakukoneesi Microsoft Edge -kotisivuksi
Yleensä kun avaat Microsoft Edgen, sivu avautuu oletusarvoisesti itsestään; luultavasti MSN. Joten voit asettaa Googlen tai minkä tahansa muun hakukoneen etusivuksesi, jotta se avautuu automaattisesti, kun käynnistät selaimen. Tietenkin sinun on noudatettava näitä vaiheita tehdäksesi sen: –
1. Avaa ensin selainvalikko napsauttamalla kolmipistekuvake oikeassa yläkulmassa.

2. Napsauta nyt, kuten tavallisesti avaat asetukset Asetukset vaihtoehto.

3. Napsauta Yleiset asetukset -kohdassa Doma nuoli alapuolella ‘Avaa Microsoft Edge with’ vaihtoehto.
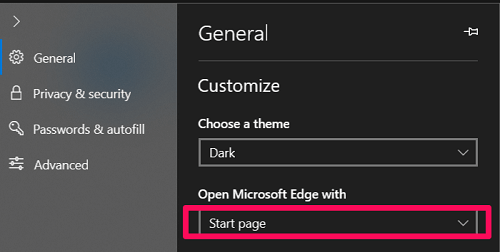
4. Aseta seuraavaksi se ‘Tietytty sivu tai sivut’ asetukset.
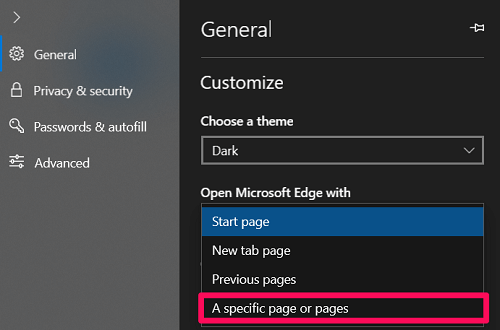
5. Lopuksi kirjoita tai liitä haluamasi hakukoneen URL-osoite ja napsauta tallenna kuvake aivan laatikon edessä. (Omalla tapauksessani olen syöttänyt Googlen URL-osoitteen, jotta se avautuu automaattisesti, kun selain käynnistetään.)
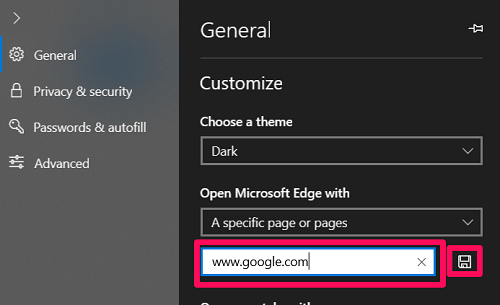
Nyt vielä yksi asia ennen lähtöä. Ilmeisesti voit myös ottaa käyttöön Home-painike selaimen asetuksissa. Ja sen jälkeen voit määrittää painikkeelle toisen hakukoneen tai sivun.
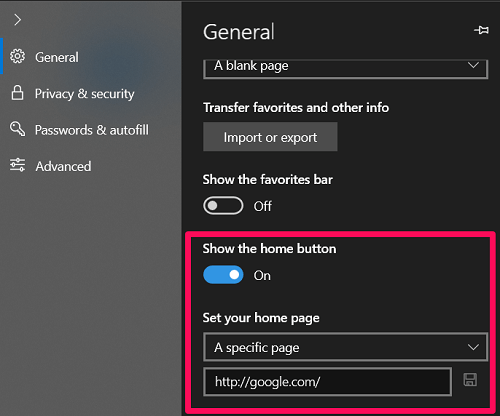
Aina kun napsautat aloituspainiketta, joka näkyy näytön vasemmassa yläkulmassa, sinut ohjataan määritetylle sivulle tai hakukoneeseen.

Oletushakukoneen vaihtaminen – pitäisikö sinun todella vaivautua?
Olemme nähneet ja käyttäneet pari hakukonetta tähän mennessä. Ja käyttäjänä sinun on kysyttävä itseltäsi, onko tietyllä hakukoneella todella merkitystä sinulle. Koska jos ei, voit kokeilla Microsoft Edgen oletushakukonetta. tässä tapauksessa Bing. Jos et jostain syystä ole täysin tyytyväinen oletushakukoneeseen, voit aina vaihtaa sen kuvatulla tavalla.
Viimeisimmät artikkelit