Tarkista älypuhelimien anturit ja laitteistot
Älypuhelimet koostuvat erilaisista laitteistoista, jotka auttavat ja tarjoavat erilaisia toimintoja käyttäjille. Teknikot käyttävät matkapuhelimen laitteiston testausohjelmistoa PC:llä laitteen tilan määrittämiseen, mutta voit tehdä sen myös pelkästään älypuhelimillasi. Voit yksinkertaisesti tietää kaikkien antureiden tilan nähdäksesi, toimivatko ne oikein. Tästä voi olla hyötyä tapauksissa, joissa haluat tarkistaa Androidin tai iPhonen kunnon tai ostaessasi käytettyjä puhelimia tai tabletteja.
Kun tarkistat laitteen suorituskyvyn sen laitteiston ja antureiden suhteen, voit päättää, kannattaako laite ostaa vai ei. Saatat myös löytää ongelman, joka on saattanut aiheuttaa laitteen huonoa käyttöä. Joten jos haluat tietää tapoja tarkistaa älypuhelimien anturit ja laitteistot, niin mennään suoraan asiaan.
Sisällys
Tarkista anturit ja laitteisto Androidissa ja iPhonessa
Tässä olemme maininneet 4 menetelmää, joilla voit tarkistaa minkä tahansa Android-älypuhelimen tai iPhonen kunnon ja tilan. Ensimmäinen menetelmä on natiivi, ja loput käyttävät sovelluksia, jotka auttavat sinua tekemään sen.
Tapa 1 – Android-laitteiston testikoodin käyttäminen
Tämä menetelmä on suosituin Samsung laitteita, kun se avaa Samsungin diagnostiikkatyökalu jonka avulla voidaan testata kaikki laitteen anturit ja laitteistot. Voit silti kokeilla tätä menetelmää millä tahansa Android-laitteella tarkistaaksesi laitteiston ja sen kunnon. Noudata annettuja ohjeita saadaksesi testausvalikon.
1. Avaa laitteesi kellotaulu ja kirjoita sitten * # 0 * #. Kun kirjoitat viimeisen #, laite avaa automaattisesti puhelin testi valikko alla olevan kuvan mukaisesti.
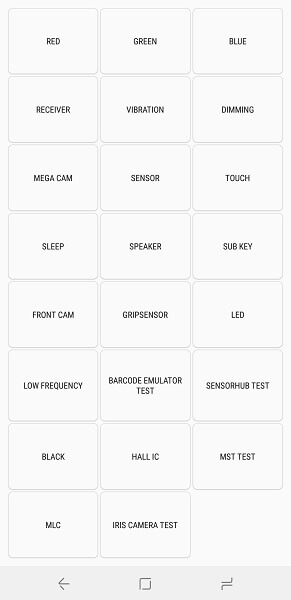
2. Täällä voit tarkistaa kaikki laitteistot, kuten NÄYTTÖ, NÄYTTÖ, VASTAANOTIN, TÄRINÄ, KAMERA, ANTURIT, KOSKETUKSIA jne. Vain napauttaa vaihtoehdosta, jonka haluat tarkistaa, ja näet sen tiedot ja toiminnot.
3. Joitakin vaihtoehtoja varten saatat joutua toimimaan laitteen kanssa ohjeiden mukaan. Olemme testanneet ANTURIT ja KOSKETA joiden kuvakaappaukset näkyvät alla.
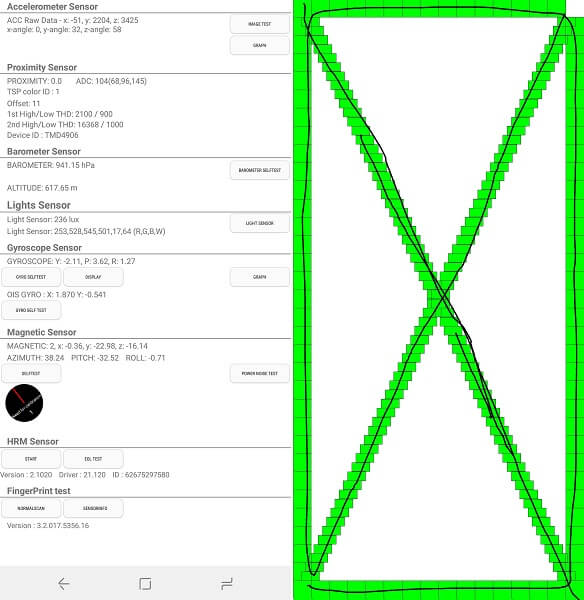
Tästä näet, että anturin kohdalla se näyttää luvut, joilla voit määrittää sen tilan ja käytön. Kosketuksen aikana olimme vuorovaikutuksessa laitteen kanssa nähdäksemme, toimiiko se oikein vai ei.
Lue myös: Aseta koti- tai työosoite Google Mapsissa
Menetelmä 2 – Z:n käyttäminen – Device Test App
1. Siirry Play Kauppaan ja lataa Z-Device-testisovellus tai seuraa vain ohjeita linkki täällä. Kun se on ladattu ja asennettu, avaa sovellus.
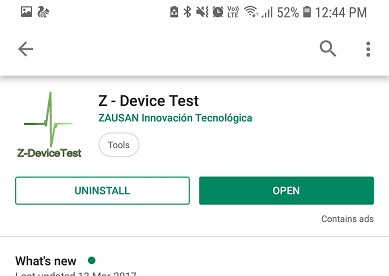
2. Nyt kun avaat sovelluksen, näet erilaisia laitteita ja antureita erityisillä kuvakkeilla. Näissä kuvakkeissa näet joko a vihreä punkki merkki tai a Punainen Risti.
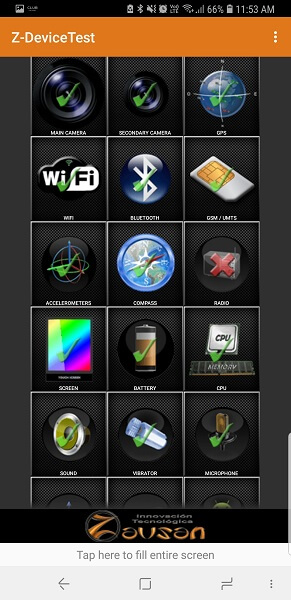
– vihreä punkki tarkoittaa, että laitteessasi on kyseinen laitteisto tai anturi saatavilla Punainen Risti tarkoittaa, että laitteessa ei ole kyseistä laitteistoa saatavilla.
3. Antureiden tarkistaminen napauttaa omistetuissa kuvakkeissa, kuten GPS, kiihtyvyysmittarit, kompassi jne.
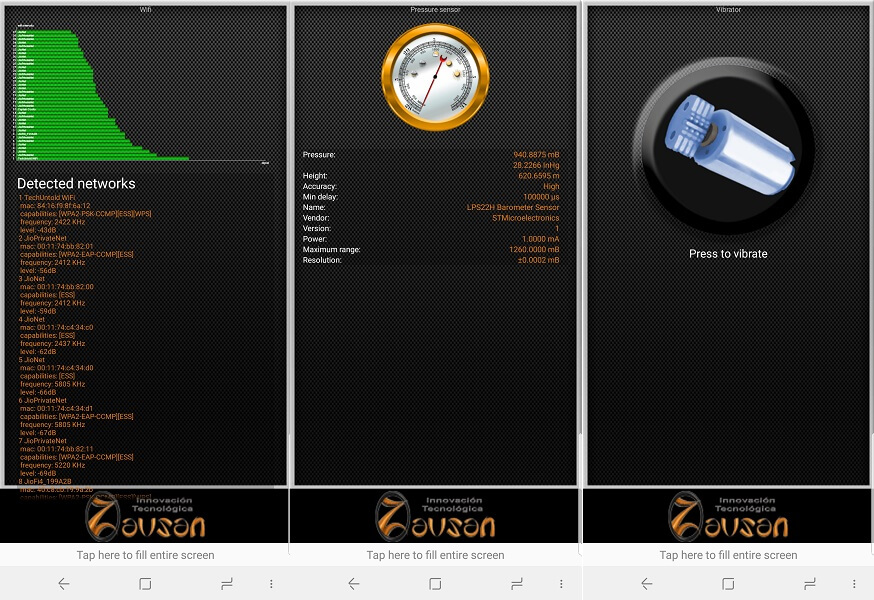
Kun napautat kuvaketta, se näyttää kaikki yksityiskohdat, numero ja Luvut joiden avulla voit määrittää, toimiiko anturi tai laitteisto hyvin vai ei. Saatat myös joutua olemaan vuorovaikutuksessa laitteen kanssa joissakin vaihtoehdoissa, jotta voit testata sen yllä olevan kuvan mukaisesti.
Tapa 3 – Puhelintestisovelluksen käyttö
1. Tässä menetelmässä olemme käyttäneet Phone Test -sovellusta, jonka avulla voit nähdä laitteesi tiedot ja tarkistaa erilaisten saatavilla olevien laitteiden ja antureiden tilan. Mene pelikauppaan, lataa ja asenna sovellus ja avaa se sitten.
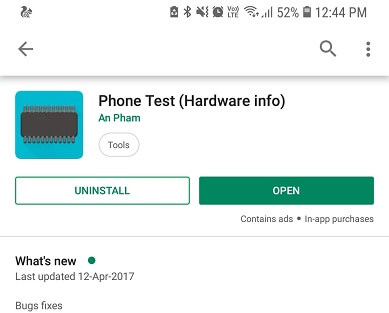
2. Kun avaat sovelluksen, näet kolme vaihtoehtoa, esim PUHELINTIEDOT, YKSI TESTI ja KOKO TESTI.
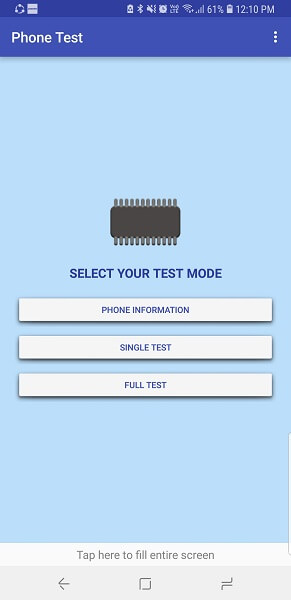
3. sisään PUHELIMEN TIEDOT sovellus kertoo tiedot laitteestasi, sen valmistajasta, käyttöjärjestelmästä ja muutamasta muusta vaihtoehdosta.
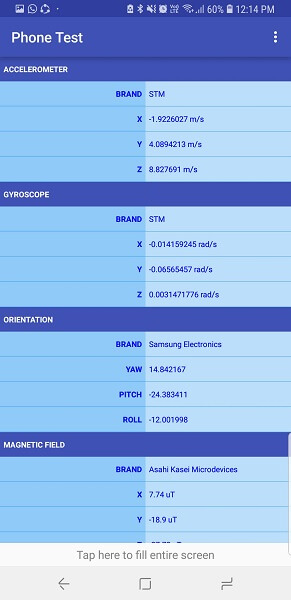
4. sisään YKSI TESTI voit testata luettelossa olevia laitteita ja antureita valintasi mukaan.
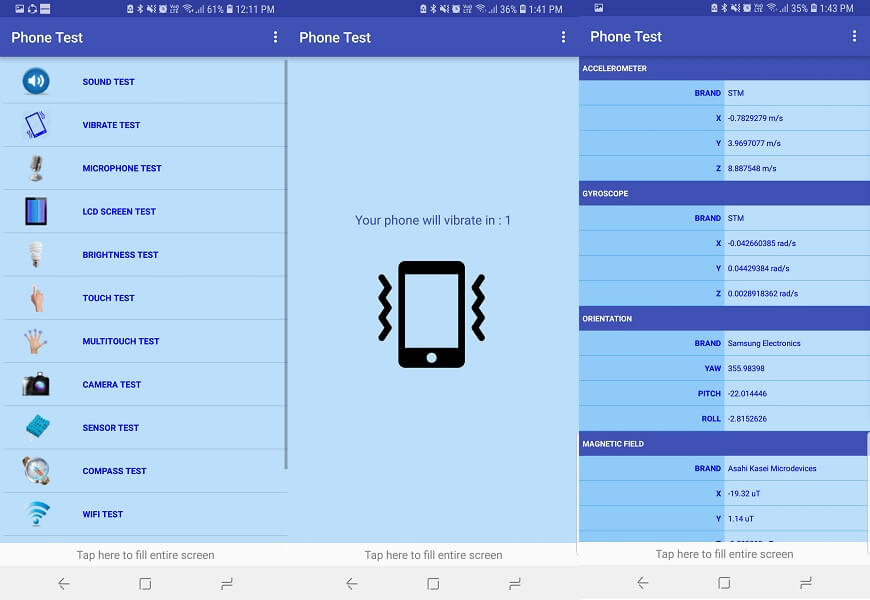
Napauta komponenttia, jota haluat testata, ja seuraa ohjeita.
5. Kun olet sisällä TÄYDELLINEN TESTI sovellus testaa kaikki yllä olevat laitteisto- ja anturikomponentit yksitellen luettelossa. Lehdistö START aloittaaksesi testin.
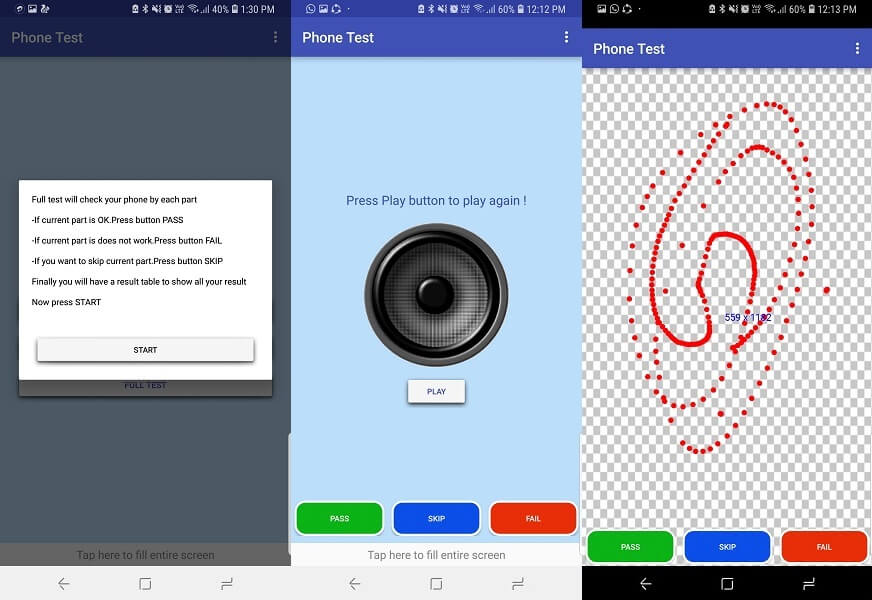
Tässä testissä sinun on valittava PASS tai hylätty eli jos laitteisto toimii hyvin, niin PASS ja jos ei, niin FAIL.
6. Näin testin lopussa voit määrittää, mikä komponentti toimii ja mikä ei.
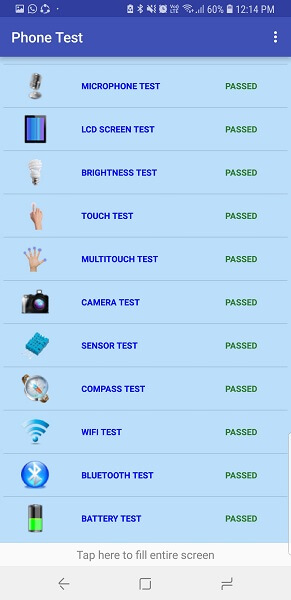
Tapa 4: Tarkista iPhonen anturit
Sovelluksia on useita, mutta suurin osa niistä on maksullisia iOS:ssä. Joten löysimme yhden ilmaisen sovelluksen eli Sensor Kinetics, jonka avulla voit tehdä niin. Se on saatavana App Storesta tai voit seurata linkki.
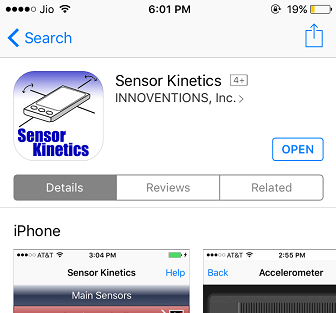
1. Avaa sovellus, niin näet eri osiot erilaisille antureille kirjoitettuna. Tässä sovelluksessa on kaksi anturiluokkaa, tärkein ja Laitteen liiketunnistin.
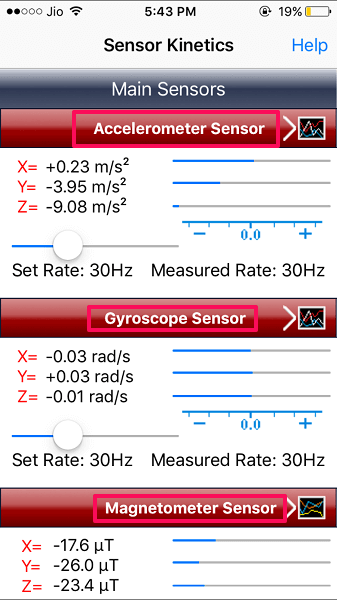
Jos haluat nähdä lisää, selaa luetteloa alaspäin ja testaa antureita edelleen, napauta mitä tahansa luettelosta annettua. Napauttamalla se avaa graafisen paneelin, jossa voit testata antureita.
2. Tässä graafisessa osassa, kun napautat Aloita, sovellus alkaa ottaa lukemia reaaliajassa ja näyttää ne graafisesti. Napauta stop ja se pysäyttää lukemat.
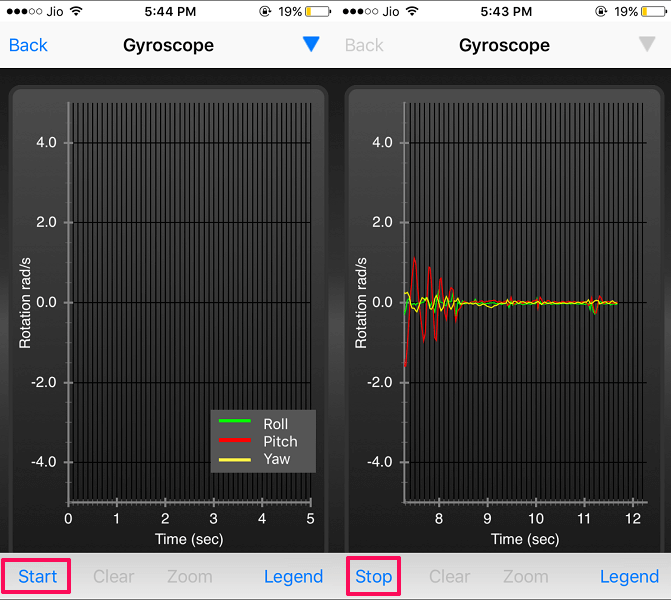
Jos sinulla on ongelmia sovelluksen ymmärtämisessä, voit viitata Apu: osio sovelluksen päänäytöstä ja lue tämän sovelluksen oikeasta käytöstä.
Lue myös: Kuinka vaihtaa automaattisesti hälytysääntä joka päivä
Käärimistä
Nämä olivat siis menetelmiä, joilla saat helposti Androidin ja iPhonen antureiden ja laitteistojen tiedot. Ensimmäinen menetelmä eli Android Hardware Code Testin käyttäminen on paras, koska sitä voidaan käyttää lataamatta mitään kolmannen osapuolen sovellusta. Mutta se voi olla tai ei välttämättä ole saatavilla kaikissa Android-laitteissa.
Jos et pääse testivalikkoon ensimmäisellä menetelmällä, voit käyttää menetelmiä sovellusten kanssa ja ne kaikki ovat luotettavia. Mutta tietääkseni laitteistotiedot paljon paremmin, suosittelen käyttämään Z – Laite sovellus.
Viimeisimmät artikkelit